
Das Freistellen von Haaren steht wahrscheinlich für viele Nutzer an oberster Stelle auf der Liste der Dinge, die sie lernen möchten. Wer das Freistellen von Haaren beherrscht, meistert auch die meisten anderen Freistellungstechniken. Ich werde Ihnen eine Methode zur Freistellung von Haaren in Corel PHOTO-PAINT X7 zeigen. Ich verwende für diese Technik ein Graustufen-Linsenobjekt und das funktioniert auch in den Versionen X5 und X6. Wenn Sie jedoch eine ältere Version als X5 verwenden, können Sie das Graustufen-Linsenobjekt nicht verwenden.
Fotografen, die mit Bildretusche arbeiten, oder Nutzern, die den Hintergrund, vor dem die Person fotografiert wird, wählen können, empfehle ich, einen neutralen, flachen Hintergrund zu verwenden. Auf diese Weise setzen sich die Haare gut vom Hintergrund ab. Aber wir wissen alle nur zu gut, dass dies nicht immer möglich ist. Ich verwende für dieses Beispiel ein Foto mit einem neutralen Hintergrund. Und es handelt sich um ein Bild von hoher Qualität mit mindestens 300 dpi. Egal, ob RAW, TIFF oder JPEG, wenn Sie beabsichtigen, dies professionell zu tun, benötigen Sie für ein optimales Resultat ein hochauflösendes Bild. Bevor ich mit der Bearbeitung beginne, speichere ich das Bild immer als .CPT-Datei.
Für diese Übung erstelle ich eine Maske aus der Person auf diesem Foto. Dazu verwandle ich diese in ein schwarzes, scherenschnittartiges Objekt vor einem weißen Hintergrund. Bevor ich das tun kann, muss ich jedoch die Person auf dem Foto mit einem kräftigen Schwarz einfärben. Wenn ich dann später schwarz durch weiß ersetze, wird der weiße Hintergrund schwarz. Auf diese Weise ist es einfacher, alle Haare zu erfassen, die ich beibehalten möchte. Ja, ich weiß, dass klingt jetzt ein bisschen widersprüchlich. Aber am Ende wird alles einen Sinn ergeben. Beginnen wir also damit, das Sujet schwarz einzufärben.
Die Bildqualität ist ausschlaggebend für das Endresultat und darum ist es so wichtig, ein wirklich erstklassiges, scharfes Foto zu haben. Wenn jedoch alle Schritte korrekt ausgeführt werden, ist diese Methode recht schnell und führt zu einem ausgezeichneten Resultat.
Ich habe sowohl das Andockfenster 'Objekte' (Fenster > Andockfenster > Objekte bzw. STRG+F7) als auch das Andockfenster 'Kanäle' (Fenster > Andockfenster > Kanäle bzw. STRG+F9) geöffnet.
Ich beginne im Andockfenster Kanäle und klicke auf die roten, grünen und blauen Objektebenen, um zu sehen, welche Ebene den besten Kontrast liefert. Für dieses Bild ist es das blaue Kanalobjekt.

Da ich das Andockfenster Kanäle jetzt nicht mehr benötige, blende ich es mithilfe der Schaltfläche Schnelles Anpassen in der Andockfenster-Palette aus.

Als Erstes erstelle ich im Andockfenster Objekte ein Graustufen-Linsenobjekt (Objekt > Erstellen > Neue Linse > Graustufen). Dann ziehe ich den Schieberegler Blau ganz nach links, um das Bild so dunkel wie möglich zu machen.

Wenn ich den Kontrast weiter erhöhen muss, kann ich auch noch weitere Regler anpassen.
Ich möchte jedoch vermeiden, dass feine Haarsträhnen verloren gehen. Deshalb verschiebe ich die Regler langsam und wähle die dunkelsten möglichen Werte kurz vor dem Punkt, an dem feine Einzelheiten der Haare verloren gehen. Ich mache es nicht vollständig schwarz, aber durch den Kontrast wird es dunkler.
Wenn ich das getan habe, verwende ich das Kontrastverbesserungs-Linsenobjekt (Objekt > Erstellen > Neue Linse > Kontrastverbesserung) und ziehe die Regler genau so sorgfältig, um das Bild zu verdunkeln, behalte aber dabei die feinen Haardetails besonders im Auge, um sicherzustellen, dass nichts verloren geht. Bei diesem Bild konnte ich den Regler für den Wert Beschneidung des Eingabewerts auf der linken Seite bis auf 158 ziehen. Dann habe ich auf OK geklickt.

Vor dem nächsten Schritt empfehle ich Ihnen, ein Duplikat des Hintergrundobjektes zu erstellen. (Klicken Sie mit der rechten Maustaste auf das Hintergrundobjekt > Duplizieren).

Im Folgenden verwende ich Werkzeuge, die sich sehr gut dazu eignen, das Bild aufzuhellen oder zu verdunkeln, achte jedoch immer darauf, dass ich bei den Haaren die feinen Details nicht lösche.
Ich klicke in der Hilfsmittelpalette auf Hilfsmittel 'Effekt' > Pinselauswahl > Abwedler/Nachbelichter und wähle zuerst den Befehl Abwedeln > Glanzlichter abwedeln.
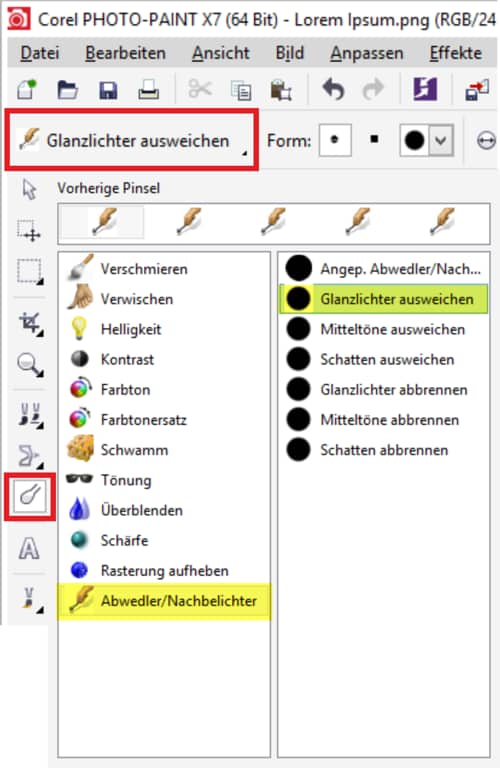
Ich wende dieses Werkzeug in den weißen Bereichen an und kann auf diese Weise sehr dicht an den Umriss der Person herangehen, ohne zu viel zu löschen. Der Hintergrund ist bereits sehr hell und das macht es noch einfacher. Ich muss ihn nicht groß bearbeiten. Wird der Effekt Abwedeln zu stark eingesetzt, könnte das die Haare zu fest beeinträchtigen. Deshalb empfehle ich Ihnen, keine Striche aufzutragen, sondern nur sanft zu tupfen – vorzugsweise mit einem Stifttablett und einem Stift –, wenn Sie die Haarsträhnen mit dem Abwedlerwerkzeug bearbeiten.
Außerdem überprüfe ich auch, ob die Standardeinstellungen des Werkzeugs für das jeweilige Bild passen. Wenn ich feinere Ergebnisse benötige, wähle ich eine andere Spitze und passendere Einstellungen. In den meisten Fällen kann ich jedoch die Standardeinstellungen übernehmen. Wenn Sie das Werkzeug Abwedler/Nachbelichter benutzen, müssen Sie auch daran danken, dass beim Auftragen übereinander liegender Striche jeder neue Strich die zuvor aufgetragenen Striche beeinflusst.
Wenn ich mit den Glanzlichtern fertig bin, verwende ich den Effekt Abwedeln > Schatten nachbelichten, um die dunklen Bereiche zu verdunkeln und der Person ein scherenschnittartiges Aussehen zu geben. Dadurch verändere ich die dunklen statt der hellen, weißen Bereiche. Da ich bei den größeren Flächen der Silhouette nicht so fein vorgehen muss, wechsle ich das Werkzeug und wähle stattdessen das normale Hilfsmittel 'Malfarbe' (Hilfsmittelpalette > Hilfsmittel 'Malfarbe'). Danach wechsle ich wieder zum Werkzeug Abwedler/Nachbelichter. Vorsichtshalber sollten Sie in der Eigenschaftsleiste den Wert für die Intensität des Schattens anpassen, damit der Schatten nicht zu hart wirkt. Die Standardeinstellung ist -50. Setzen Sie den Wert auf etwa -23. Dieser Wert hängt natürlich von der Qualität und der Art Ihres Fotos ab.


Es empfiehlt sich, in den empfindlichen Bereichen mit dem Hilfsmittel Schatten nachbelichten mehrere Striche übereinander aufzutragen und auf diese Weise die Silhouette langsam zu erarbeiten. Sonst ist es leicht möglich, dass man feinere Bereiche, wie beispielsweise Haare, beschädigt. Einfach ausgedrückt: Lassen Sie sich Zeit. Wenn Sie behutsam vorgehen, erzielen Sie die besten Ergebnisse.
Wenn ich fast fertig bin, überprüfe ich alles noch einmal, um sicherzugehen, dass ich beim Abwedeln und Nachbelichten nichts vergessen habe, das später Probleme verursachen könnte. Oder ich kann mit noch mehr Abwedeln und Nachbelichten weitere Details ausarbeiten.
Dafür verwende ich einen alten Trick: Ich kehre die Bildfarben um, indem ich auf Objekt > Erstellen > Neue Linse > Invertieren klicke. Damit können in den meisten Fällen alle signifikanten Fehler sichtbar gemacht werden. Falls nötig, bearbeite ich das Bild im invertierten Linsenmodus noch einmal mit dem Hilfsmittel Abwedler/Nachbelichter.
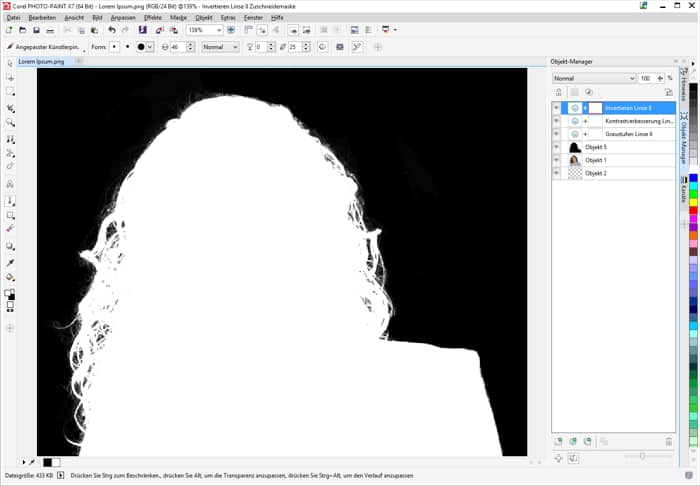
Jetzt sind wir fast fertig. Wenn das alles getan ist, erstelle ich eine Maske aus der Silhouette (Hilfsmittelpalette > Hilfsmittel 'Zauberstabmaske'). Für die Maske dieses Bildes habe ich ein Maskierungshilfsmittel gewählt, dann in der Eigenschaftsleiste die Option Additiver Modus (das grüne Pluszeichen) aktiviert und den Toleranzwert auf 30 gesetzt, was für mein Bild funktioniert.
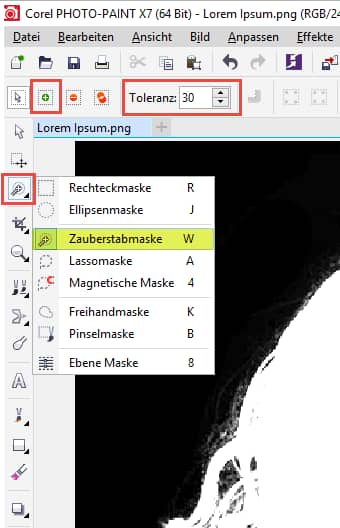
Dann kopieren Sie die Maske, fügen diese über dem Originalfoto ein (Einfügen > Als neue Auswahl einfügen), schneiden die Person aus dem Originalfoto aus und fügen Sie in ein anderes Bild ein.
Fertig.

Denken Sie immer daran: Je besser die Qualität des Originalfotos und je genauer Sie den einzelnen Schritten zur Erstellung der Silhouette folgen, desto besser fällt das Resultat am Ende aus. Besonders wenn Sie die Maske zur Erfassung feiner Haardetails verwenden. Das mag alles selbstverständlich klingen, aber es ist so einfach, einen Fehler zu machen, wenn man sich nicht genügend Zeit lässt. Und bei einem Bild mit einer schlechten oder niedrigen Auflösung ist es nicht zu vermeiden, dass beim Nachbelichten und Abwedeln die feinsten Haare gelöscht werden und Sie keine gute Maske erhalten. Aber mit Geduld und einer ruhigen Hand erzielen Sie großartige Resultate.