Der sonst in aller Regel hektische Arbeitsrhythmus in unserem Schilderladen lässt jedes Jahr pünktlich nach der Weihnachtszeit und vor Frühlingsanfang etwas nach. Wir nutzen diese Zeit jeweils, um uns auf unser Geschäft zu konzentrieren und im Büro und Laden ein wenig Ordnung zu machen. Dieses Jahr wurde entschieden, dass ich einen neuen Schreibtisch brauchte. Aber wir wollten nicht einfach beim Möbelhändler oder im Bürobedarfsgeschäft einen fertigen Tisch kaufen, sondern dachten, dass etwas Maßgearbeitetes angebrachter wäre. Wie bei den meisten unserer Entwürfe haben wir uns auch dieses Mal für die Verwendung von Software von Corel entschieden.
Möbel sind zwar etwas völlig anderes als die Schilder, die wir normalerweise herstellen, aber es gibt auch Gemeinsamkeiten, und wir verfügen zudem über die erforderliche Ausrüstung und Hardware: eines unserer Programme ist nämlich Corel DESIGNER. Ich bin ein langjähriger Anwender von CorelDRAW, mit Corel DESIGNER habe ich jedoch weniger Erfahrung. Was mich besonders für den DESIGNER einnahm, war die Tatsache, dass der Arbeitsbereich und die Werkzeuge denjenigen in CorelDRAW so ähnlich sind. Es gab fast keine Lernkurve.
Als Erstes habe ich den Raum ausgemessen, für den ich den Schreibtisch zu erstellen beabsichtigte. Wie ein Architekt habe ich in Corel DESIGNER eine Aufsicht dieses Raumes gezeichnet. Dazu habe ich einfach das Hilfsmittel Rechteck verwendet. Ich habe damit eine x-beliebige rechteckige Form erstellt. Bei noch ausgewähltem Rechteck habe ich dann in der Eigenschaftsleiste die vertikalen und horizontalen Maße für diese Form bzw. dieses Objekt in die Felder für die Objektgröße eingegeben.
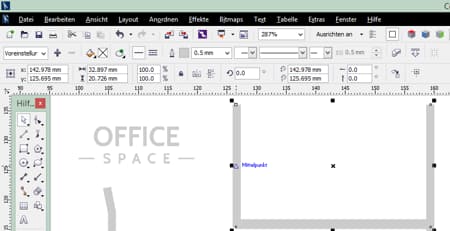
Dann habe ich die bereits vorhandenen Möbel ausgemessen. Ich hatte bisher, seit ich nach meinem Studium unserem Familienunternehmen beigetreten war, einen alten Zeichentisch als Arbeitstisch benutzt. Das hat all die Jahre zwar gut funktioniert, war jedoch nicht die bestmögliche Nutzung des verfügbaren Raumes. Zudem konnte ich den Tisch nie als Zeichentisch verwenden, da mein Computer, der Bildschirm und das übrige Gerät und Zubehör drauf standen.
Ich habe für dieses Projekt sogar meine Tastatur, meine Bildschirme, meinen Computer, mein Tablett usw. gezeichnet, um eine bessere Vorstellung davon zu erhalten, wie viel Platz ich zuvor verschwendet hatte und was ich für den neuen Arbeitstisch benötigte. Ich habe nur etwa die Hälfte des alten Zeichentischs benutzt. Die andere Hälfte konnte ich nicht benutzen und war deshalb verschwendeter Platz. Für die Gestaltung der Möbel und Geräte bin ich gleich vorgegangen wie für die Wände des Grundrisses. Ich habe dazu das Hilfsmittel Rechteck sowie das Hilfsmittel Ellipse benutzt. Um komplexere Formen zu erstellen, können verschiedene Formen mit dem Befehl Verschmelzen zusammengefügt werden. Die Schaltfläche Verschmelzen wird in der Eigenschaftsleiste verfügbar, wenn Sie die zwei Formen auswählen, die Sie verschmelzen möchten. Mithilfe der Farbpalette können Sie dann den Objekten und Möbeln in Ihrem Grundriss Farben zuweisen.
Hier lohnt es sich zu erwähnen, dass Corel DESIGNER Symbolbibliotheken enthält, die es Ihnen ermöglichen, mit der Maus schnell und einfach Symbole in Ihre Designs zu ziehen. Mit diesen Symbolen können Sie beim Zeichnen von Möbeln und Geräten sehr viel Zeit einsparen. Um auf die Symbolbibliotheken zuzugreifen, gehen Sie auf: Fenster > Symbol-Manager. Im Andockfenster Symbol-Manager werden die Bibliotheken und Sammlungen angezeigt, die im Ordner Lokale Symbole gespeichert sind. Die Symbolbibliotheken enthalten Bibliotheken für die Bereiche Architektur, Elektronik, Allgemein, Mechanik und Werkzeuge. Außerdem können Sie dem Symbolordner Sammlungen und Bibliotheken aus anderen Speicherorten auf dem Netzwerk hinzufügen.
Wenn Sie Objekte erstellen, die Sie in Zeichnungen mehrmals wiederverwenden, können Sie diese Objekte als Symbole bzw. als benutzerdefinierte Symbolbibliothek speichern. Klicken Sie einfach auf das Objekt und wählen Sie: Symbol > Neues Symbol. Um mehrere Objekte auf einer Seite als Corel Symbolbibliothek (*.CSL) zu speichern, öffnen Sie bei ausgewählter Datei das Andockfenster Symbol-Manager und klicken auf Bibliothek exportieren.

Im nächsten Schritt wollte ich sehen, wie der neu eingerichtete Raum aussehen würde, um einen Eindruck davon zu erhalten, wie viel Platz ich für meine neue „Kommandozentrale“ hatte.
Nun war es an der Zeit, die Grundform meines neuen Tisches anzulegen. Ich habe dabei die kleinen Zeichnungen verwendet, die ich von meinen Geräten erstellt hatte, berücksichtigte dabei jedoch auch, dass ich diese eines Tages durch neuere Geräte ersetzen würde. Als Erstes habe ich eine Aufsicht des Tisches gezeichnet. Dazu habe ich zwei Rechtecke mit optimaler Größe für meinen Arbeitsbereich erstellt und diese dann mit dem Befehl Verschmelzen zusammengefügt.
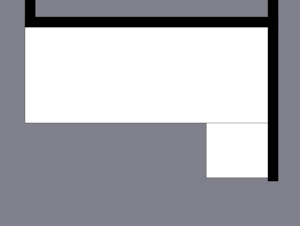
Dann habe ich die Fächer gezeichnet, wo ich meinen Papierkram ablegen konnte, und die oberste Ablageplatte für meine beiden Bildschirme. Ich musste auch all die Kabel einplanen, die ich benötigte, um die Bildschirme, die Tastatur, die Maus, das Telefon und die Lautsprecher an der Steckdosenleiste und meinem Computer anzuschließen. Also habe ich auf den Platten ein Loch eingefügt, das groß genug war, um alle diese Kabel hindurchzuführen.
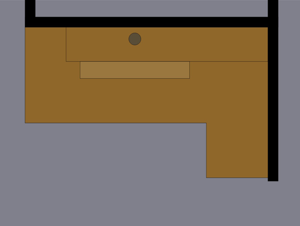
Der nächste Schritt bestand darin, anhand der Zeichnungen meiner Geräte, also des Computers, der Bildschirme, der Tastaturen usw., die ich zuvor erstellt hatte, zu überprüfen, ob mein neuer Tisch die richtige Größe hatte.


Wie Sie sehen können, konnte ich meinen alten Zeichentisch behalten, da ich den verfügbaren Platz nun besser nutzte und trotzdem immer noch genug Bewegungsfreiheit in meinem Büro hatte Aber jetzt kann ich meinen alten Zeichentisch endlich als Zeichentisch verwenden und nicht mehr nur als Schreibtisch.
Als die Draufsicht weitgehend fertig war, war es an der Zeit, die vertikalen Abmessungen auszurechnen und die Vorderansicht des Schreibtisches zu zeichnen. Auch hier half es, die genauen Maße der Geräte und des Zubehörs zu haben, die ich zu verwenden beabsichtigte. An diesem Punkt im Prozess sollte man aber auch eine Vorstellung von der Größe des Holzes haben, das man zu verwenden plant. Für den größten Teil des Tisches wurde verschieden langes, 3,5 Zoll breites und 0,75 Zoll dickes Eichenholz verwendet.
Sie können natürlich auch metrische Einheiten für die Anwendungs- und Dokumenteinstellungen wählen, wenn Sie mit dem metrischen System arbeiten. Wenn Sie mit DIN- bzw. ISO-Seitengrößen arbeiten, werden standardmäßig metrische Einstellungen verwendet, es sollten also keine weiteren Änderungen nötig sein. Damit Sie sich besser vorstellen können, welche Größen ich benutzte: 0,75 Zoll entsprechen etwa 18 oder 19 mm.
Als Weiteres war die optimale Höhe der Tischplatte zu berücksichtigen. Zum Vergleich habe ich die Höhe anderer Tische in unserem Büro gemessen. Ich habe auch gemessen, auf welcher Höhe sich die Bildschirme befinden müssen, damit ich weder nach unten, noch nach oben blicken musste. Ich wollte sie auf gleicher Höhe mit meinem Kopf, wenn ich am Schreibtisch sitze. Also habe ich das oberste Ablagebrett entsprechend angeordnet. Und das hat sehr gut funktioniert. Ich wollte nämlich auch einen Platz, wo ich meine Software-Hüllen und die verschiedenen Corel-Produkte, die ich benutze, aufbewahren konnte. Und diese Hüllen haben perfekt unter das Brett gepasst, auf dem die Bildschirme stehen.

Sobald ich diese beiden Winkel hatte, war es recht einfach die dritte Dimension auszuarbeiten.
Dann war es Zeit, diese drei Ansichten zu einem isometrischen Bild zusammenzufügen. Hier zeigt sich nun die Stärke von Corel DESIGNER. Wir beginnen mit der Aufsicht. Zerlegen Sie den Schreibtisch in die einzelnen Platten, aus denen er besteht
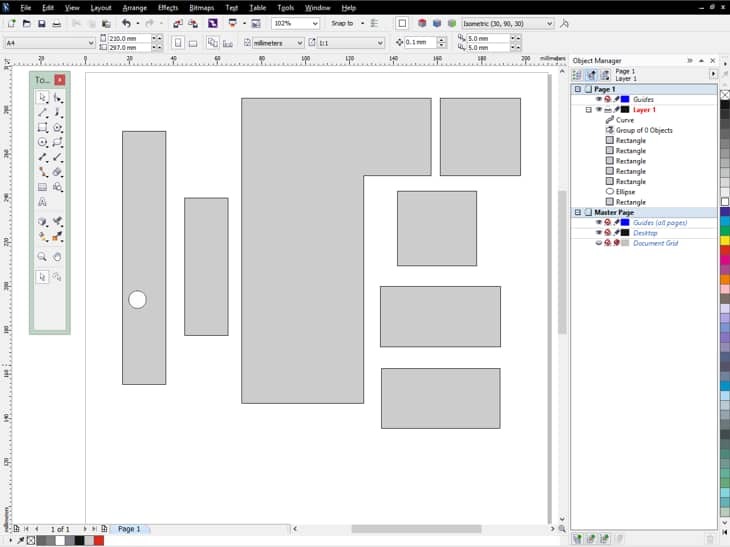
Duplizieren Sie diese Formen und legen Sie diese beiseite. Sie müssen diese Formen mit keinen weiteren Effekten bearbeiten, aber sie werden sich als nützlich erweisen, wenn es darum geht, das Holz zu bestellen. Gehen Sie dann auf Fenster > Projizierte Achsen. Wählen Sie im Listenfeld die Option Isometrisch (30, 90, 30). Nun können Sie diese drei Ansichten, also die Aufsicht, die Vorderansicht und die Seitenansicht, zusammen mit der Funktion Projizieren verwenden. Sie finden diese unter Fenster > Änderungen > Projizieren.
Wählen Sie die Formen aus und stellen Sie sicher, dass im Andockfenster Änderungen/Projizieren im entsprechenden Listenfeld die Option Projizieren ausgewählt ist. Aktivieren Sie nun die Option Oben und klicken Sie auf Zuweisen.

Wiederholen Sie dieselben Schritte zwei weitere Male, wählen Sie jedoch für die Vorderansicht die Option Vorn anstatt Oben und für die Seiten die Option Rechts, bevor Sie auf Zuweisen klicken.
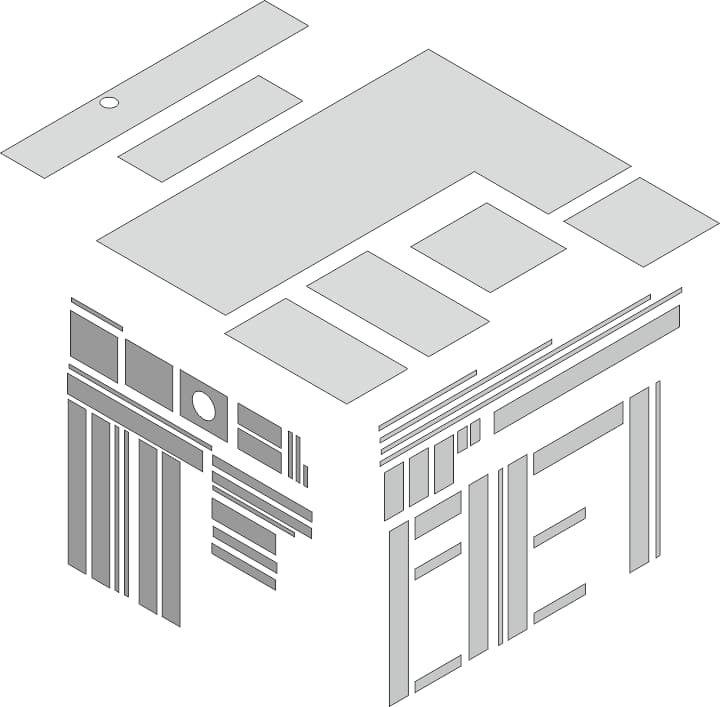
Stellen Sie nun sicher, dass die Anziehungsfunktion eingeschaltet ist (Tastenkürzel: Alt+Z). Die Anziehungsfunktion funktioniert ähnlich wie die Funktion An Objekten ausrichten in CorelDRAW. Nun geht es nur noch darum, die einzelnen Teile des Tisches zusammenzufügen. Wenn Sie mit der Maus einen Eckpunkt einer Form fassen, können Sie diesen an einem anderen Punkt auf einer anderen Form einrasten lassen. Sie werden unter Umständen feststellen, dass Sie weitere Formen erstellen müssen, die in der Aufsicht, Vorderansicht bzw. Seitenansicht nicht zu sehen waren, die jedoch jetzt in der isometrischen Ansicht benötigt werden. Merken Sie sich diese Extrateile, denn Sie benötigen ja auch das Holz oder Material für die Herstellung dieser Konstruktionsteile.
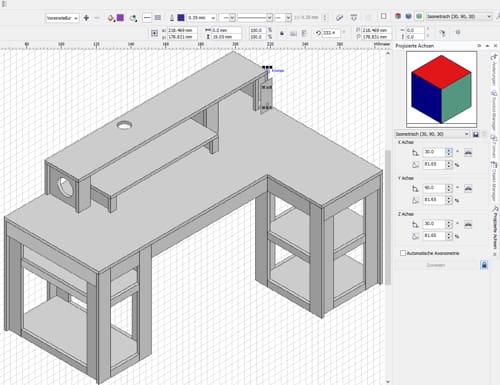
Sie erinnern sich sicher daran, dass ich gesagt habe, Sie sollen diese flachen Formen duplizieren und auf die Seite legen. Jetzt ist nämlich der Zeitpunkt gekommen, wo wir diese benötigen. In meinem Fall habe ich schnell einen lokalen Baumarkt angerufen, um mich über die gängigen Größen der verfügbaren Holzplatten zu informieren. Als ich diese Informationen hatte, habe ich Platten dieser Größe gezeichnet. Und zwar ein 4 x 8 Fuß großes Stück Eichenholz für die Tisch- und Ablageplatten, ein 10 Fuß langes, 10 Zoll breites und 0,75 Zoll dickes Eichenbrett sowie mehrere Eichenbretter, die 12 Fuß lang, 3,5 Zoll breit und 0,75 Zoll dick waren.
Ich habe dann die Formen genommen, die ich vor der Anwendung des isometrischen Projekt-Effekts für die verschiedenen Teile des Schreibtisches erstellt habe, und diese auf den Rechtecken platziert, die den Größen der verfügbaren Holzplatten entsprachen. Damit wusste ich genau, wie viel Holz ich für den Schreibtisch bestellen musste. Ich habe bei diesen Anordnungen auch noch die Bemaßungen angegeben, was sich als nützlich erwies, als wir das Holz für den Bau des Tisches zuschnitten.
Dann habe ich den Formen Farben zugewiesen und habe die zweidimensionale, flache Skizze und die dreidimensionale isometrische Skizze mithilfe dieser Farben aufeinander abgestimmt. Ziel war, die Formen auszudrucken und als Anleitung für den Bau des Tisches zu benutzen.
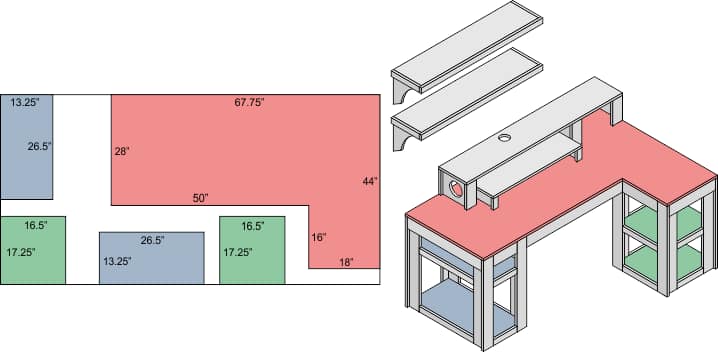
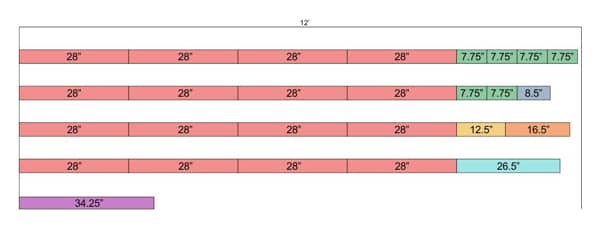
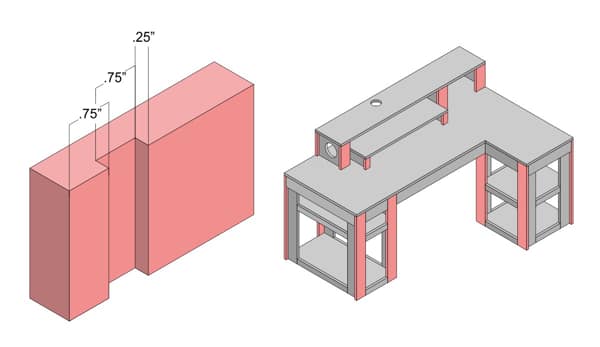
Ist das alles nötig für den Bau eines Schreibtisches? Wahrscheinlich nicht. Aber das Projekt bot mir die Möglichkeit, mich mit Corel DESIGNER vertraut zu machen und schon ein wenig zu üben für den Fall, dass wir ein Produkt entwerfen müssen, das dann von jemand anders außer Haus serienmäßig zusammengebaut wird. Die gleiche Vorgehensweise kann für jedes andere dreidimensionale Produkt verwendet werden. In unserem Fall war es ein Schreibtisch, der bereits beste Verwendung findet. Vor allem hoffe ich jedoch, dass alle, die sich die Zeit genommen haben, dieses Tutorial zu lesen, mehr über Corel DESIGNER erfahren haben.
