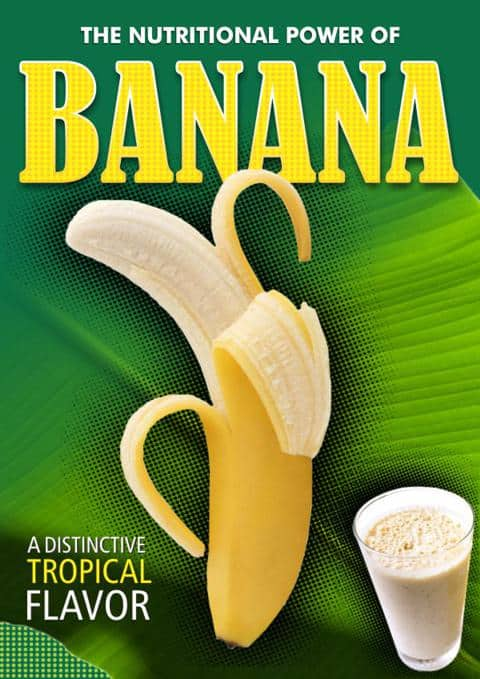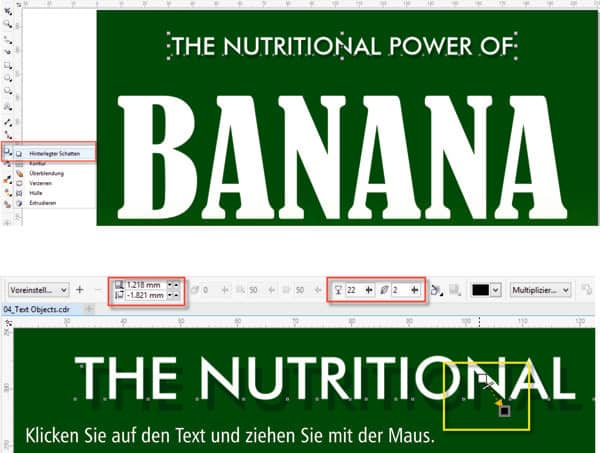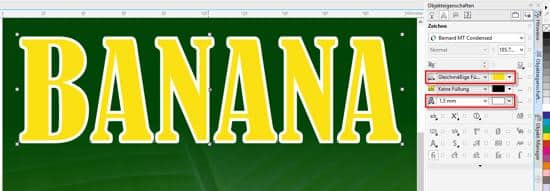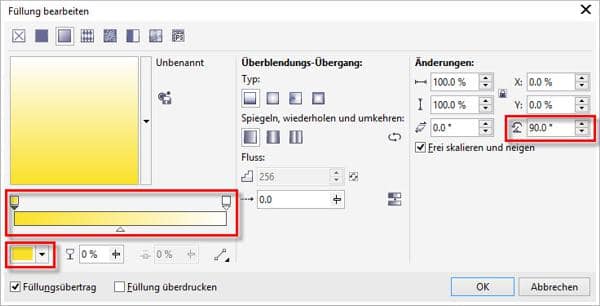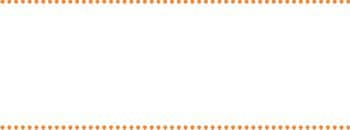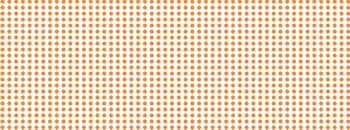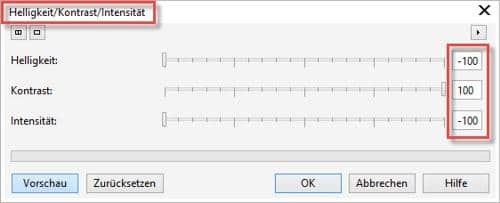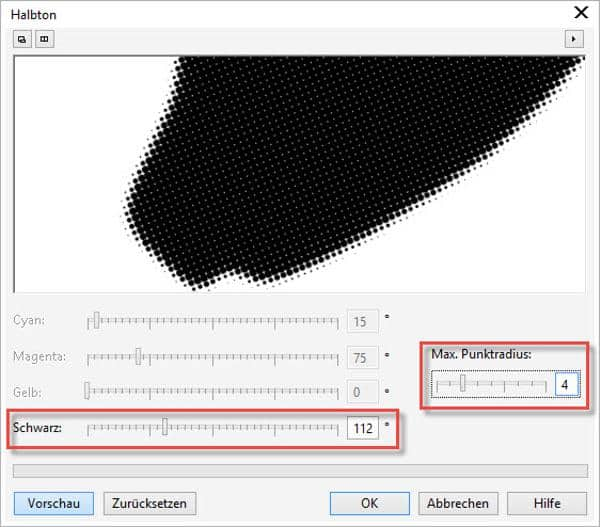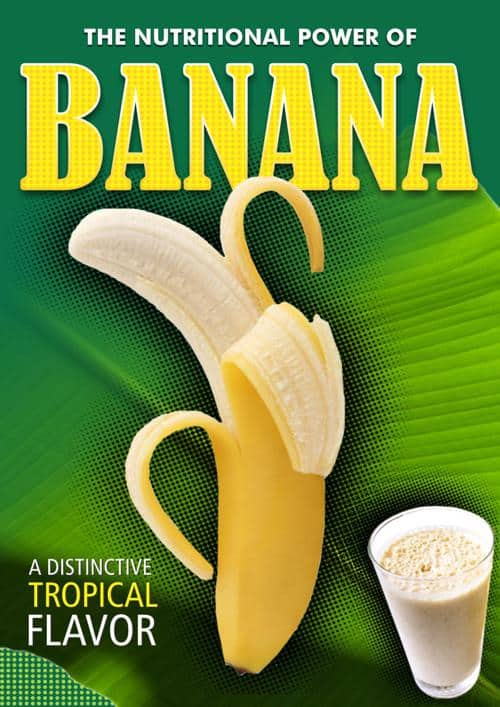So erstellen Sie mit CorelDRAW X7 für den Hintergrund eines Fotos einen Halbtoneffekt und viele weitere tolle Effekte
Von Silvio Gomes

CorelDRAW X7 bietet einige großartige Werkzeuge, mit denen sich interessante Effekte erzeugen lassen, die Ihre Illustrationen besonders vorteilhaft wirken lassen. Eine dieser Funktionen ist der Halbton-Effekt, der als Bildhintergrund verwendet werden kann, um das zentrale Motiv hervorzuheben.
In diesem Beispiel erstellen wir zur Übung ein Poster, das zusätzlich zum Halbton-Effekt auch hinterlegte Schatten und umrandeten Text mit einem Verlaufseffekt enthält. Zudem verwenden wir die PowerClip-Funktion, mit der wir dekorative Elemente innerhalb einer Schrift bzw. eines Objekts platzieren können.
Wir verwenden für dieses Beispiel das A4-Format (210 x 297mm) und 3 Fotos: eine halb geschälte Banane, ein Bananenblatt und ein Glas mit einem Vitamindrink.Folgende Schriften werden verwendet:
- Futura MD BT
- Bernard MT Condensed
- Humnst 777 Cn BT
Schritt für Schritt, in der Reihenfolge der Anordnung

- Öffnen Sie eine neue Datei (Datei > Neu... oder Strg+N), gehen Sie auf Layout > Seite einrichten und klicken Sie auf Seitenrahmen hinzufügen (um einen Seitenrahmen hinzuzufügen, können Sie auch in der Hilfsmittelpalette auf Hilfsmittel Rechteck klicken).
- Wählen Sie den Seitenrahmen aus und füllen Sie diesen mit einem dunklen Grün ( in diesem Fall: C100 M30 Y100 K25). Um die Farbe der Füllung zu bearbeiten, doppelklicken Sie in der Statusleiste auf das Farbfeld für die Füllungsfarbe und bearbeiten Sie den Farbwert.
- Als Nächstes importieren Sie das Bananenblatt: Datei > Importieren oder Strg+I. (Stellen Sie sicher, dass alle Hintergrundelemente aus dem Bild entfernt wurden, bevor Sie das Bild importieren.)
- Passen Sie die Größe des Bildes an, damit es ins A4-Format passt (Bitmaps > Bild neu erstellen) oder beschneiden Sie es auf eine passende Größe. Verwenden Sie dazu das Hilfsmittel Beschneiden in der Hilfsmittelpalette und passen Sie die Größe der Beschneidungsfläche in der Eigenschaftsleiste auf A4 an. Selektieren Sie dann das in der Größe angepasste Foto und drücken Sie die P-Taste, um das Bild auf der Seite mittig anzuordnen.
- Wählen Sie das Foto mit dem Bananenblatt aus und klicken Sie in der Hilfsmittelpalette auf das Symbol des Hilfsmittels Transparenz. Platzieren Sie den Mauszeiger in der Mitte des Fotos. Halten Sie die linke Maustaste gedrückt und ziehen Sie nach oben, bis Sie die gewünschte Transparenz erhalten.

- Geben Sie die verschiedenen Textobjekte ein und passen Sie deren Größe an (Hilfsmittelpalette > Hilfsmittel 'Text' oder F8). Wir füllen als Erstes die Textobjekte mit einer weißen Farbe, um einen besseren Kontrast zu erhalten.
- Selektieren Sie den Text „The Nutritional Power...“ und klicken Sie auf das Hilfsmittel Hinterlegter Schatten (Hilfsmittelpalette > Hinterlegter Schatten). Ziehen Sie die Maus vom Text weg, um einen Schatten zu erzeugen, und passen Sie die Schatteneigenschaften in der Eigenschaftsleiste an.

- Wählen Sie das nächste Textobjekt aus (die Banane) und füllen Sie dieses mithilfe der Einstellungen für die Texteigenschaften im Andockfenster Objekt-Eigenschaften mit einer gelben Farbe. Weisen Sie dem Objekt dann einen weißen Umriss zu (Breite: 1,5 mm).

- Wiederholen Sie Schritt 7, um dem Text einen hinterlegten Schatten hinzuzufügen. Passen Sie die Eigenschaften des Schattens in der Eigenschaftsleiste nach Bedarf an.
- Standardmäßig kann Umrissen kein Farbverlaufseffekt zugewiesen werden (nur einzelne Farben). Deshalb müssen wir den Umriss zuerst in ein Objekt umwandeln. Gehen Sie dazu folgendermaßen vor:
- Klicken Sie zuerst auf ein Textobjekt und wählen Sie im Kontextmenü den Befehl Kombination Hinterlegter-Schatten-Gruppe aufheben (oder drücken Sie Strg+K). Dadurch werden Text und hinterlegter Schatten getrennt.
- Deselektieren und selektieren Sie nur das Textobjekt. Klicken Sie auf Objekt > Umriss in Objekt umwandeln (oder Strg+Umschalt+Q).
- Nachdem der Umriss umgewandelt wurde, können wir neue Farben anwenden; in diesem Fall einen Farbverlauf. Selektieren Sie das neu erstellte Objekt und drücken Sie F11, um die Füllung zu bearbeiten. Klicken Sie auf das Symbol Farbverlauf und passen Sie die Füllungsfarben an.

Das „Umriss“-Objekt zeigt nun einen Farbverlauf an, wie in den roten Kreisen in der Abbildung unten gezeigt.

- Hinzufügen eines Überblendungseffekts: Zeichnen Sie mit dem Hilfsmittel Ellipse zwei kleine Kreise (Hilfsmittelpalette > Ellipse oder F7), mit einem Durchmesser von je 2 mm, und platzieren Sie diese horizontal in einem Abstand, der etwas größer ist als die Breite des Wortes „Banana“. Füllen Sie die Kreise orange und klicken Sie mit der rechten Maustaste auf das Farbfeld Keine Farbe in der Farbpalette, um den Umriss zu entfernen.

- Klicken Sie auf das Hilfsmittel Überblendung (Hilfsmittelpalette > Flyout-Menü
'Hinterlegter Schatten' > Hilfsmittel 'Überblendung')

- Öffnen Sie das Andockfenster Überblendung und setzen Sie den Wert auf 50 Schritte.

- Drücken Sie Strg+K, um die Kombination der Überblendungsgruppe aufzuheben.
- Selektieren Sie die Kreise und heben Sie die Gruppierung für alle auf (Strg+U).
- Klicken Sie bei ausgewählten Kreisen in der Eigenschaftsleiste auf das Symbol Verschmelzen.

- Drücken Sie die Plustaste im Ziffernblock, um ein neues Objekt zu erstellen, halten Sie die Strg-Taste gedrückt und ziehen Sie die Maus nach unten, um die neuen Kreise, an den oberen Kreisen ausgerichtet, neu zu positionieren. Stellen Sie sicher, dass der Abstand etwas größer ist als die Höhe des Wortes „Banana“.

- Überblenden Sie die beiden Kreis-Gruppen wie unten gezeigt (siehe Schritt 12a), wenden Sie in vertikaler Richtung jedoch nur 20 Schritte an. Wiederholen Sie die Schritte c), d) und e), um die Kombination der Überblendungsgruppe wieder aufzulösen, und verschmelzen Sie dann alle wieder.

- Wählen Sie die Gruppe mit den Kreisen aus und gehen Sie auf Objekt > PowerClip > In Rahmen platzieren. Der Mauszeiger nimmt daraufhin die Form eines Pfeiles an. Klicken Sie auf den Text „Banana“, um die Kreise einzufügen. Klicken Sie schließlich auf der PowerClip-Symbolleiste auf das Symbol PowerClip bearbeiten.

- Den Halbton-Effekt auf einen Hintergrund mit Fotos anwenden:

- Importieren Sie das Foto der Banane (stellen Sie sicher, dass das Foto einen transparenten Hintergrund hat). Duplizieren Sie das Foto (Strg+D) und ziehen Sie die Kopie aus der Seite.
- Wandeln Sie die Kopie in eine Bitmap um: Bitmap > Farbmodus > Graustufe (8-Bit). Stellen Sie sicher, dass die Option Transparenter Hintergrund aktiviert ist.

- Gehen Sie auf: Effekte > Anpassen > Helligkeit/Kontrast/Intensität (Strg+B). Verstärken Sie den Kontrast, um das Bild so dunkel wie möglich zu machen. Wählen Sie für Helligkeit und Intensität Mindestwerte.

- Gehen Sie nun auf: Bitmap > Unschärfe > Gaußsche Unschärfe. Setzen Sie die Intensität des Radius auf etwa 40 Pixel.
- Gehen Sie auf: Bitmap > Farbänderung > Halbton. Passen Sie die Einstellungen Max./Schwarz an. (Hier habe ich Max. auf 4 und Schwarz auf 112 gesetzt).

- Selektieren Sie sowohl das Halbton-Bild als auch das Originalfoto und drücken Sie die C-Taste auf der Tastatur, um die Elemente zu zentrieren. Ordnen Sie das Originalfoto über dem Halbton-Bild an, indem Sie es selektieren und das Tastenkürzel Strg+Aufwärts-Taste drücken.
- Foto des Glases mit dem Vitamindrink: Wiederholen Sie die Hauptschritte, mit denen das Bild der Banane in ein Halbton-Bild umgewandelt wurde (Schritte 15 und 16).
- Bearbeiten Sie nun den Text „A distinctive tropical flavor“ (ausschließlich in Großbuchstaben). Verwenden Sie die Einstellung Blocksatz auf der Eigenschaftsleiste, damit jede Zeile gleich breit ist. Füllen Sie das Wort „Tropical“ mit einer anderen Farbe.
- Für die Punkteffekte, die unten links auf dem Poster zu sehen sind, wiederholen Sie die Schritte für die Erstellung des Überblendungseffektes (Schritt 12), aber natürlich mit weniger Punkten, nur gerade so viele, um die Fläche zu füllen.
FERTIGES POSTER

Tutorial verfasst von CorelDRAW-Meister Silvio Gomes