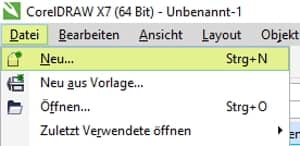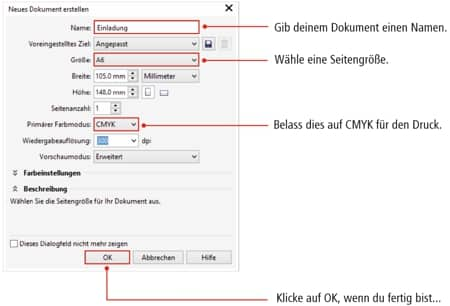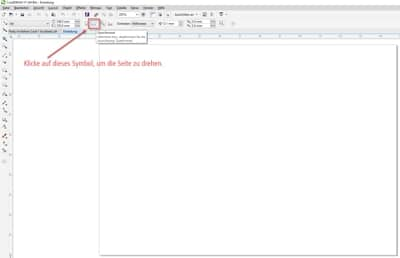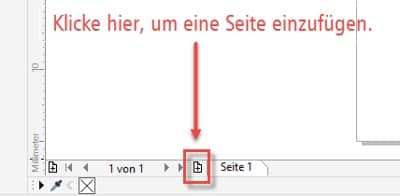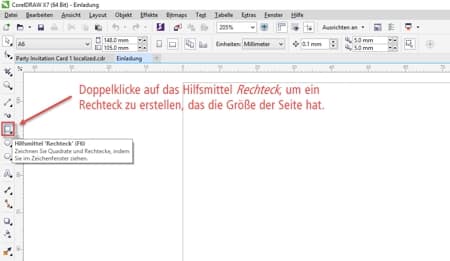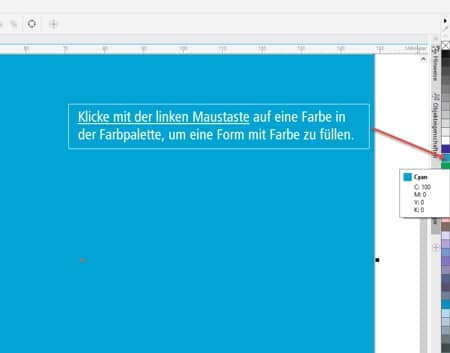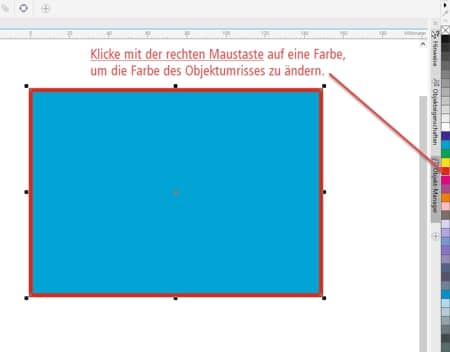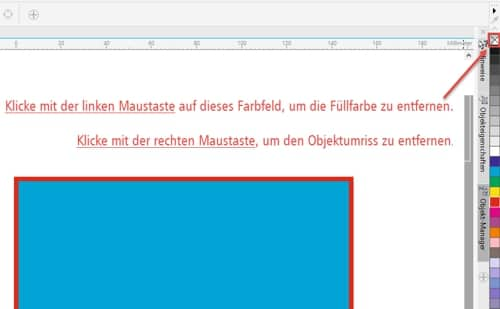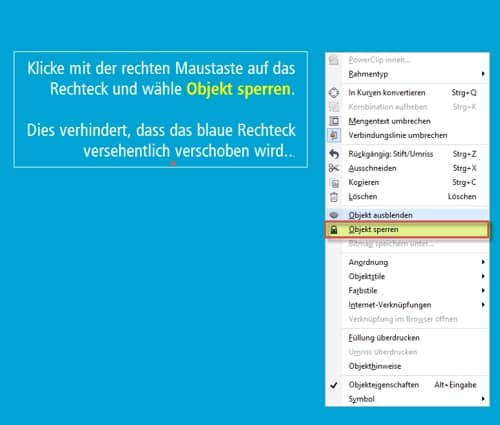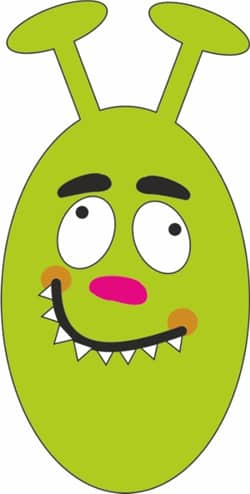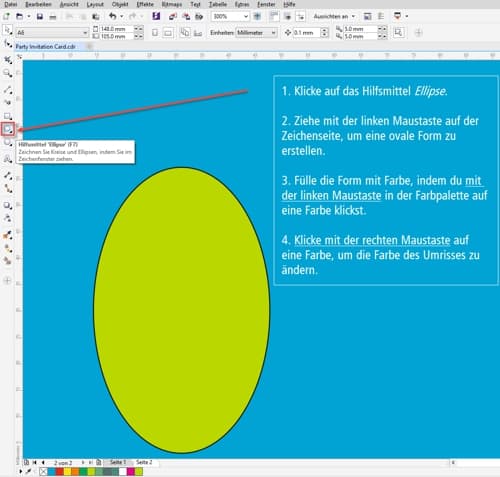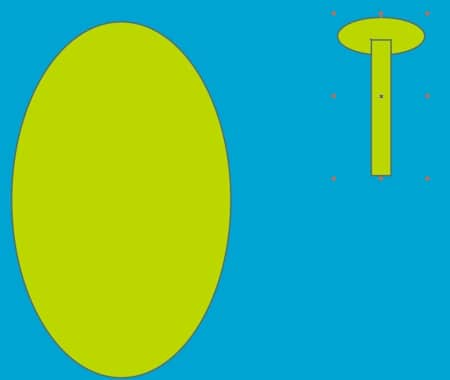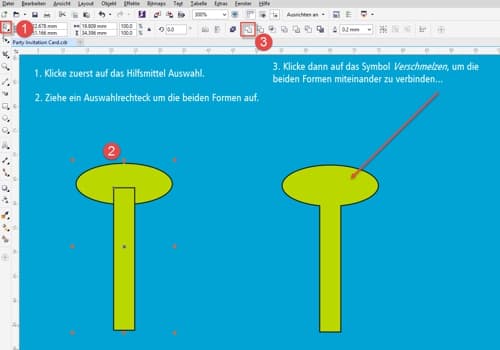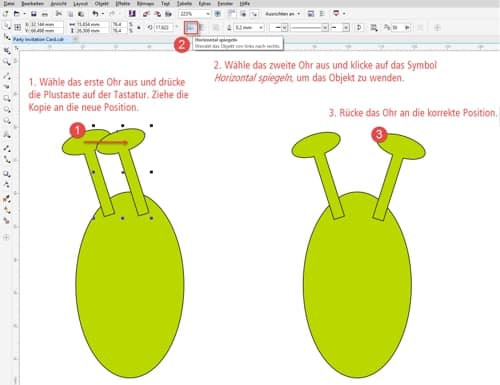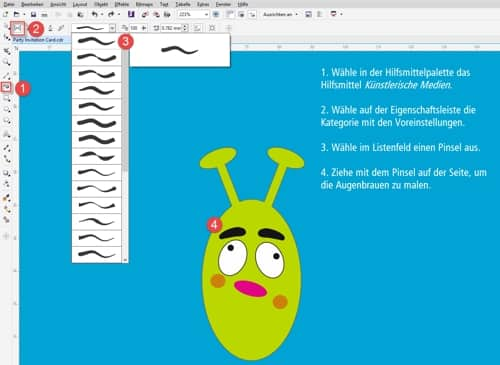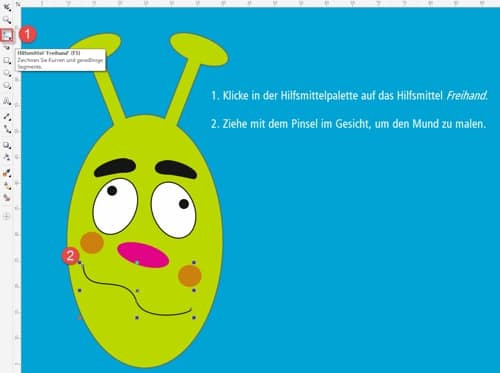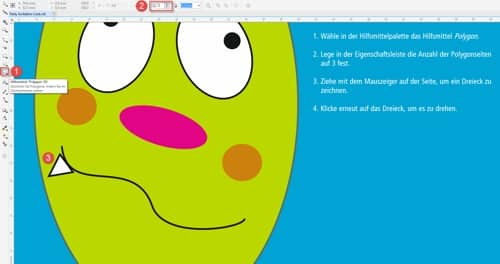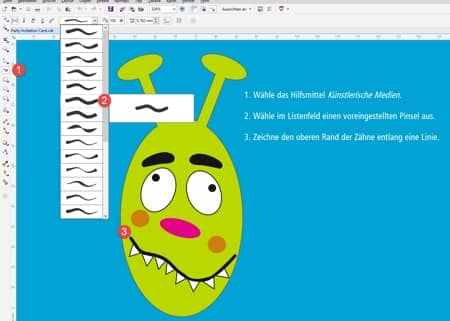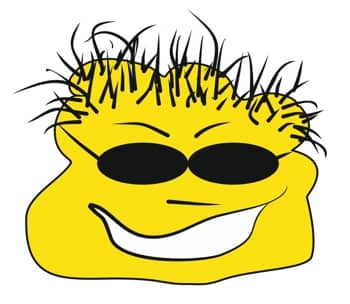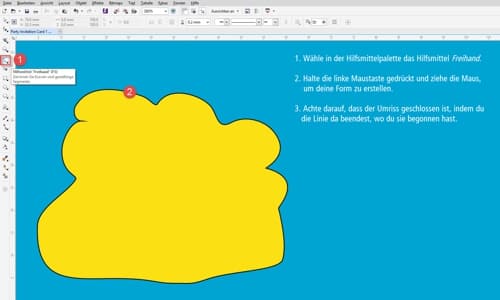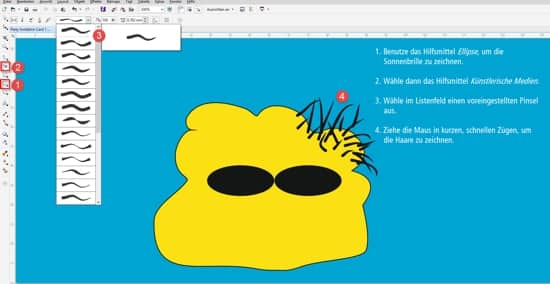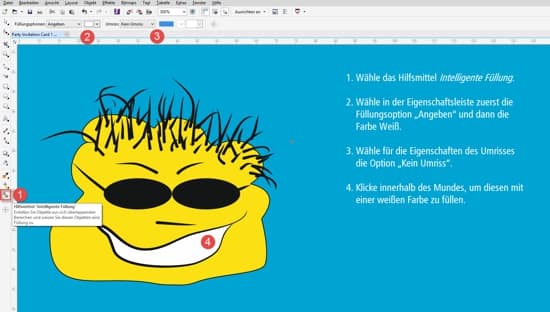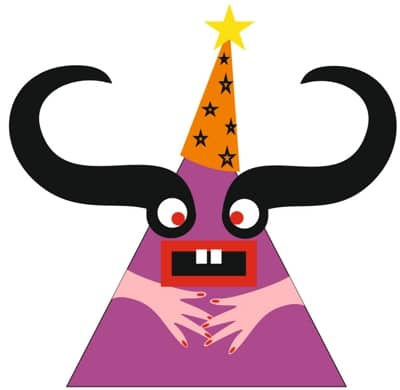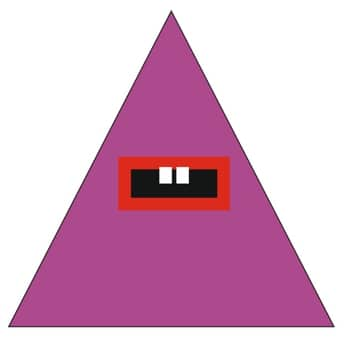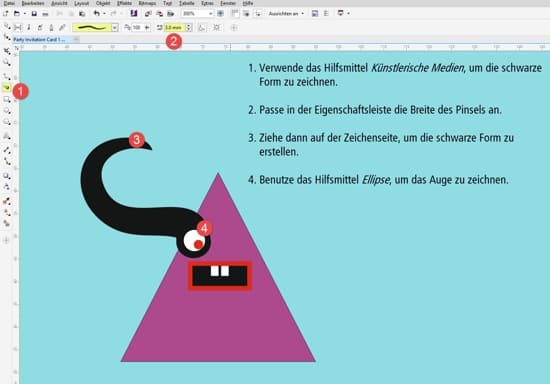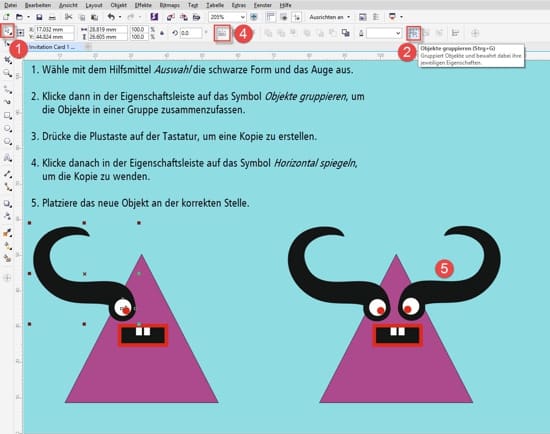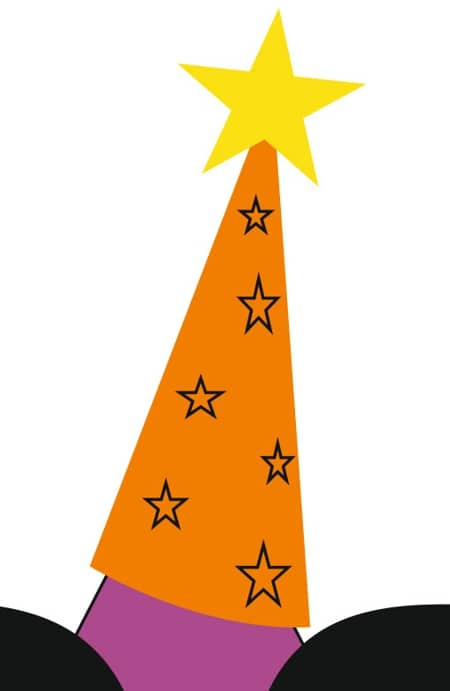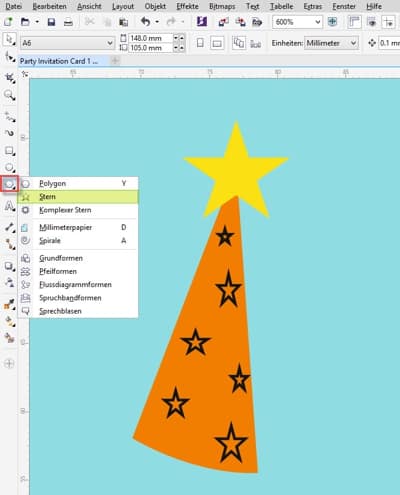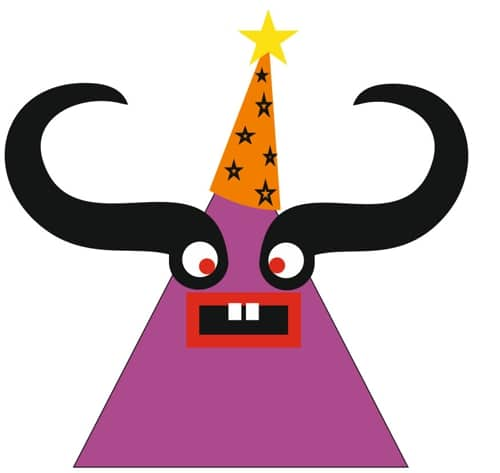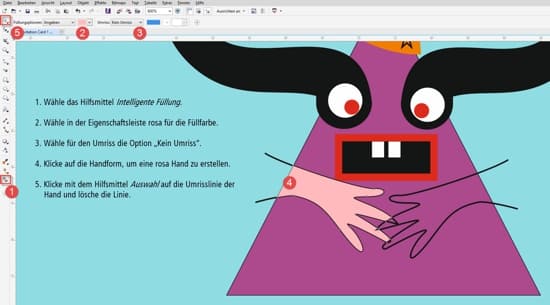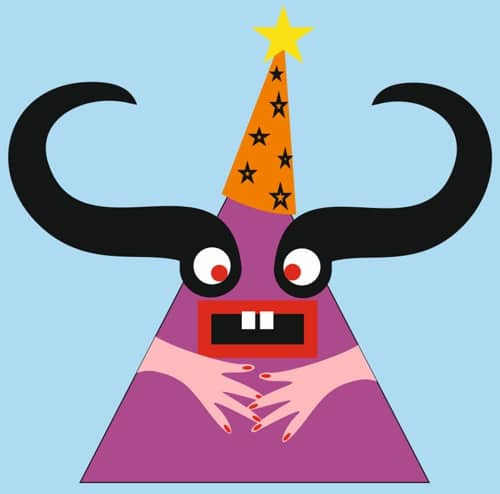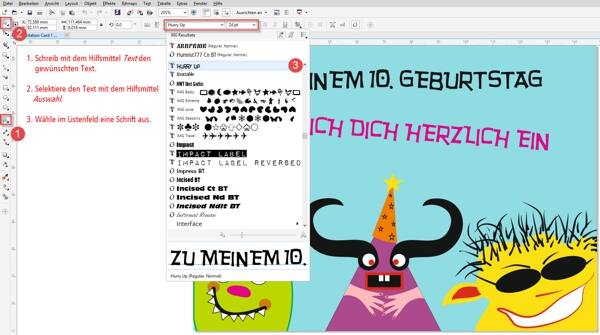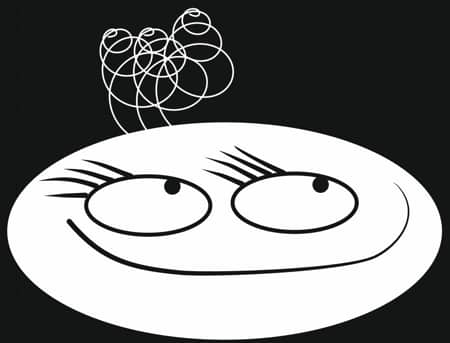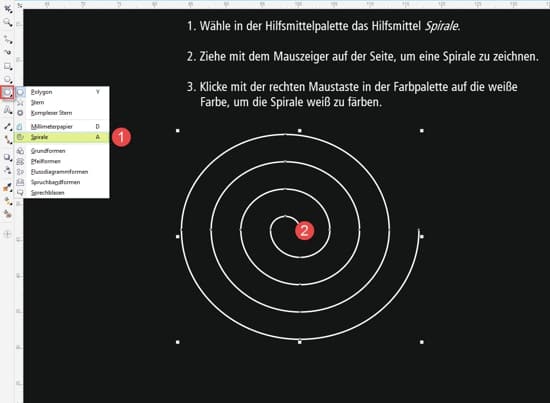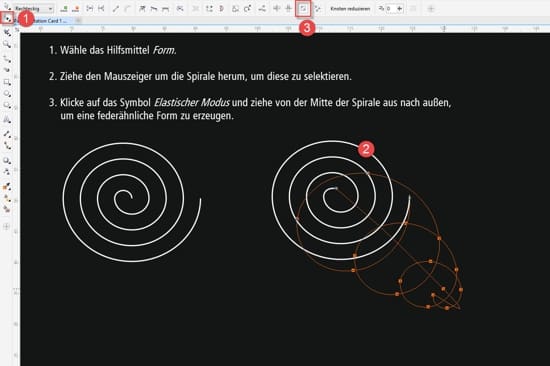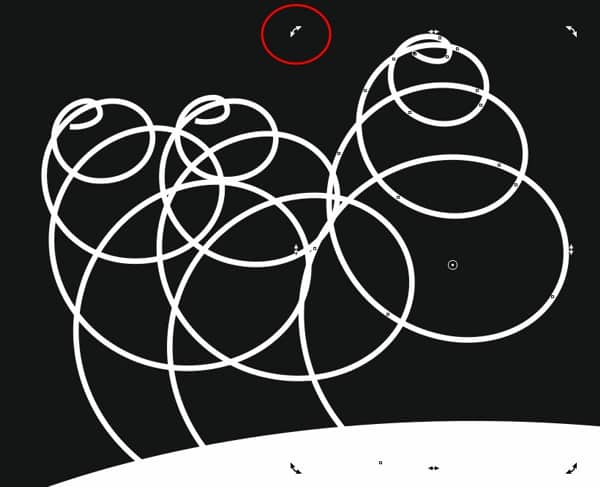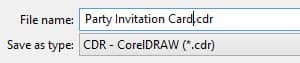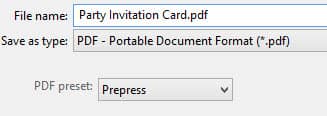Eine Einladungskarte zum Geburtstag gestalten
Von Suzanne Smith
In unserem heutigen Tutorial werden wir eine Einladungskarte zum Geburtstag gestalten. Wir werden dazu farbenfrohe Vektorobjekte erstellen und Textelemente einfügen.

Schritt 1 - Ein neues Bild erstellen
- Zu Beginn öffnest du ein neues Dokument. Gehe dazu auf Datei und klicke dann auf Neu… (oder benutze das Tastenkürzel STRG+N).

- Im Fenster Neues Dokument erstellen nimmst du folgende Änderungen vor:

- Klicke nun auf das Symbol Querformat, um die Seite zu drehen.

- Unsere Karte besteht aus zwei Seiten, also müssen wir eine zweite Seite einfügen. Klicke in der linken unteren Ecke des Fensters auf das kleine Pluszeichen, um eine zweite Seite zu erstellen.

Nun haben wir unsere zwei weißen Seiten und können damit beginnen, Text und Grafiken einzufügen!
Schritt 2 - Einen farbigen Hintergrund erstellen
- Um einen farbigen Hintergrund für unsere Karte zu erstellen, musst du nur in der Hilfsmittelpalette auf der linken Seite des Bildschirms auf das Hilfsmittel Rechteck doppelklicken.

- Wenn wir eine Form erstellen, können wir diese mit einer Farbe füllen, indem wir mit der linken Maustaste auf eine Farbe in der Farbpalette klicken.

- Um die Farbe des Umrisses einer Form zu ändern, klicken wir mit der rechten Maustaste auf eine Farbe in der Farbpalette.

- Mit diesem „Keine Farbe“-Farbfeld ganz oben auf der Farbpalette kann die Farbe der Füllung oder des Umrisses einer Form entfernt werden.

- Klicke nun mit der linken Maustaste auf eine Farbe, um das Rechteck mit einer blauen Farbe zu füllen, und dann mit der rechten Maustaste auf das „Keine Farbe“-Farbfeld, um den Umriss zu entfernen.
- Damit der Hintergrund nicht verschoben wird, wenn wir andere Objekte erstellen, können wir mit der rechten Maustaste darauf klicken und im Kontextmenü die Option Objekt sperren wählen.

Schritt 3 - In CorelDRAW Grundformen erstellen
Wenn du einen Blick auf die Monster ganz zu Beginn dieses Tutorials wirfst, siehst du, dass einige aus einfachen Formen bestehen, die wir mit verschiedenen Werkzeugen aus der Hilfsmittelpalette erstellen können. Andere wurde freihändig in CorelDRAW gezeichnet. Wie das funktioniert, das sehen wir uns jetzt mal an.
Da grüne Monster

- Klicke in der Hilfsmittelpalette auf das Hilfsmittel Ellipse (F7) und ziehe mit dem Mauszeiger auf der Zeichenseite, um eine ovale Form zu erstellen.
- Ändere die Farbe des Ovals, indem du mit der linken Maustaste auf eine Farbe in der Farbpalette klickst.
- Ändere die Umrissfarbe, indem du mit der rechten Maustaste auf eine Farbe klickst.

So zeichnen wir die Ohren:
- Zeichne mit dem Hilfsmittel Ellipse ein weiteres Oval, und verwende dann das Hilfsmittel Rechteck, um darüber ein langes, dünnes Rechteck zu zeichnen. Gib diesen dieselbe Farbe, die du für das größere Oval gewählt hast. Das Ergebnis sollte dann ungefähr so aussehen:

- Aktiviere ganz oben in der Hilfsmittelpalette das Hilfsmittel Auswahl und ziehe ein Auswahlrechteck um die beiden neuen Formen herum auf. Klicke dann auf das Symbol Verschmelzen, um die beiden Formen miteinander zu verbinden.

- Verschiebe das Ohr zum großen Oval hinüber und klicke dann noch einmal drauf. Die viereckigen Größenbearbeitungspunkte ändern sich zu Drehbearbeitungspunkten. Ziehe an einem dieser Eckbearbeitungspunkte, um die Form zu drehen.

- Um das zweite Ohr zu zeichnen, drückst du einfach die Plustaste auf der Tastatur. Dann wird eine Kopie erstellt.
- Ziehe dann diese Kopie an die gewünschte Stelle und benutze das Symbol Horizontal spiegeln in der Eigenschaftsleiste, um das Objekt zu wenden. Rücke nun das zweite Ohr an die korrekte Position.

- Wähle nun all drei grünen Objekte mit dem Hilfsmittel Auswahl aus und verbinde sie miteinander. (Wenn es nicht möglich ist, den Cursor um die drei Objekte zu ziehen, um diese auszuwählen, kannst du stattdessen auch die Umschalttaste gedrückt halten und dann auf die einzelnen Objekte klicken. Auf diese Weise lassen sich ebenfalls mehrere Objekte auswählen.)

- Das Gesicht kann nun zum größten Teil mit dem Hilfsmittel Ellipse (F7) gezeichnet werden. Wenn du mit diesem Hilfsmittel auf der Seite ziehst, erhältst du eine ovale Form. Um einen perfekten Kreis zu zeichnen, musst du nur die STRG-Taste gedrückt halten, während du ziehst. Die folgenden Formen (Augen, Nase, Wangen) wurden alle mit dem Hilfsmittel Ellipse gezeichnet.

Verwendung des Hilfsmittels Künstlerische Medien:
Mit dem Hilfsmittel Künstlerische Medien können Vektorformen erzeugt werden, die aussehen, als ob sie mit einem Pinsel gemalt worden wären. Und es stehen viele verschiedene künstlerische Medien zur Auswahl! Wir verwenden nun die künstlerischen Medien, um die Augenbrauen des grünen Monsters zu malen.
- Klicke in der Hilfsmittelpalette auf das Hilfsmittel Künstlerische Medien (I).
- Klicke danach in der Eigenschaftsleiste auf das Voreinstellungssymbol.
- Wähle im Listenfeld einen Pinsel aus.
- Ziehe dann mit dem Mauszeiger auf der Zeichenseite, um die Augenbrauen zu malen.

- Als Nächstes wählen wir in der Hilfsmittelpalette das Hilfsmittel Freihand (F5), um damit den Mund zu zeichnen. Sobald wir die Zähne gezeichnet haben, malen wir den Mund mit Hilfe des Pinsels Künstlerische Medien zu Ende.

Nun die Zähne!
Am schnellsten kann man Zähne mit Hilfe des Hilfsmittels Polygon (Y) zeichnen.
- Wähle in der Hilfsmittelpalette das Hilfsmittel Polygon.
- Lege in der Eigenschaftsleiste die Anzahl der Polygonseiten auf 3 fest.
- Zeichne das erste Dreieck, fülle es mit weißer Farbe und gestalte den Umriss schwarz.

- Wähle dann die Zähne aus und drücke auf der Tastatur die Plustaste, um eine Kopie zu erstellen.
- Verschiebe die Kopie der Zähne entlang der Mundlinie und drehe sie gegebenenfalls. Du solltest etwa folgendes Ergebnis erhalten:

- Um den Mund zu Ende zu malen, wählst du zuerst in der Hilfsmittelpalette wieder das Hilfsmittel Künstlerische Medien (I) und danach auf der Eigenschaftsleiste in der Liste mit den Voreinstellungen einen Pinsel. Damit malst du eine Linie, die den oberen Rand der Zähne entlang verläuft.
- Der Mund sollte nun so aussehen und unser grünes Monster ist fertig!

Da gelbe Monster

Für das gelbe Monster verwenden wir in erster Linie die Zeichenhilfsmittel Künstlerische Medien und Freihand.
- Wähle in der Hilfsmittelpalette das Hilfsmittel Freihand (F5) und zeichne die Form für den Kopf des Monsters.

- Um die Form zu schließen (und mit Farbe füllen zu können), klickst du, wenn die wieder beim Anfang der Linie bist, auf das Linienende, sobald der Cursor die Form eines Kreuzes mit einem Pfeil annimmt.

- Klicke nun mit der linken Maustaste auf die Form und fülle diese mit einer Farbe.
- Die Sonnenbrille zeichnest du, indem du zwei Ellipsen erstellst und diese schwarz füllst.
- Benutze dann wieder das Hilfsmittel Künstlerische Medien, um die Haare zu gestalten.

- Zeichne als Nächstes mit dem Hilfsmittel Künstlerische Medien und unter Verwendung verschiedener Voreinstellungen die Augenbrauen, die Nase und die Bügel der Sonnenbrille. Zeichne zwei Linien für den Mund.
- Achte darauf, dass sich die Linien bei den Mundwinkeln berühren oder dass sie sich leicht überschneiden.

- Wähle jetzt in der Hilfsmittelpalette das Hilfsmittel Intelligente Füllung.
- Wähle in der Eigenschaftsleiste für die Füllfarbe zuerst die Option Angeben und dann die Farbe Weiß.
- Wähle für den Umriss die Option Kein Umriss.
- Klicke innerhalb des Mundes, um diesen mit einer weißen Farbe zu füllen.

Das gelbe Monster ist nun auch fertig!
Aktiviere nun wieder das Hilfsmittel Auswahl und fahre damit um das gelbe Monster herum. Drücke STRG+A , um alle Objekte in einer Gruppe zusammenzufassen. Verschiebe das Monster an die gewünschte Position.
Das lila Monster

Für unser drittes Monster verwenden wir alle Hilfsmittel, die wir bisher eingesetzt haben: das Hilfsmittel Freihand, das Hilfsmittel Polygon, das Hilfsmittel Künstlerische Medien und das Hilfsmittel Intelligente Füllung.
- Aktiviere in der Hilfsmittelpalette das Hilfsmittel Polygon und lege in der Eigenschaftsleiste die Anzahl der Seiten auf 3 fest.
- Zeichne ein Dreieck und fülle es mit einer lila Farbe.
- Gestalte den Mund und die Zähne, indem du mit dem Hilfsmittel Rechteck Rechtecke zeichnest (der Mund hat eine schwarze Füllung und einen roten Umriss).
- Erhöhe in der Eigenschaftsleiste die Breite des Umrisses des Mundes.
- Die Zähne sind weiß ohne Umriss.
Das Ergebnis sollte nun ungefähr so aussehen:

- Verwende das Hilfsmittel Künstlerische Medien, um die schwarze Form zu zeichnen.
- Passe in der Eigenschaftsleiste die Breite des Pinsels an.
- Ziehe dann auf der Zeichenseite, um die schwarze Form zu erstellen.
- Benutze das Hilfsmittel Ellipse, um das Auge zu zeichnen.

- Wähle mit dem Hilfsmittel Auswahl die schwarze Form und das Auge aus.
- Klicke dann in der Eigenschaftsleiste auf das Symbol Objekte gruppieren (STRG+G), um die Objekte in einer Gruppe zusammenzufassen.
- Drücke auf der Tastatur die Plustaste, um eine Kopie zu erstellen.
- Klicke danach in der Eigenschaftsleiste auf das Symbol Horizontal spiegeln, um das Objekt zu wenden.
- Platziere das neue Objekt an der korrekten Stelle.

Als Nächstes erstellen wir ein Papphütchen für unser Monster.

- Benutze das Hilfsmittel Polygon und stelle die Anzahl der Seiten auf 3 ein, um ein orangefarbenes Dreieck zu zeichnen.
- Klicke in der Hilfsmittelpalette auf das kleine schwarze Dreieck neben dem Hilfsmittel Polygon, um das Flyout-Menü zu öffnen.
- Wähle nun das Hilfsmittel Stern. (Die Anzahl der Spitzen des Sterns kann in der Eigenschaftsleiste angepasst werden.)
- Zeichne nun einen großen Stern, der oben auf dem Papphütchen platziert wird. Fülle den Stern mit einer gelben Farbe und entferne den Umriss, indem du in der Farbpalette mit der rechten Maustaste auf das Farbfeld Keine Farbe klickst.
- Die Füllung der kleineren Sterne wird entfernt, indem du mit der linken Maustaste auf das Farbfeld Keine Füllung klickst.

- Wähle mit dem Hilfsmittel Auswahl alle Hutobjekte aus und klicke auf der Eigenschaftsleiste auf das Symbol Objekte gruppieren (STRG+G).
- Platziere den Hut auf dem Kopf des lila Monsters und klicke noch einmal auf den Hut, um die Drehbearbeitungspunkte zu aktivieren. Drehe den Hut ein wenig. So sollte unser Monster jetzt aussehen:

- Für die Hände aktivierst du das Hilfsmittel Freihand. Damit kannst du die Hände des Monsters zeichnen. Achte dabei jedoch darauf, dass die Linien der Hände den Rand des Körpers leicht überschneiden, also so:

- Aktiviere nun in der Hilfsmittelpalette das Hilfsmittel Intelligente Füllung und wähle in der Eigenschaftsleiste für die Füllungsoption eine rosa Farbe. Wähle für den Umriss die Option Kein Umriss.
- Klicke innerhalb der Hände, um neue, rosafarbene Handformen zu erstellen.
- Wähle mit dem Hilfsmittel Auswahl die einzelnen Umrisse der Hände aus und drücke die Löschtaste, um diese zu löschen.

Du kannst nun das lila Monster zum Abschluss bringen, indem du beispielsweise mit dem Hilfsmittel Ellipse Fingernägel zeichnest.
Auch das lila Monster ist nun fertig!

Schritt 4 - Der Karte Text hinzufügen
Alles, was nun noch zu tun bleibt, ist, auf der Vorderseite unserer Karte einen Text einzufügen.
- Wähle dazu in der Hilfsmittelpalette das Hilfsmittel Text (F8).
- Klicke auf die Seite und schreibe den Text der Einladung.
- Wechsle nun zurück zum Hilfsmittel Auswahl. Selektiere damit zuerst den Text und wähle dann im Listenfeld auf der Eigenschaftsleiste eine Schrift, die zum Design passt.

- Der lila Text hier wurde zuerst mit dem Hilfsmittel Auswahl ausgewählt und dann gedreht.
Schritt 5 - Die Rückseite der Karte

- Klicke am unteren Rand des Fensters auf die Registerkarte Seite 2.
- Doppelklicke auf das Hilfsmittel Rechteck, um ein Rechteck von der Größe der Seite zu erstellen. Fülle es schwarz.
- Benutze das Hilfsmittel Text, um den Text einzugeben. Aktiviere dann das Hilfsmittel Auswahl und klicke mit der linken Maustaste auf die weiße Farbe in der Farbpalette, um die Textfarbe auf weiß zu ändern.
- Das Gesicht unten wurde mit den Hilfsmitteln Ellipse und Künstlerische Medien erstellt.

- Um die drahtigen Haare zu gestalten, wählst du in der Hilfsmittelpalette das Hilfsmittel Spirale.

- Aktiviere in der Hilfsmittelpalette das Hilfsmittel Form (F10) und selektiere damit die Spirale.
- Klicke in der Eigenschaftsleiste auf das Symbol Elastischer Modus.
- Ziehe dann von der Mitte der Spirale nach außen, um eine federähnliche Form zu erzeugen.

- Platziere die Feder über dem Gesicht und benutze die Plustaste auf der Tastatur, um Kopien zu erstellen.
- Klicke noch einmal auf jede einzelne Feder, um die Drehbearbeitungspunkte anzuzeigen und passe die Federn einzeln an.

Schritt 6 - Karte speichern
Wenn das Design fertig ist, muss es gespeichert werden.
- Gehe auf Datei > Speichern… und speichere die Datei im Fenster Zeichnung speichern als .CDR-Datei, wenn du die Karte später weiter bearbeiten möchtest.

- Wenn du die Karte einer Druckerei senden möchtest, um sie drucken zu lassen, dann empfiehlt es sich, die Karte als PDF-Datei zu speichern. Gehe dazu auf Datei > Als PDF freigeben und wähle im Dialogfenster Als PDF freigeben im Listenfeld PDF-Voreinstellungen die Option Druckvorstufe. Klicke dann auf Speichern.

Wir hoffen, unser Tutorial zur Gestaltung einer Einladungskarte hat dir Spaß gemacht. Schau bald wieder auf unserer Tutorial-Seite vorbei, das nächste CorelDRAW für Kinder-Tutorial ist schon in Arbeit!