
Mit Corel PHOTO-PAINT und CorelDRAW können mühelos Streetart-Bilder kreiert und dann als Schablonen ausgedruckt werden. Genau genommen verfügen Sie damit über die perfekte Software für diese Art von Arbeiten. Das gilt auch für die Gestaltung einer Streetart-Illustration für eine Zeitschrift. Sie müssen dazu nur ein paar extra Anpassungen vornehmen und zudem das Wort „Überlagerung“ kennen. Diese Streetart-Illustration soll auf einer Backsteinmauer platziert werden. Mit anderen Worten: Wir müssen Fotos bearbeiten.
Ich verwende eine mit Stiften und Markern gezeichnete Zeichnung aus meinem Skizzenblock. Das bedeutet mehr Arbeit, als wenn ich das Bild von Anfang in CorelDRAW als Vektorgrafik erstellt hätte.
Importieren Sie die Zeichnung in CorelDRAW (Strg + I). Selektieren Sie das Bild und klicken Sie in der Eigenschaftsleiste auf PowerTRACE. Wählen Sie Umrissvektorisierung > Strichgrafik. Wählen Sie dann im Dialogfeld Power TRACE den Abschnitt Einstellungen: Objekte farblich gruppieren.
Ziehen Sie im Abschnitt Vektorisierungs-Steuerelemente den Regler Detail nach links. Dadurch wird die Anzahl der Details verringert, aber auch die Anzahl der Farben. Aktivieren Sie Originalbild löschen. Versuchen Sie die Anzahl der Farben auf ein absolutes Minimum zu reduzieren und klicken Sie dann auf OK.
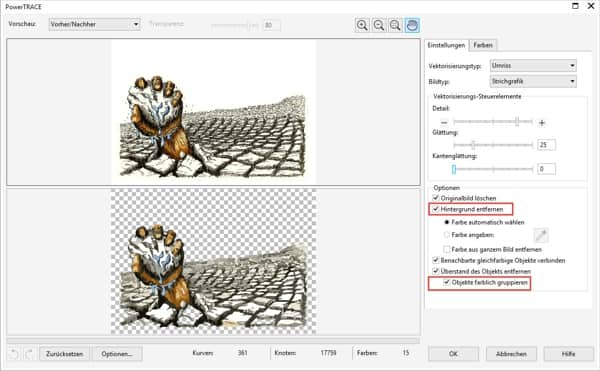
Durch die Wahl der Option Objekte farblich gruppieren in PowerTRACE wurde in CorelDRAW ein Gruppe von Objekten erstellt. Nun kann (in der Ebene, die mit PowerTrace erstellt wurde) die Gruppierung dieser Objektgruppen aufgehoben werden. Die Objekte können dann auf separate Ebenen platziert werden. Kombinieren Sie sie zu einem Kurvenobjekt mit dem Hilfsmittel Verschmelzen oder dem Hilfsmittel Kombinieren (Strg+L) in der Eigenschaftsleiste.
Achten Sie darauf, dass es sich bei einigen Kurven empfiehlt anstatt des Hilfsmittels Verschmelzen das Hilfsmittel Kombinieren (neben Verschmelzen) zu verwenden.


Tun Sie dies bei jeder Gruppe von Objekten, indem Sie mit der rechten Maustaste klicken und die Option Gruppierung von Objekten aufheben wählen. Damit wird die Anzahl der Objekte weiter verringert. Und Sie können zudem Zeit sparen, sobald Sie zu Corel PHOTO-PAINT wechseln.
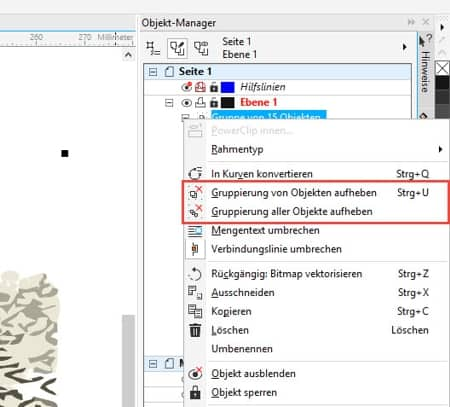
In dieser Phase muss auf etwas geachtet werden. Wenn Sie lieber mit einer kompakten Hintergrundebene arbeiten, müssen Sie die Lücken entweder jetzt in CorelDRAW oder später in Corel PHOTO-PAINT schließen. Benutzen Sie dazu einfach das Hilfsmittel Malfarbe und füllen Sie die Lücken.
Gehen Sie nun auf Datei > Exportieren > Dateiformat und wählen Sie .CPT. Aktivieren Sie im Exportdialogfeld die Option Ebenen beibehalten. Dadurch werden in Corel PHOTO-PAINT alle Ebenen mit Kurvenobjekten in einzelne Objekte umgewandelt. Die Namen werden beibehalten. Denken Sie also daran, alle Kurven in CorelDRAW auf separaten Ebenen zu platzieren, bevor Sie die Datei ins CPT-Format exportieren. Wenn die Illustration gedruckt werden soll, wählen Sie natürlich 300 dpi. Stellen Sie auch sicher, dass Sie im gleichen Farbraum arbeiten usw.

Überlagerungstechniken: die Verwendung von Linsenanpassungsobjekten und Zusammenführungsmodi in Corel PHOTO-PAINT. Öffnen Sie das Foto einer Backsteinmauer. Das Bild wird auf einer Bildregisterkarte geöffnet für den Fall, dass Sie mit der Benutzeroberfläche von X7 oder X8 noch nicht vertraut sind. Dieses Fotos eines Gebäudes habe ich in meiner Nachbarschaft aufgenommen. Verwenden Sie gegebenenfalls den Befehl Bild geraderichten im Menü Bild (oder die Eckbearbeitungspunkte), um das Bild geradezurichten. Benutzen Sie erforderlichenfalls das Hilfsmittel Beschneiden in der Hilfsmittelpalette, um den für Ihr Bild wichtigen Teil der Mauer in den Mittelpunkt zu rücken.
Wählen Sie das Hintergrundobjekt aus (das Foto der Backsteinmauer). Gehen Sie dann in der Menüleiste auf: Anpassen > Bild geraderichten und wählen Sie die Option Linsenverzerrung korrigieren. Im Fall meines Fotos habe ich den Regler nach links auf einen Wert von -79,6 verschoben, was wunderbar funktioniert hat. Das Foto wurde gerade gerichtet und die Teile des Fotos, die ich nicht behalten wollte, wurden abgeschnitten.

Klicken Sie unten im Andockfenster Objekt-Manager auf das Symbol Neue Linse und wählen Sie die Linse Schärfe. In meinem Fall wählte ich einen Randwert von 25.
Klicken Sie im Andockfenster Objekt-Manager erneut auf Neue Linse und wählen Sie die Linse Tonkurve. Bei meinem Foto habe ich eine kleine S-Kurve angewendet, indem ich die linke untere Seite weiter nach unten gezogen haben, was mir einen Tonwert von X 74 und Y 45 gegeben hat, was gut passte. Sie müssen nicht genau diese Werte verwenden. Auf diese Weise erhalte ich ein dunkleres, besser definiertes Bild und das ursprünglich milchige Grau des Fotos verschwindet. Passen Sie das Bild an, werfen Sie einen Blick auf den Effekt und entscheiden Sie selbst, was in Ihrem Fall am besten passt. Sie können den Effekt auch später noch anpassen.
Klicken Sie nun mit der rechten Maustaste auf das Hintergrund-Objekt und wählen Sie Duplizieren. Gehen Sie auf Neue Linse > Graustufen. Sie haben nun zwei Backsteinmauer-Objekte. Wählen Sie Neue Linse > Graustufen und verschieben Sie den Regler Deckkraft, in meinem Fall auf 80. Gehen Sie auf Objekte zusammenführen > Bild überlagern. Dies verleiht dem Bild der Backsteinmauer mehr Kraft. Das Graustufen-Linsenobjekt wird auf dem Duplikat des Backstein-Fotoobjekts platziert.
Denken Sie daran, dass diese Einstellungen sehr davon abhängen, was auf dem Foto oder der Illustration zu sehen ist. Alle Bilder haben ihre Besonderheiten.

Nun zurück zur Zeichnung. Es ist jetzt eine Vektorgrafik, aus der eine Bitmap wurde. Und da die Vektorillustration nun faktisch über farbseparierte Ebenen verfügt, ist es einfacher für uns, das Bild in Corel PHOTO-PAINT zu bearbeiten und im Andockfenster Objekt-Manager Bildanpassungs- und Zusammenführungseffekte auf die einzelnen Objekte anzuwenden.
Importieren Sie die Vektorgrafik, vergewissern Sie sich, dass alle Objekte selektiert sind und wählen Sie die Option Gruppieren. Halten Sie dann die Umschalttaste gedrückt und vergrößern oder verkleinern Sie das Bild mithilfe der Eckbearbeitungspunkte, um es an der gewünschten Stelle auf der Backsteinmauer zu platzieren. Klicken Sie nun auf Speichern. Vergessen Sie nicht, Ihr Dokument regelmäßig zu speichern.
Ziehen Sie jetzt die Gruppe nach unten und platzieren Sie sie zwischen dem duplizierten Backsteinmauer-Objekt und dem Graustufen-Linsenobjekt.
Sie können nun mit der rechten Maustaste auf die Vektorgrafik-Gruppe klicken und die Gruppierung aufheben, falls das praktischer ist für Sie. Ich hebe in meinem Fall die Gruppierung der Objekte auf.

Nun wende ich auf jedes Illustrationsobjekt mehrere Zusammenführungsmodus-Effekte (Objekte zusammenführen) an. Ich fülle zudem die Lücken auf dem Basisobjekt, das ich „Yellow Base“ (Gelbe Basis) nenne. Dann dupliziere ich es. Und benenne es um in „Yellow Base 2“. Für den Effekt Objekte zusammenführen verwende ich weiterhin die Option Normal. Den Deckkraft-Regler setze ich auf 74.
Dann selektiere ich erneut die erste gelbe Basis und wähle Objekte zusammenführen > Sättigung > Deckkraft 100. Für die Objekte „Blue“ und „Blue 1“ der Illustration wende ich den Zusammenführungsmodus „Normal“ an. Für das Objekt „Kaki“ wähle ich keinen Zusammenführungsmodus, ich belasse es auf Normal. Für das Objekt „Yellow 1“ wähle ich Objekte zusammenführen > Multiplizieren > Deckkraft 100
Für das Objekt „RedBrown“: Objekt zusammenführen > Multiplizieren > Deckkraft 100. Und schließlich noch das Objekt „Black“ – die Umrisse –: für dieses verwende ich einfach Normal mit einer Deckkraft von 100. Ich könnte Effekte darauf anwenden, aber da sich der Umriss in den Objekten der gelben Basis befindet, also sozusagen innerhalb der Grenze, belasse ich ihn so. Wenn es sich um einen Umriss um die gesamte Illustration handeln würde, würde ich ihm unter Umständen mehr Effekte zuweisen.
Bevor ich das Bild beende, selektiere ich das Gruppenobjekt (ohne es zu erweitern), das die zwei Objekte „Yellow Base“ und „Yellow Base 2“ enthält. Und mit meinem Wacom-Stift selektiere ich in der Hilfsmittelpalette das Hilfsmittel Radierer. Ich wähle für den Radierer eine etwas unscharfe Spitze und radiere einfach Teile des Umrisses aus. Auf diese Weise integriert er sich besser in die Backsteinmauer im Hintergrund. Auch wird die Wirkung nachgeahmt, die mit einem Pinsel mit wirklichen Borsten erzeugt würde.
In dieser Phase erstelle ich ein neues Linsenobjekt: Neue Linse > Dynamik. Verschieben Sie im Dialogfenster Dynamik den Regler Dynamik auf etwa 98 und den Regler Sättigung nach links auf etwa -12. Das scheint nicht viel zu sein, aber es gibt den Farben ein bisschen mehr Kraft.
Und zum Abschluss erstelle ich ein neues Objekt, fülle es mit Schwarz und wähle Objekte zusammenführen > Bild überlagern > Deckkraft 47.
Klicken Sie mit der rechten Maustaste auf das Objekt und wählen Sie den Befehl Zuschneidemaske erstellen. Wählen Sie in der Hilfsmittelpalette das Hilfsmittel Ellipsenmaske. Benutzen Sie das Hilfsmittel Füllung, um das Objekt schwarz zu füllen. Gehen Sie jetzt in der Menüleiste auf Effekte > Unschärfe > Gaußsche Unschärfe.
Und damit sind wir fertig!
