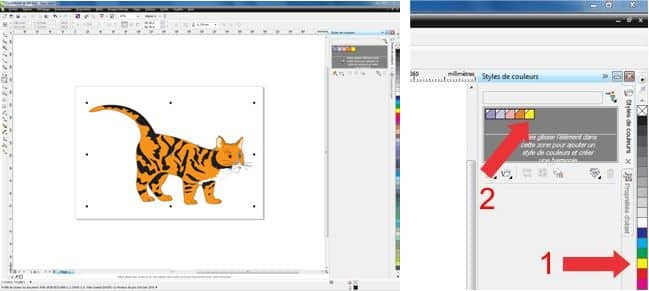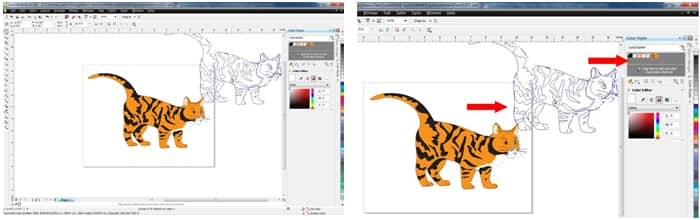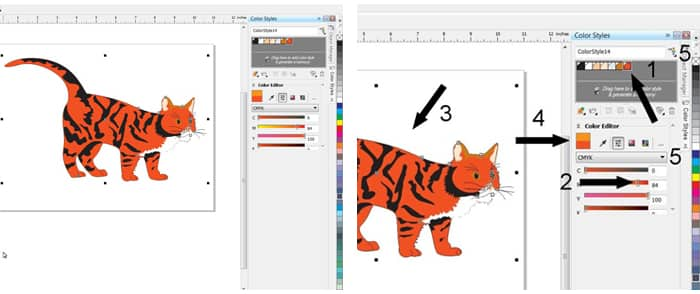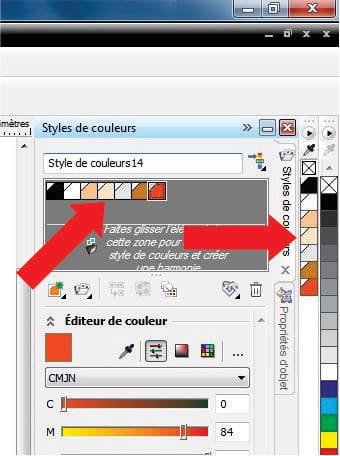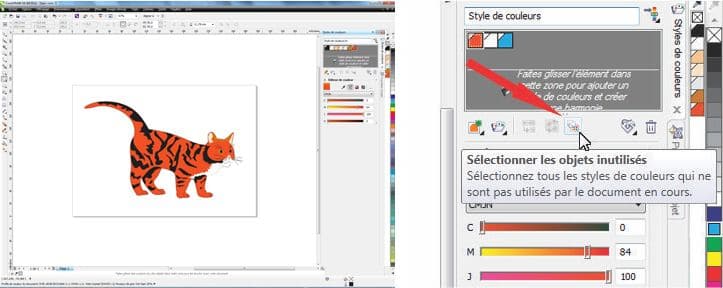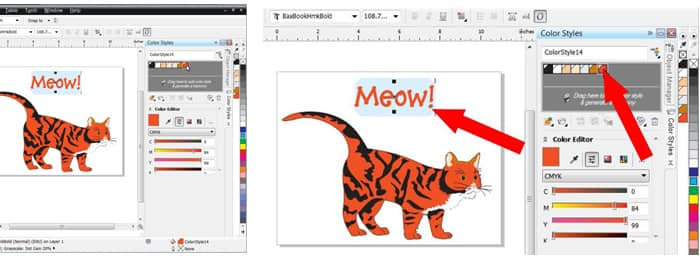Styles de couleurs dans CorelDRAW® X6
par Marc Bech
Ce didacticiel a été écrit pour CorelDRAW® Graphics Suite X5. ne
s'applique qu'à CorelDRAW X6 même dans les cas où les fonctionnalités visées se
trouveraient dans des versions précédentes.
Si vous avez travaillé avec des applications PAO et traitement de texte, le
concept de styles n'a presque aucun secret pour vous. Lorsqu'on veut formater
des documents de manière efficace et cohérente, les styles peuvent se révéler
indispensables. parce qu'ils font réduire le temps de configuration et de
production. D'autre part, ils permettent de faire rapidement de grands
changements, ce qui vous facilite la tâche surtout lorsqu'il s'agit de mettre en
œuvre les modifications demandées après coup par le client.
Ce tutoriel abordera les questions ou sujets suivants :
- Que sont les styles de couleur dans CorelDRAW ?
- Comment créer des styles de couleurs ?
- Comment modifier un style de couleur ?
- Comment appliquer des styles de couleurs à d'autres objets ?
Que sont les styles de couleurs dans CorelDRAW® ?
Dans CorelDRAW, un style de couleur est une couleur que vous avez enregistrée
et appliquée à des objets d'un design CorelDRAW de sorte que, chaque fois que
vous actualisez un style de couleur, vous faites de même automatiquement de tous
les objets dotés de ce style de couleur. Vu les possibilités infinies que
propose CorelDRAW côté couleurs, les styles de couleurs peuvent aussi vous aider
à appliquer la couleur exacte que vous voulez.
Comment créer un style de couleur ?
Vous pouvez créer un style de couleur à partir d'un objet existant ou de
votre cru et, une fois créés, les styles de couleurs sont enregistrés dans le
fichier actif et à la palette Styles de couleurs.
- Cliquez sur le menu Fenêtre > Menus fixes > Styles de
couleurs pour ouvrir le menu fixe Styles de couleurs.
- Faites glisser n'importe quelle couleur de la palette de couleurs par
défaut à proximité et déposez-le dans la zone supérieure grise du menu fixe
Styles de docker, à l'endroit désigné « Faites glisser l'élément dans cette
zone pour ajouter un style de couleur » (voir Figure 1). Ajoutez d'autres
couleurs, si vous le souhaitez. Les styles de couleurs se signalent par un
petit triangle blanc dans le coin supérieur gauche de chaque échantillon.

Figure 1
- Pour créer un style de couleur à partir d'une image, ouvrez cette image
dans CorelDRAW.
- Sélectionnez un ou plusieurs objets contenant la couleur que vous voulez
utiliser et faites-les glisser simplement dans la zone supérieure grise du
menu fixe Styles de couleurs (voir Figure 2). Une nouvelle palette Styles de
couleurs sera alors créée.

Figure 2
Comment modifier un style de couleur ?
Lorsque vous créez un style de couleur, l'éditeur de couleur s'ouvre
automatiquement dans le menu fixe Styles de couleurs. Sélectionnez simplement
n'importe quel échantillon de couleur dans votre nouvelle palette Styles de
couleur, puis cliquez sur le bouton Afficher les curseurs de couleurs
dans la zone Éditeur de couleur du menu fixe. Pour modifier une couleur, vous
pouvez utiliser n'importe quelle combinaison de curseurs de couleur, de champ
Valeurs colorimétriques ou l'outil Pipette (voir Figure 3).
- Sélectionnez une couleur dans la palette Styles de couleur (1).
- Ajustez la couleur à l'aide de tout outil dans la zone Éditeur de couleur
du menu fixe (2).
- Une fois que vous modifiez une couleur, la nouvelle couleur remplacera la
couleur précédente partout où elle apparaît dans votre image (3). La nouvelle
couleur paraîtra à côté de la couleur précédente (4) pour référence.

Figure 3
Vous pouvez aussi changer le modèle d'une
couleur ou de toutes les couleurs à partir de la zone de liste Modèle
colorimétrique ou même ajouter des couleurs non quadri en cliquant sur le menu
déroulant Plus d'options de couleur (5).
- Lorsque vous avez fini de modifier les couleurs, ou si vous voulez fermer
le menu fixe Styles de couleurs, vous pouvez ouvrir la palette Styles de
couleurs de façon à qu'elle affiche à côté de la palette Couleurs par défaut.
Cliquez sur Fenêtre > Palettes de couleurs > Palette Styles de
couleurs pour que cette palette reste accessible, et les styles de
couleurs seront désignés par un petit triangle blanc dans le coin de chaque
échantillon de couleur (voir Figure 4).

Figure 4
- Vous pouvez également sélectionner et supprimer tous les styles de
couleurs non utilisés dans votre document en cliquant sur le bouton
Sélectionner les objets inutilisés dans le menu fixe Styles de
couleurs, puis en cliquant sur le bouton Supprimer (voir Figure 5).

Figure 5
Comment appliquer des styles de couleurs à d'autres objets ?
Vous pouvez traiter une palette Styles de couleurs comme toute autre palette
de couleurs et appliquer des styles de couleur à tout autre objet dans votre
document CorelDRAW courant. La seule différence entre une palette Styles de
couleurs et les autres palettes de couleurs réside dans le fait que, si la
couleur se trouve sur une palette Styles de couleurs et que vous vouliez
l'appliquer, vous devez cliquer deux fois sur le témoin du style de couleur et
non une seule fois, comme vous le feriez dans le cas des autres palettes de
couleurs (voir Figure 6).

Figure 6
Remarques :
- Bien que vous puissiez créer des palettes et de styles de couleurs à
partir d'une photo, vous ne pouvez pas changer à la volée les couleurs d'un
objet bitmap avec l'éditeur de couleur comme vous pouvez le faire dans le cas
des graphiques vectoriels.
- Bien que l'ajout d'une couleur à un design CorelDRAW ajoute celle-ci à la
palette du document, la création d'un style de couleur ne se traduit pas
automatiquement par l'ajout de cette couleur à la palette du document. Pour
ajouter le style de couleur à la palette du document, vous devez appliquer le
style de couleur à un objet dans votre document.
- Comme vous avez probablement remarqué, vos couleurs originales peuvent
également être converties en un style de couleur et utilisées dans une
harmonie de couleurs. Cette fonctionnalité très pratique, à savoir Harmonies
de couleurs, fera l'objet d'un autre tutoriel. Pour l'heure, sachez que les
harmonies de couleurs permettent de créer des palettes de couleurs qui ont
avec la couleur originale des relations similaires basées sur la teinte. Si
vous changez une couleur, toutes les autres couleurs dans le spectre harmonie
de couleurs seront automatiquement mises à jour afin de maintenir cette
relation basée sur la teinte. Vous pouvez créer des harmonies de couleurs à
partir des groupes de styles de couleur.