Par Suzanne Smith
Au cours de ce tutoriel, nous allons explorer les nombreux avantages que procurent les objectifs et les masques à la mise au point des images. Nous allons aussi voir comment créer des effets spéciaux de tonalités.
Les objectifs, l'équivalent des « calques de réglages » de Photoshop®, vous permettent d'essayer divers effets spéciaux et ajustements d'image sans modifier les pixels de l’image de façon définitive. Vous pouvez appliquer des objectifs à une image, dans son ensemble, ou à la zone modifiable d'un masque. Et, dans ce dernier cas, vous pouvez utiliser l'outil Sélecteur d'objet pour repositionner le masque et l'objectif dans l'image.
Les objectifs présentent également l'avantage d'être ajustable à la volée. C'est-à-dire que, à tout moment, vous pouvez cliquer deux fois sur l'icône de l'objectif dans le menu fixe Objets pour procéder à d'autres mises au point.

Vu qu'un objectif se place au-dessus de l'image d'arrière-plan, à même son plan, vous pouvez facilement supprimer un plan d'objectif non désiré en cliquant sur l'icône Supprimer dans le coin inférieur droit du menu fixe Objets.
Appliquer un objectif à une image



Cet objectif disperse les pixels de l'image, créant une impression picturale qui rappelle le pointillisme.


Remarque : Lorsque vous enregistrez une image à laquelle un effet d'objectif à été appliqué, il faut se rappeler que de nombreux formats de fichiers image vont fusionner tous les plans en un seul plan. Dans ce cas, l'effet d'objectif ne ne pourra plus être modifié lorsque l'image est rouverte. Pour pouvoir modifier toujours un objectif, enregistrez d'abord le fichier au format CPT qui conserve la structure en plans. Ensuite, exportez le fichier dans le format d'image requis tel que JPEG, PNG ou BMP.
Appliquer un objectif à une zone masquée


Remarque : Avant de dessiner le masque, vous pouvez en définir l'arrondi de l'angle dans la barre de propriétés.
![]()
Si vous augmentez les pixels au bord extérieur du masque, la transition entre la zone masquée et l'image d'arrière-plan s'en trouvera adoucie.
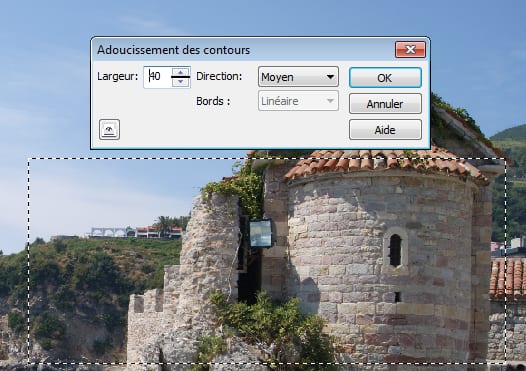

L'objectif Carte de dégradé vous permet d'appliquer une couleur à une image en noir et blanc ou de modifier les couleurs d'une image en couleur.






Appliquer plusieurs objectifs
Vous pouvez « empiler » les objectifs, les uns sur les autres, pour créer des effets impressionnants.


L'objectif apparaît maintenant sur son propre plan dans le menu fixe Objets.




Pour vous rappeler comment régler les paramètres de Carte de dégradé, revenez au chapitre intitulé Appliquer un objectif à une zone masquée.
Dans le menu fixe Objets, notez que tous les 3 objectifs ont été empilés, les uns sur les autres, en plans séparés.

En mariant divers objectifs, il est possible de créer des effets abstraits et inattendus. Par exemple, vous pouvez masquer des plans d'objectifs individuels en cliquant sur l'icône Masquer/Afficher à côté d'un plan.

L'ordre d'empilement des plans d'objectifs peut également avoir une incidence importante sur le résultat de l'effet. Ici, le plan Objectif de carte de dégradé a été placé au fond de la pile, ce qui donne un effet dramatique.

Remarque : Pour supprimer les objectifs non désirés, il suffit d'en sélectionner le plan, puis de cliquer sur le bouton Supprimer dans le coin inférieur droit du menu fixe Objets.
Avec Corel PHOTO-PAINT X6, vous avez diverses options pour appliquer aux images des effets spéciaux et de tonalités. Par exemple, pour corriger la couleur locale et les tonales, vous pouvez utiliser l'outil Effet qui se trouve au menu contextuel des outils Pinceau dans la boîte à outils.

Lorsque vous sélectionnez l'outil Effet, la barre de propriétés affiche d'autres pinceaux à effet dont ceux-ci :

Chaque effet pinceau offre des sous-catégories de formes de pointe. Par exemple, le pinceau à effet Étalement vous donne accès à diverses formes de pointe.

De plus, si l'outil Effet est actif, la barre de propriétés offre d'autres options. Vous pouvez choisir une forme de pointe ronde ou carrée, régler la taille du pinceau, spécifier le mode de fusion (qui détermine la manière dont la couleur se mélange avec des éléments d'image sous-jacents), préciser l'intensité de l'effet, ajuster l'opacité et afficher ou masquer l'anticrénelage.
![]()
Si vous appliquez souvent des effets à votre image, vous aurez tout à gagner en ajoutant la barre d'outils Outils Effet à votre espace de travail PHOTO-PAINT.
Pour ouvrir la barre d'outils Outils Effet

Vous pouvez laisser la barre d'outils Outils Effet flotter dans l'espace de travail ou l'ancrer en la faisant glisser.

Pour appliquer un effet avec un pinceau à effet




Explorer le menu Effets
Outre l'application d'un effet à une zone spécifique à l'aide d'un pinceau à effet, le menu Effets offre un large éventail d'effets que vous pouvez appliquer soit à l'image entière, soit à la zone éditable d'un masque.
Vous trouverez ci-dessous les catégories d’effets spéciaux offerts et chacun en comte plusieurs :
|
|

Appliquer un effet du menu Effets

Remarque : À la manière des effets d'objectif, que vous avons appliqués au début de ce tutoriel, lorsque vous appliquez un masque à une image, les effets sont appliqués à la zone modifiable du masque.

Pour tout complément d'information sur Corel® PHOTO-PAINT™ X6
En plus des informations supplémentaires sur le mode d'emploi des objectifs et des effets, le menu Aide donne accès également aux outils suivants :
Pour accéder à d'autres tutoriels vidéo Corel PHOTO-PAINT, rendez-vous sur Corel Discovery Center.
Pour accéder aux tutoriels écrits, cliquez ici.
Pour bénéficier des conseils et astuces CorelDRAW® Graphics Suite, cliquez ici.