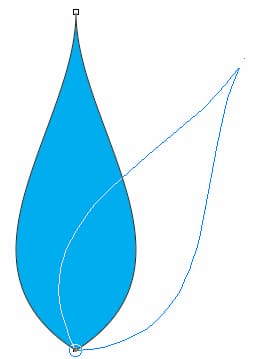Créer des motifs dans CorelDRAW®
par Pratik Shah
Les outils et commandes suivants ont été utilisés dans ce tutoriel : outil Main levée, outil Forme, Joindre les nœuds, Convertir en courbes, Effet miroir et dupliquer, Faire pivoter et répéter, Angle de rotation.
- Lancez CorelDRAW, et cliquez sur Nouveau document vierge à l'écran d'accueil. Paramétrez le document comme le montre la Figure 1.
![]()
Figure 1
- Sélectionnez l'outil Main levée
![]() (F5). Tracez une ligne droite verticale, la touche Ctrl enfoncée, en cliquant dans la fenêtre de dessin pour commencer la ligne, puis en cliquant dessus pour y mettre fin. Ne faites pas glisser l'outil pour tracer la ligne.
(F5). Tracez une ligne droite verticale, la touche Ctrl enfoncée, en cliquant dans la fenêtre de dessin pour commencer la ligne, puis en cliquant dessus pour y mettre fin. Ne faites pas glisser l'outil pour tracer la ligne.
- Sélectionnez l'outil Forme
![]() (F10). Cliquez n'importe où sur la ligne, puis cliquez sur le bouton Convertir en courbes dans la barre de propriétés (Figure 2).
(F10). Cliquez n'importe où sur la ligne, puis cliquez sur le bouton Convertir en courbes dans la barre de propriétés (Figure 2).![]()
Figure 2
- Cliquez sur la troisième poignée, de haut en bas, et faites-la glisser vers la gauche et légèrement vers le bas. La forme qui en résulte devrait ressembler à celle de la Figure 3.
- Sélectionnez l'objet à l'aide de l'outil Sélecteur
![]() , et faites glisser la poignée du milieu, à gauche, vers la droite, la touche Ctrl enfoncée, pour créer un objet parfaitement en miroir. Avant de relâcher le bouton gauche de la souris, cliquez droit une fois pour créer une copie miroir (Figure 4).
, et faites glisser la poignée du milieu, à gauche, vers la droite, la touche Ctrl enfoncée, pour créer un objet parfaitement en miroir. Avant de relâcher le bouton gauche de la souris, cliquez droit une fois pour créer une copie miroir (Figure 4).
![]()
Figure 3
|
![]()
Figure 4
|
- Sélectionnez les deux objets, puis cliquez Disposition > Combiner (ou appuyez sur Ctrl+L). L'objet combiné étant encore sélectionné, cliquez sur l'outil Forme (F10). Sélectionnez les deux premiers nœuds en traçant à main levée une zone de sélection, puis cliquez sur le bouton Joindre deux points nodaux sur la barre de propriétés (le bouton en surbrillance dans la Figure 5). Ensuite, tracez à main levée une zone de sélection pour sélectionner et joindre les nœuds du fond de l'objet.
![]()
Figure 5
- Maintenant, nous avons un seul objet fermé. Appliquez à cet objet n'importe quelle couleur de la palette de couleurs. A la fin, l'objet doit ressembler à celui de la Figure 6. Si l'objet n'est pas rempli de couleur, alors il a dû se produire une entorse pendant que vous joigniez les deux points nodaux ou combiniez les objets. Vous devrez peut-être revoir l'étape 6.
- L'objet étant encore sélectionné, cliquez dessus pour changer les poignées de taille aux poignées de rotation. Enfoncez la touche Ctrl et faites glisser le centre de l'objet, qui est aussi le centre de rotation, vers le bas de l'objet comme le montre la Figure 7.
![]()
Figure 6
|
![]()
Figure 7
|
- Enfoncez la touche Ctrl pour contraindre l'angle de rotation et commencez à faire pivoter l'objet à n'importe quel degré divisible par 5 comme le montre la Figure 8. Avant de relâcher le bouton gauche de la souris, cliquez droit une fois pour créer une copie miroir. Appuyez sur les touches Ctrl+R à plusieurs reprises pour créer des doublons pivotés jusqu'à ce que le cercle soit complet (Figure 9).
![]()
Figure 8
- A l'aide de l'outil Sélecteur, sélectionnez tous les objets en traçant une zone de sélection et appuyez sur les touches Ctrl+L pour les combiner (Figure 10). Pour créer des motifs différents, vous pouvez modifier la courbe de la forme à l'étape 4 et varier les angles de rotation. Dans cet exemple, on a fait pivoter les objets à 30°.
![]()
Figure 9
|
![]()
Figure 10
|
![]()
Figure 11
|
![]()
Figure 12
|
![]()
Figure 13
|
![]()
Figure 14
|
![]()
Figure 15
|
Vous pouvez créer des modèles différents en variant la forme des courbes et des angles de rotation. |
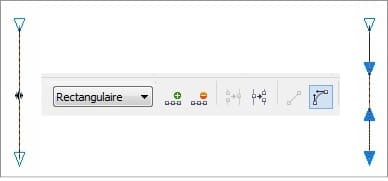
![]()