Par Grace Lee et Ludmila Minkova
Si vous utilisez Adobe Illustrator et/ou Adobe Photoshop, mais que vous avez adopté CorelDRAW® et Corel® PHOTO-PAINT™, le présent tutoriel vous sera un guide utile.
CorelDRAW® et Adobe Illustrator ont de nombreux points communs et partagent certaines fonctionnalités de base, dessin et design, ce qui facilite le passage d'une application à l'autre. Cependant, les deux applications se distinguent par des différences terminologiques clés, et il faudra les saisir si vous voulez la transition à CorelDRAW soit rapide.
Jetons donc un coup d'œil sur les principales différences terminologiques entre Adobe Illustrator et CorelDRAW.
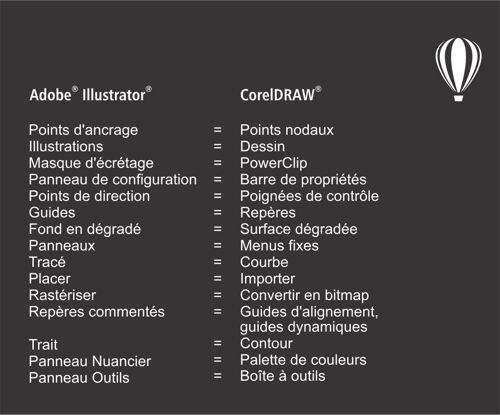
Pour commencer, une illustration ou création se dit souvent « dessin » ou « document » dans CorelDRAW. Dans CorelDRAW, il y a des pages plutôt que des plans de travail. Un document peut compter plusieurs pages, et vous pouvez passer facilement d'une page à l'autre.
La collection d'outils, située à gauche, s'appelle « boîte à outils ». Tout comme le panneau Outils dans Illustrator, la boîte à outils est une barre offrant les outils pour créer, remplir et modifier les objets dans un dessin.
L'espace au-dessus de la fenêtre de document s'appelle la « barre de propriétés » et, à l'instar du panneau de configuration dans Adobe Illustrator, elle contient les commandes liées à l'outil ou à l'objet actif.
Les fenêtres à onglets sur le côté droit de la fenêtre de l'application sont appelées « menus fixes » et, comme les panneaux dans Adobe Illustrator, ces fenêtres contiennent les commandes et options que vous pouvez solliciter lorsque vous travaillez sur votre document. Par exemple, le menu fixe Propriétés d'objet se veut une combinaison des panneaux Trait, Dégradé, Caractère, Paragrapheet Transparence dans Illustrator.
Située juste à côté des menus fixes est la palette de couleurs qui rappelle le panneau Nuancier d'Adobe Illustrator.
Au bas de l'écran se trouve la barre d'état qui, elle, est légèrement différente de la barre d'état dans Illustrator en ce qu'elle vous renseigne sur les propriétés des objets telles que le type, la taille, la couleur, la surface et la résolution.
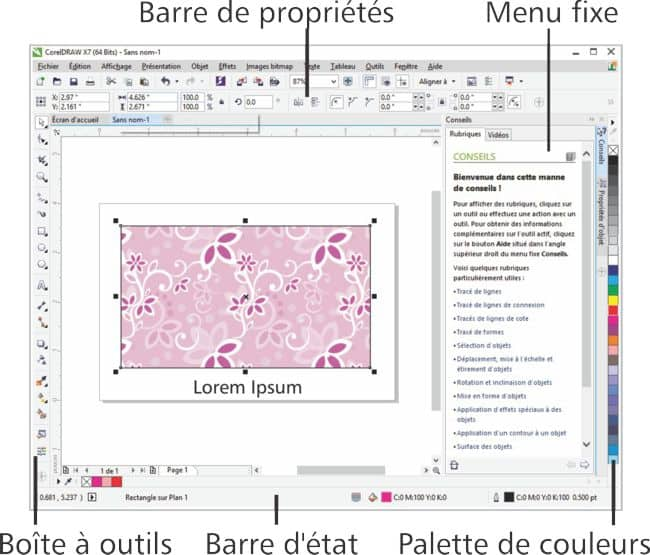
Si vous voulez déplacer les barres d'outils, y compris la boîte à outils et la barre de propriétés, vous pouvez le faire en cliquant droit dessus et en décochant la case Verrouiller les barres d'outils.
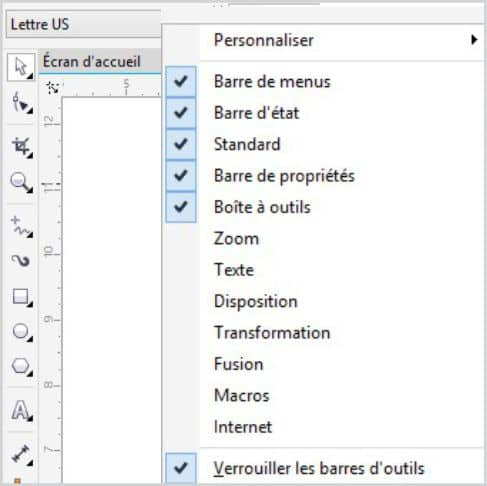
Le déverrouillage des barres d'outils vous permet de les déplacer. Les lignes en pointillés dans la boîte à outils et la barre de propriétés (voir capture d'écran) indiquent qu'elles sont déverrouillées.
Maintenant, jetons un coup d'œil sur certains outils de CorelDRAW. L'outil Forme se compare à l'outil Sélection directe d'Adobe Illustrator, car vous pouvez l'utiliser pour modifier la forme d'un objet. Les objets à tracés, comme celui dans l'illustration suivante, sont appelés objets « courbe » dans CorelDRAW. Les points d'ancrage que vous voyez ici se disent « points nodaux » et les points de direction sont appelés « poignées de contrôle ».
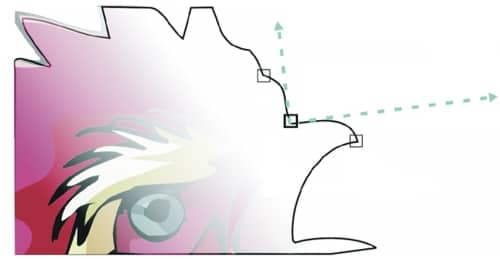
Vous pouvez modifier la forme des objets courbe en déplaçant les points nodaux et les poignées de contrôle.
Voyons maintenant le menu fixe Propriétés d'objet. Dans CorelDRAW, le trait d'un objet se dit « contour ». Dans la zone Propriétés de surface, vous pouvez appliquer à l'objet différents types de surface. Le remplissage dégradé est appelé « surface dégradée » dans CorelDRAW.
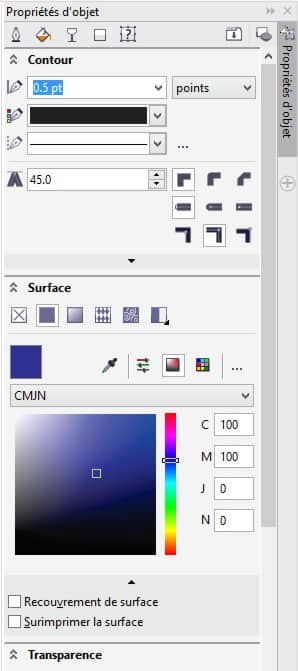
Le menu fixe Propriétés d'objet
Certaines commandes CorelDRAW ont un équivalent dans Adobe Illustrator, mais portent un nom différent.
Dans le menu Fichier, la commande Importer vous permet d'insérer un fichier comme un objet lié dans le document au même titre que la commande Placer dans Adobe Illustrator.
Si vous voulez rastériser un objet, vous pouvez le faire en cliquant sur Images bitmap > Convertir en image bitmap. Cette commande est équivalente à la commande Rastériser dans Illustrator.
Les repères sont équivalents aux guides dans Adobe Illustrator. La commande Affichage > Repères vous permet d'afficher ou de masquer les repères. Du menu Affichage, vous pouvez également activer les guides d'alignement et dynamiques qui rappellent les guides commentés dans Adobe Illustrator.
CorelDRAW offre un espace de travail dont l'apparence et l'ergonomie s'apparentent à celles d'Adobe Illustrator et qui, de ce fait, vous aidera à trouver plus facilement les commandes de menu et les outils.
Pour y accéder dans CorelDRAW X7, cliquez sur Fenêtre > Espace de travail > Autre > Adobe Illustrator. Dans les versions antérieures de CorelDRAW, vous pouvez accéder à l'espace de travail Adobe Illustrator à partir de la boîte de dialogue Options. Cliquez sur Outils > Personnalisation, puis cliquez sur Espace de travail dans la liste de catégories et cochez la case Adobe Illustrator.
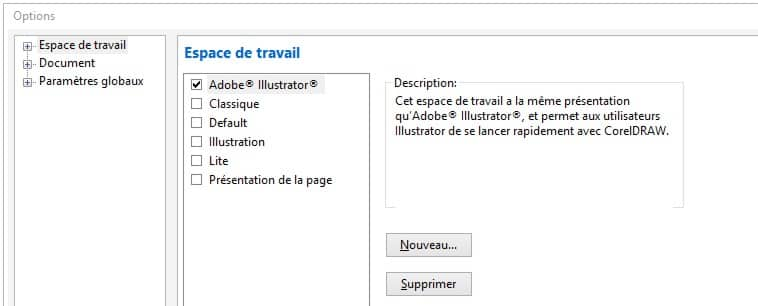
Adobe Photoshop et Corel PHOTO-PAINT ont aussi de nombreuses similitudes qui facilitent de beaucoup le passage d'une application à l'autre. Corel PHOTO-PAINT offre un espace de travail dont l'apparence et l'ergonomie ne dépaysent en rien les habitués d'Adobe Photoshop.
Mais, là encore, il y a quelques différences clés de terminologie.

Différences terminologiques
Pour commencer, et pour ce qui est de l'espace de travail, Corel PHOTO-PAINT et CorelDRAW utilisent la même terminologie. Comme dans CorelDRAW, pour effectuer vos tâches, vous utiliserez la boîte à outils, les menus fixes, la barre de propriétés, les palettes de couleurs et les barres d'outils.
Voyons de près le menu fixe Gestionnaire d'objets. Ce menu fixe se compare au panneau Calques dans Adobe Photoshop, mais il y a des différences terminologiques clés à noter. Dans Corel PHOTO-PAINT, les calques sont appelés « objets ». Les propriétés de l'objet se comparent aux options de calque et vous pouvez y accéder en cliquant deux fois sur le nom de l'objet dans le menu fixe Gestionnaire d'objets.
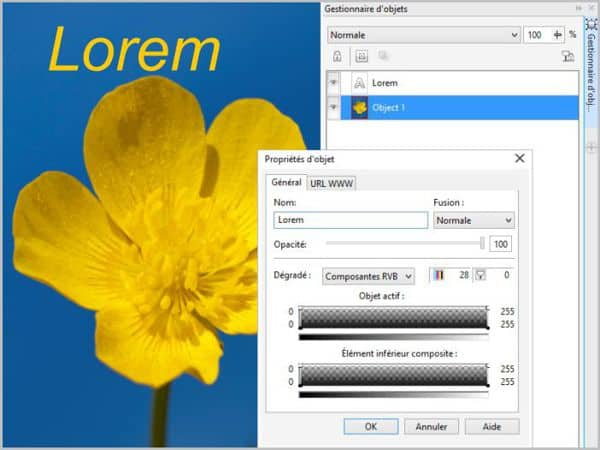
Dans Corel PHOTO-PAINT, vous pouvez accéder aux propriétés de l'objet à partir du menu fixe Gestionnaire d'objets.
Les calques de réglage sont appelés « objectifs » dans Corel PHOTO-PAINT et ils vous permettent de voir l'effet d'une correction, sans modifier de façon permanente les pixels sous-jacents.
Les modes de dégradés se disent « Modes de fusion » et ceux-ci déterminent comment la peinture, l'objet ou la couleur de surface sélectionné(e) se mélange à d'autres couleurs de l'image.
L'outil Masque rectangle est comparable à l'outil Rectangle de sélection dans Adobe Photoshop et il vous permet de définir les zones rectangulaires — ou sélections — qui peuvent être modifiées dans votre document. La combinaison de zones modifiables et de zones protégées s'appelle « masque » dans Corel PHOTO-PAINT.
Les masques de détourage, équivalents aux calques de masque dans Adobe Photoshop, vous permettent de modifier les niveaux de transparence d'un objet sans toucher aux pixels de l'objet.
Dans le menu Image, il y a deux commandes qui sont identiques à celles d'Adobe Photoshop, mais ont un nom différent. La commande Rééchantillonner est la même que Taille de l'image dans Adobe Photoshop et elle vous permet de changer la résolution et les dimensions d'une image.
La commande Format de papier est comme la commande Taille du canevas dans Adobe Photoshop. Si vous modifiez la taille du papier, vous modifierez les dimensions de la zone imprimable qui comprend à la fois l'image et le papier.
Pour une comparaison poussée des termes et outils, veuillez consulter les rubriques d'aide « CorelDRAW pour les utilisateurs d'Adobe Illustrator » et « Corel PHOTO-PAINT pour les utilisateurs d'Adobe Photoshop ».
De même, assurez-vous de visiter CorelDRAW.com où vous pouvez, en tant que membre d'une communauté d'utilisateurs enthousiastes, entrer en contact, voire échanger avec des créatifs des horizons des plus divers et en apprendre d'eux.
CorelDRAW Graphics Suite X7
© 2014 Corel Corporation. Tous droits réservés.
Toutes les marques de commerce, de même que les logos, les noms de société, les polices et/ou les autres noms de produits mentionnés ici restent la propriété de leurs détenteurs respectifs.
Brevets : www.corel.com/patent