Au cours de ce tutoriel, je vais vous montrer en quoi une bonne configuration des pinceaux dans Corel PHOTO-PAINT peut vous aider à éviter des interruptions du flux de travail. Je vais vous décrire quelques pinceaux personnalisés que j'utilise pour la peinture numérique et l'étude de concept et comment je les organise pour me simplifier la tâche et réaliser des gains de productivité. Chemin faisant, je mettrais en évidence différents types de pinceaux et leurs paramètres, diverses bibliothèques de pinceaux propices aux projets thématiques et les pointes et les groupes de pinceaux pour créer des effets de peinture particuliers.
Pour commencer, je vais organiser l'espace de travail et mets donc en place les menus fixes et les barres d'outils. En plus du menu fixe Objets, j'ai besoin également du menu fixe Tracé (Fenêtre > Menus fixes > Tracé) , que je ne vais pas utiliser pour ce tutoriel, mais j'y compte souvent pour travailler au trait. Puis, j'ouvre les menus fixes les plus importants pour ce type de travail, à savoir : Support artistique, Paramètres de pinceau et Couleur.
Comme j'aime m'inspirer d'images de référence pour créer des pinceaux ou superposer des textures sur des objets, j'ouvre aussi le menu fixe Connect (Fenêtre > Menus fixes > Connect) et le menu fixe Bac (Fenêtre > Menus fixes > Bac), qui se trouve au bas de l'espace de travail. Ici, je peux mettre en place plusieurs bacs pour y déposer pinceaux et textures.

Pour accéder rapidement aux divers outils, j'aime aussi d'ouvrir la barre d'outils Peinture (Fenêtre > Barres d'outils> Outils Peinture) et la barre d'outils Effet (Fenêtre > Barres d'outils> Outils Effet).
Dans l'image suivante, vous verrez la disposition des menus fixes et des barres d'outils dans mon espace de travail.

Pour configurer les pinceaux, je prépare plusieurs documents séparés avec des masques. Il s'agit généralement d'extrait partiel d'une image de référence que je copie et colle comme une sélection (Édition > Coller > Coller comme nouvelle sélection) dans un masque de détourage. Avec un masque de détourage, je peux utiliser les valeurs d'opacité (composante alpha) à la place des valeurs de niveaux de gris de l'image. Ensuite, je combine le masque de détourage et son objet et crée un masque à partir de cela.

Prenant l'outil Peinture de la boîte à outils, je choisis la variante Griffonnage dans la zone de liste Type de pinceau sur la barre de propriétés. Dans la zone Propriétés de la pointe du menu fixe Paramètres de pinceau, je clique sur l'icône Activer/Désactiver la rotation de la pointe, règle les curseurs Transparence et Bords adoucis à 80. Puis, dans la zone Attributs de tamponnements, je règle le curseur Espacement à 50. Et dans la zone Paramètres de plume, je règle le curseur Plage de pression à 0 et le curseur Élongation à 200. Ces paramètres offrent une bonne base aux accidents heureux qui résultent des coups de pinceau. Plus tard, je vous montrerai comment vous en servir.

Ensuite, je vais changer la pointe du pinceau en cliquant sur l'icône Options de pointe dans la zone Propriétés de la pointe du menu fixe Paramètres de pinceau, et en choisissant Enregistrer la pointe sous dans le menu. Cela fera enregistrer dans l'actuelle bibliothèque de pointe, y compris la pointe du pinceau que nous avons modifiée.

Dans la boîte de dialogue Enregistrer la pointe sous, je vais enregistrer la bibliothèque de pointe actuelle sous le nom de TECH_SHAPES_1.
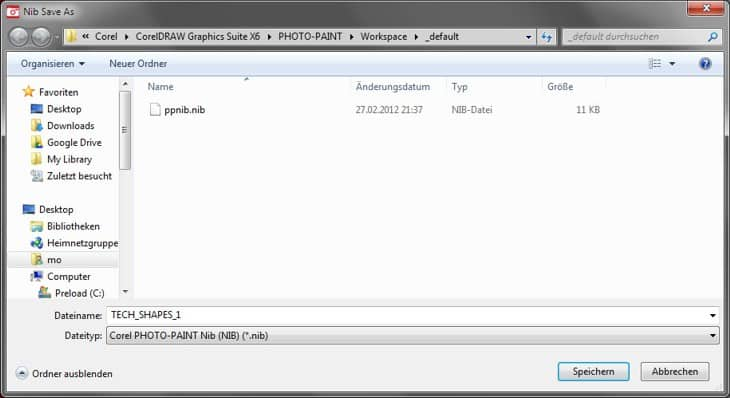
A ce stade, je vais commencer à déposer d'autres pointes dans la nouvelle bibliothèque. Je choisis donc le premier document, puis clique à nouveau sur l'icône Options de pointe et choisis Créer depuis contenu du masque dans le menu. Dans la boîte de dialogue Création d'un pinceau personnalisé, je laisse la taille de la pointe telle quelle et clique sur OK. Les nouvelles pointe créée à partir du contenu du masque apparaîtra dans le menu fixe Paramètres de pinceau.

Avant de créer d'autres pointes, je vais sauvegarder le pinceau actuel qui comprend maintenant la nouvelle pointe. Dans le menu fixe Paramètres de pinceau, juste en face de la zone Style de coup de pinceau, je clique sur la flèche du menu contextuel et choisis Enregistrer pinceau dans le menu. Dans la boîte de dialogue Enregistrement du pinceau, je tape Tech Doodler 1 et clique sur OK. Et ce pinceau prêt à l'emploi est enregistré à des fins ultérieures.

Ces étapes et ces paramètres peuvent être répétés avec les autres pointes et je n'aurai alors qu'à changer de pointe pour avoir une variété de pinceau graffiti. Après, je peux créer un groupe de pinceaux pour mieux organiser les pinceaux. Le pinceau le plus récent toujours sélectionné, j'active le menu fixe Support artistique (Fenêtre > Menus fixes > Support artistique), clique sur la flèche du menu contextuel et choisis Créer un groupe de pinceaux dans le menu. Dans la boîte de dialogue Création d'un groupe de pinceaux, je tape Tech Doodlers, puis clique sur OK.

Et maintenant, ma collection de nouveaux pinceaux est bien organisée.
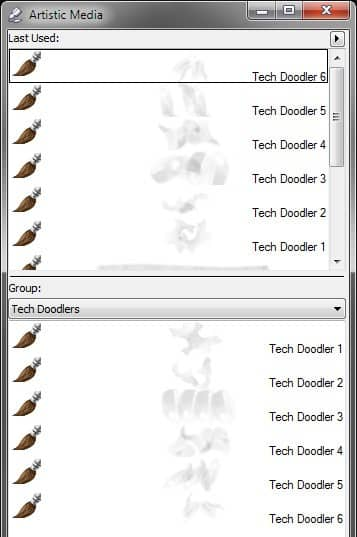
A ce stade, je vais créer d'autres pinceaux pour la peinture, le croquis et la retouche subtile. D'habitude, j'ai d'autres groupes de pinceaux comme pinceaux bloqueurs (Blocker Brushes) pour le dépôt rapide de couleur et pinceaux effets (Effects Brushes) pour créer des effets.
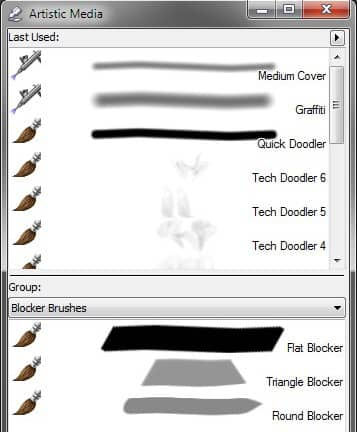
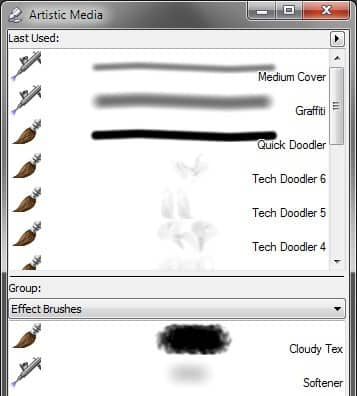
Les Pinceaux bloqueurs ont généralement les paramètres indiqués dans les images suivantes. Dans ce cas, je dois préciser la fonction du paramètre du pinceau, à savoir Débordement, ce qui donne au pinceau un comportement de type flou. Cela veut dire qu'il prend la couleur sous-jacente et mélange celle-ci avec la couleur courante.
Ce pinceau sert principalement à esquisser grossièrement des silhouettes.

Je développe encore la silhouette avec ce pinceau, mais j'en profite pour peindre aussi des formes mécaniques

et disposer des formes plutôt rondes, selon la pointe du pinceau arrondi. Toutes les pointes de ces pinceaux sont parmi les pointes prédéfinis.

Pour ce qui est des pinceaux effets, je m'en sers selon la pointe de texture, ce qui me permet de peindre des effets d'aérographe adoucis ou du brouillard nuageux et la poussière.
Il s'agit d'un aérographe converti,avec une pointe à moitié opaque, qui donne des traits un peu plus lisses que l'aérographe par défaut.

Pour les amateurs de la poussière et de la fumée, ce pinceau est le meilleur, car sa pointe texturée donne de beaux effets de fumé.

Le paramètre Élongation que j'ai appliqué aux pinceaux Tech Doodler est bien mis en évidence dans l'exemple suivant. Lorsque je dessine, la pointe du pinceau se tourne et s'étire de façon très aléatoire. Cela peut engendrer des accidents heureux, c'est-à-dire des formes déformées au hasard. En tamponnant avec ce pinceau et en variant les objets, je peux assembler une collection de pièces mécaniques très utiles.
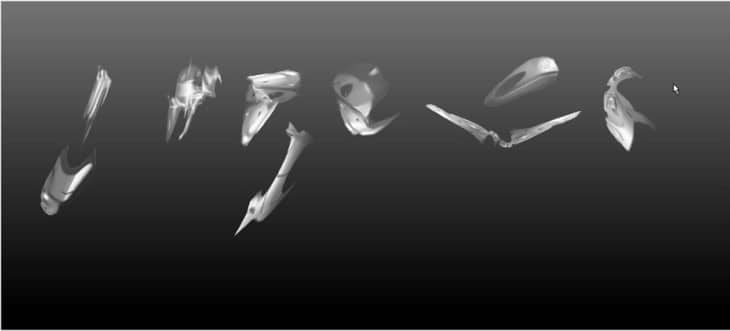
L'image suivante illustre l'application d'un pinceau de fumé (Smoked Brush) texturé à un objet d'arrière-plan.

En utilisant des couleurs différentes et trois de ces pinceaux, je peux créer un arrière-plan de base pour certains modèles de robots futuristes.

Sur un nouvel objet, j'esquisse la silhouette avec le pinceau bloqueur plat (Flat Blocker).
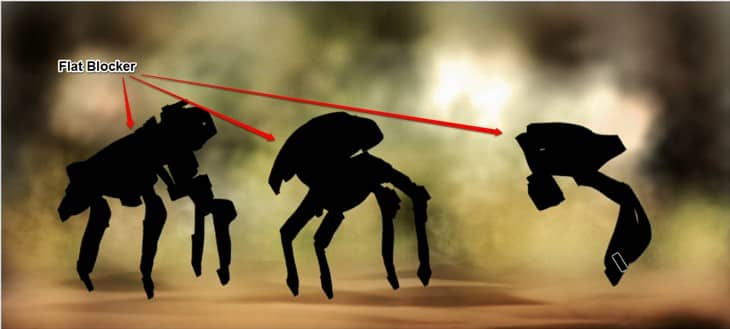
Je place les pièces mécaniques, que j'ai dessiné plus tôt avec les pinceaux Tech Doodler, au-dessus des silhouettes et, dans le menu fixe Objets, je clique sur le bouton Créer le groupe de détourage. Résultat : les pièces mécaniques apparaissent uniquement dans la silhouette.

Ensuite, j'ajoute un autre objet au-dessus pour surpeindre les esquisses. J'utilise surtout le pinceau bloqueur en forme de triangle (Triangle Blocker) pour développer l'esquisse.

Une fois satisfait du surpeint, j'utilise l'aérographe pour assombrir ou éclaircir certaines zones créant des valeurs d'ombre et de lumière plus réalistes.

Après quelques changements de couleur supplémentaires dans le design, je mets une figure humaine à côté pour indiquer l'échelle, ajouter un peu de poussière et de fumée, puis confirme que c'est terminé.
