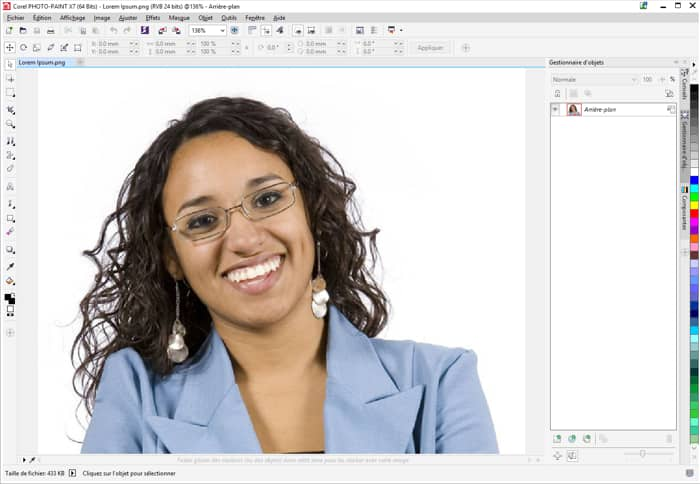
Le détourage des cheveux est probablement l'une des techniques clés que de nombreux utilisateurs souhaitent acquérir et maîtriser lorsqu'ils font de la retouche de photo. Et, pour peu que vous y arriviez, vous pourrez alors maîtriser la plupart des techniques de détourage. Partant de Corel PHOTO-PAINT X7, je vais vous montrer comment détourer des cheveux d'une image. Cette technique, qui me voit utiliser l'objet objectif en niveaux de gris, marchera également dans les versions X5 et X6 du produit. Si vous utilisez une version antérieure à celles-ci, vous ne pourrez pas utiliser l'objet objectif en niveaux de gris.
Si vous êtes photographe et retouchez des images ou, si vous êtes en mesure de décider du fond contre lequel sera placée la personne photographiée, je vous conseille d'utiliser un fond plat neutre. De cette façon, les cheveux vont vraiment se démarquer. Mais, comme nous le savons tous très bien, ce n'est pas toujours possible. Dans cet exemple, je vais utiliser une photo sur un fond neutre. C'est une photo de haute qualité d'au moins 300 ppp. Quel que soit le format, RAW, TIFF ou JPEG, vous avez besoin d'une photo de haute résolution pour obtenir le meilleur résultat professionnel. J'enregistre toujours l'image comme un fichier .CPT avant de faire quoi que ce soit d'autre.
Pour cet exercice, je vais créer un masque du sujet de la photo en transformant la personne en objet de silhouette noire sur fond blanc. Mais avant de le faire, je dois noircir la personne dans la photo, d'un noir aussi solide que possible, de sorte que, plus tard, quand je fais passer le noir au blanc, le fond blanc deviendra noir. Il sera ainsi plus facile de capter toutes les mèches de cheveux que j'ai l'intention de garder. Oui, je sais que ça commence à sembler un peu contradictoire. Mais tout cela va devenir clair à la fin. Commençons donc par noircir notre sujet.
La qualité de l'image est capitale pour le résultat final, c'est pourquoi il est si important d'avoir au départ une photo nette de bonne qualité. Mais si toutes les étapes sont suivies correctement, tout se fait assez vite et le résultat final sera impeccable.
J'ai mes menus fixes Objets (Fenêtre > Menus fixes > Gestionnaire d'objets ou CTRL+F7) et Composantes (Fenêtre > Menus fixes > Composantes ou CTRL+F9) activés.
Je commence par le menu fixe Composantes pour m'orienter quant au choix de contraste, et clique sur les plans d'objet rouge, vert et bleu, à tour de rôle, pour voir celui qui donnera le meilleur contraste. Et pour cette image, c'est l'objet de composante bleu.

Comme je ne vais plus me servir du menu fixe Composantes, je le désactive en cliquant sur le bouton Personnalisation rapide au panneau Menus fixes.

Dans le menu fixe Objets, je crée d'abord un objet de l'objectif Niveaux de gris (Objet > Créer > Nouvel objectif > Niveaux de gris) et, choisissant la barre de curseur bleu, je le fais glisser vers la gauche pour le rendre aussi sombre que possible.

Et si je veux accentuer encore le contraste, je peux ajuster l'un ou l'autre des autres curseurs de couleur.
Ce que je veux éviter, c'est de détruire les plus belles mèches de cheveux, donc je déplace les curseurs lentement, tout en m’assurant qu’ils sont dans les valeurs aussi foncées que possible, jusqu'au point où elles commencent à empiéter sur les détails de la chevelure. Ce ne sera pas tout à fait noir, mais le contraste le rendra plus sombre.
Lorsque cela est fait, j'utilise l'objet de l'objectif Amélioration du contraste (Objet > Créer > Nouvel objectif > Amélioration du contraste), tout aussi doucement, en faisant glisser les curseurs pour rendre l'image plus sombre et en faisant attention aux détails plus fins des cheveux pour les garder intacts. Pour cette image-ci, j'ai fait glisser le curseur Entrée de la valeur de détourage vers la gauche, à environ 158, et cliqué sur OK.

Avant d'aller plus loin, je vous recommande de dupliquer l'objet d'arrière-plan de la photo (cliquez droit sur l'objet d'arrière-plan > Dupliquer).

Pour avancer, j'utilise d'autres outils pour rendre l'image plus claire ou plus sombre, tout en m'assurant que les détails plus fins des cheveux ne sont pas détruits.
Dans la boîte à outils, je choisis l'outil Effet > dans la catégorie Sélecteur de pinceau > Éclaircir/Assombrir et commencer par Éclaircir > Éclaircir zones claires.

En appliquant l'outil aux zones blanches, je peux arriver tout près du contour de la personne, sans trop l'endommager. Comme le fond lui-même est déjà assez lumineux, il est plus facile de le faire, et je n'ai pas à beaucoup travailler le fond. Si j'applique trop l'effet Éclaircir, je pourrai peut-être nuire aux cheveux.
De même, je vérifie le paramètre par défaut de l'outil pour voir s'il convient à la tâche. S'il me faut un résultat plus délicat, je choisis une pointe et un réglage qui, à mon sens, conviennent mieux. Cependant, la plupart du temps, le paramètre par défaut marche très bien. Aussi, rappelez-vous que, lorsque vous travaillez avec les outils Éclaircir/Assombrir, chaque coup de pinceau (c'est-à-dire des coups superposés) aura une incidence sur ces derniers aussi.
Quand j'ai terminé les zones claires, j'utilise l'effet Éclaircir > Assombrir ombres pour foncer les zones sombres et faire de la personne une silhouette. En faisant cela, j'agis sur les zones sombres plutôt que les zones éclatantes, blanches. Et comme je n'ai pas à être si pointilleux dans les zones principales de la silhouette, je peux tout simplement changer d'outil pour l'outil ordinaire Pinceau (Boîte à outils > outil Pinceau) et peindre en noir. Puis, je reprends les outils Éclaircir/Assombrir. Pour être vraiment prudent, modifiez la valeur d'intensité de l'effet d'ombre, dans la barre de propriétés, de sorte que l'ombre ne soit pas trop foncée.


Il est préférable d'appliquer Assombrir ombres par couches successives, les unes sur les autres, c'est-à-dire sur les zones sensibles, et de travailler donc progressivement pour en arriver à une belle silhouette. Sinon, c'est très facile d'endommager les zones à détails fins comme les cheveux. Autrement dit : Ne forcez pas la note. Allez-y doucement, et vous aurez d'excellents résultats.
Quand j'ai presque terminé, je tiens à vérifier une deuxième fois pour m'assurer que je n'ai rien omis alors que j'utilisais la commande Éclaircir/Assombrir, une omission pourrait me causer des problèmes plus tard. Ou encore, je peux peaufiner les détails à l'aide de cette commande.
Pour cela, j'utilise un vieux truc qui consiste à inverser les couleurs de l'image en choisissant un objet objectif Inverser (Objet > Créer > Nouvel objectif > Inverser). Cette approche révélera des erreurs importantes la plupart du temps. Et si nécessaire, je fais éclaircir/assombrir l'image une fois de plus en mode Inverser l'objectif.

Et maintenant les touches de finition... Lorsque tout cela est fait, je crée simplement un masque de la silhouette (Boîte à outils > outil Masque baguette magique). Pour créer le masque de cette image, j'ai choisi un outil Masque et, dans la barre de propriétés, j'ai choisi le mode additif (l'icône verte du signe +) et réglé le niveau de tolérance à 30, qui convient à mon image.

Enfin, copiez et collez le masque sur la photo originale (Coller > Coller comme nouvelle sélection), puis découpez la personne dans la photo d'origine et collez la découpe dans une autre image.
C'est terminé !

Il faudra toujours vous rappeler que votre photo originale doit être de très bonne qualité, et plus vous veillez attentivement à suivre toutes les étapes pour créer la silhouette, meilleur sera le résultat final, surtout lorsque vous utilisez le masque pour capturer les détails fins des cheveux. Tout cela peut sembler évident, mais il est si facile de faire des erreurs en voulant forcer les choses. Et une image de piètre ou de basse résolution fera certainement éclaircir/assombrir l'essentiel des cheveux les plus fins, ce qui donnera un masque de qualité médiocre. La patience et une main ferme vous donneront sûrement un résultat fantastique.