Avec la régularité d'un métronome, une fois terminée la période des fêtes de fin d'année, mais avant le printemps, l'activité de notre commerce de signalisation se ralentit et nous permet de souffler un peu. Nous profitons de cette accalmie pour nous concentrer sur le travail et nettoyer les bureaux et le magasin. Cette année, j'avais décidé qu'il me fallait un nouveau bureau. Plutôt que de me rendre dans un magasin de meubles ou de m'adresser à un fournisseur de fournitures de bureau pour en choisir un, je me suis dit que ce serait une bonne idée d'acquérir un meuble plus personnalisé. Comme pour la plupart des projets sur lesquels nous travaillons ici, nous nous tournons systématiquement vers les logiciels Corel pour concevoir les articles que nous envisageons de fabriquer.
La fabrication de mobilier relève d'un processus assez différent des travaux de signalisation habituels que nous réalisons, mais elle présente aussi des similitudes à bien des égards et nous disposons de tout l'équipement et du matériel nécessaires pour cela. L'un des outils que nous avons utilisé est Corel DESIGNER®. Je suis un utilisateur de CorelDRAW® de longue date, mais concernant Corel DESIGNER, je me considère plutôt comme un débutant. L'une des choses qui m'a plu avec DESIGNER, c'est son espace de travail et la ressemblance de ses outils avec ceux de CorelDRAW. La période d'apprentissage a été pratiquement nulle.
J'ai démarré le projet en prenant les mesures de la pièce dans laquelle je comptais installer mon bureau. À l'instar d'un architecte, j'ai reproduit le schéma de cette pièce dans Corel DESIGNER, dans une perspective de haut en bas. Cette opération s'effectue simplement à l'aide de l'outil Rectangle. Pour cela, je crée un rectangle simple. Le rectangle étant toujours sélectionné, je saisis les dimensions de cette forme ou de cet objet dans les champs Taille de l'objet (horizontale et verticale) de la barre de propriétés.

Je mesure ensuite les meubles existants dans la pièce. Depuis que j'ai repris l'affaire familiale après mes études, j'utilise une ancienne table à dessin en guise de bureau. Même si elle m'a convenu pendant toutes ces années, cette table ne m'a pas permis d'exploiter au mieux l'espace dont je dispose et je ne suis jamais parvenu à l'utiliser comme une table à dessin avec mon ordinateur, mon écran, le reste de mon équipement et mon matériel posés dessus.
Pour les besoins de ce projet, j'ai même dessiné des choses comme mon clavier, mes écrans, mon bureau, ma tablette, etc. Cela m'a permis de me faire une meilleure idée de l'espace inutilisé et de ce dont j'aurais besoin pour mon nouveau bureau. En fait, je n'utilisais que la moitié de l'espace de mon ancienne table à dessin. L'autre moitié du bureau était inutilisable et l'espace correspondant tout simplement perdu. Pour créer le meuble et l'équipement, j'ai utilisé le même procédé que celui employé pour créer les murs sur mon plan d'étage. J'ai simplement utilisé l'outil Rectangle, ainsi que l'outil Ellipse. Les formes plus complexes peuvent être créées en combinant des formes différentes à l'aide de la commande Souder. Le bouton Souder est accessible via la barre de propriétés lorsque les deux formes à fusionner sont sélectionnées simultanément. Vous pouvez utiliser votre palette de couleurs pour appliquer des couleurs aux objets et aux meubles de votre plan d'étage.
Il convient à ce stade de mentionner que si vous ne souhaitez pas perdre du temps à dessiner manuellement les différents meubles et l'équipement, Corel DESIGNER comprend également une série de bibliothèques de symboles qui vous permettent de d'ajouter rapidement des symboles dans vos créations en les faisant glisser. Pour accéder aux bibliothèques de symboles, sélectionnez : Fenêtre > Gestionnaire de symboles. Le menu fixe Gestionnaire de symboles permet d'afficher les bibliothèques et les collections qui figurent dans le dossier local Symboles. Il est possible d'ajouter des collections et des bibliothèques au dossier Symboles depuis un autre emplacement sur le réseau et les bibliothèques comportent des symboles multi-usages (architecture, génie électrique, général, mécanique, outillage et mains).
Et si vous dessinez des objets que vous utilisez régulièrement dans vos créations, pourquoi ne pas les enregistrer en tant que symboles ou dans une bibliothèque de symboles personnalisés ? Il suffit de cliquer avec le bouton droit de la souris sur l'objet et de choisir : Symbole > Nouveau symbole. Pour enregistrer plusieurs objets sur une page en tant que bibliothèque de symboles Corel (*.CSL), accédez au menu fixe Gestionnaire de symboles après avoir sélectionné le fichier courant et cliquez sur Exporter une bibliothèque.

L'étape suivante consistait à présenter la pièce après la réorganisation des meubles pour me donner une vision plus précise de l'espace dont j'allais pouvoir disposer pour ce nouveau « centre de commande ».
Il était temps, à présent, de donner au nouveau bureau sa forme de base. Pour simplifier le processus, j'avais utilisé des croquis exécutés rapidement de mon équipement, mais je gardais à l'esprit qu'il me faudrait peaufiner tout cela à un moment ou un autre alors j'ai décidé que je devais y remédier. J'ai commencé à dessiner mon bureau en partant du dessus. J'ai créé deux rectangles de taille parfaite pour mon espace de travail, que j'ai soudés ensemble à l'aide de la commande Souder.
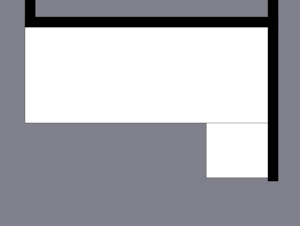
Ensuite, j'ai dessiné les étagères supérieures que j'utiliserai pour poser mes papiers et dossiers, ainsi que l'étagère la plus élevée sur laquelle reposeraient mes deux écrans. J'avais prévu d'acheminer un faisceau de câbles afin de connecter les équipements, tels que mes écrans, un clavier, une souris, un téléphone et des haut-parleurs à une multiprise et à mon ordinateur. J'ai donc dessiné un orifice suffisamment large dans ces étagères pour permettre l'acheminement de tous ces câbles.
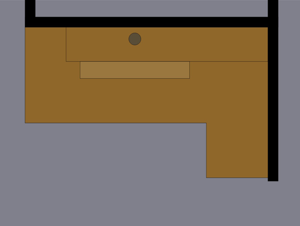
Pour l'étape suivante, il fallait exploiter les dessins de l'équipement (comme l'ordinateur, les écrans, les claviers, etc.) utilisés plus tôt dans cette procédure afin de vérifier que les dimensions de mon nouveau bureau étaient adéquates.


Comme vous pouvez le voir, une meilleure utilisation de l'espace me permettait de conserver mon ancienne table à dessin tout en disposant encore d'un espace de passage important dans mon bureau. Je peux désormais utiliser cette ancienne table à dessin pour dessiner et non plus simplement pour m'en servir comme bureau.
Avec cette vue de haut en bas à présent bien avancée, j'étais en mesure de déterminer les dimensions verticales et de dessiner la vue avant de mon bureau. Je le répète, mais les mesures de l'équipement et du matériel que j'envisageais d'utiliser sur ce bureau m'ont été très utiles. Néanmoins, à ce stade du projet, je souhaitais également connaître la quantité de bois et les dimensions qu'il me faudrait utiliser. La majeure partie du bureau allait être construite en utilisant des longueurs de bois de chêne différentes (3 1/2" X 3/4").
Pour ceux qui sont habitués à travailler avec le système métrique, il est bien entendu possible de définir l'application et les paramètres du document en utilisant des unités métriques. Si vous utilisez un format de page ou un modèle DIN/ISO, les paramètres métriques sont déjà utilisés par défaut et aucune autre opération n'est nécessaire. Pour vous donner une meilleure idée des tailles que j'utilise : ¾'' correspond à des planches de 19 ou 18 mm d'épaisseur.
J'ai également pris en compte la hauteur optimale de la partie principale du bureau. J'ai mesuré d'autres bureaux dans notre magasin à titre de référence. L'autre précaution que j'ai prise, a été de mesurer la hauteur idéale pour les écrans afin de ne pas avoir baisser ou lever la tête pour les regarder. Je voulais qu'ils soient parallèles à ma tête lorsque je serai assis, en position de travail. J'ai donc conçu les étagères supérieures en fonction de ces exigences. Tout s'est bien déroulé, car je souhaitais disposer d'un endroit où entreposer mes coffrets de logiciels, y compris ceux des différents produits Corel que j'utilise. En fait, la hauteur de ces coffrets correspondait exactement à l'espace disponible sous l'étagère devant supporter mes écrans.

Une fois ces deux angles définis, il était facile de dessiner la 3ème dimension.
Le moment était venu de combiner mes 3 vues en une seule image isométrique. C'est à ce moment que Corel DESIGNER démontre toute sa puissance. Nous commencerons par la vue du dessus. Décomposez le bureau en fonction du nombre d'étagères/planches qui le composent.
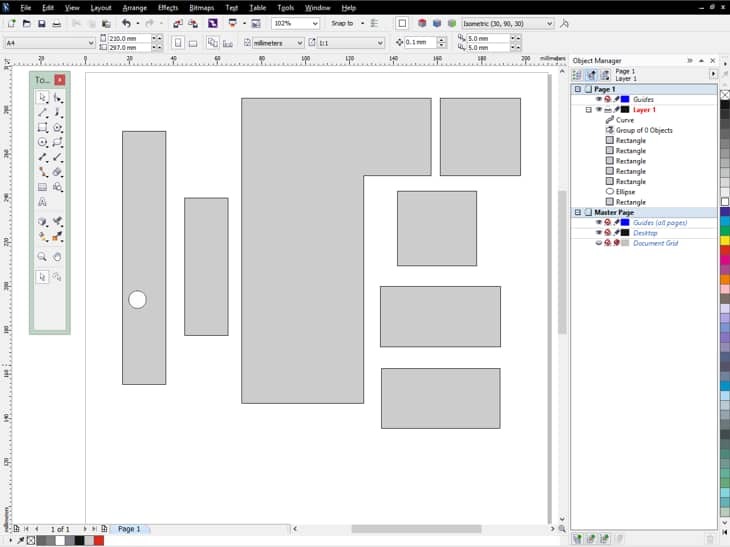
Dupliquez ces formes et mettez-les de côté. Il ne sera pas nécessaire de leur appliquer d'autres effets. Elles s'avéreront utiles au moment de la commande et de la coupe du bois. Sélectionnez ensuite Fenêtre > Projection axiale. Dans le menu déroulant supérieur, sélectionnez Isométrique (30, 90, 30). Maintenant, en utilisant ces trois vues (la vue supérieure, avant et latérale), je vais utiliser la fonction Projection accessible sous Fenêtre > Transformations > Projection.
Sélectionnez vos formes et dans le menu fixe Transformation/Projection, assurez-vous d'avoir sélectionné l'option Projection dans le menu déroulant. À présent, cochez la case associée à l'option Haut et cliquez sur Appliquer.

Vous devez ensuite répéter ces mêmes étapes à deux autres reprises, sauf pour l'angle avant où l'option Avant doit être sélectionnée à la place de Haut et où vous devez sélectionner Droite sur le côté avant de cliquer sur Appliquer.
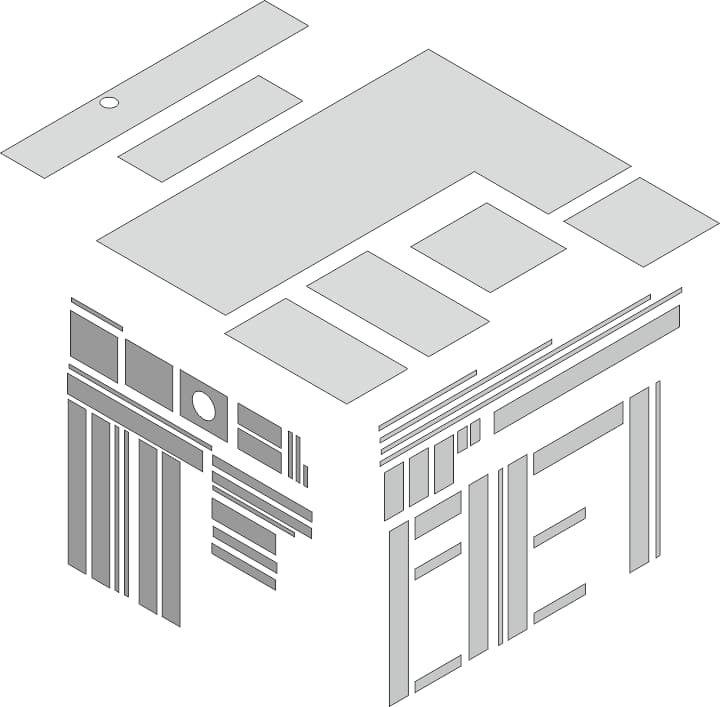
Assurez-vous ensuite d'avoir activé la fonction Attraction magnétique (ou appuyé sur Alt+Z). La fonction Attraction magnétique est identique à la fonction Objets magnétiques de CorelDRAW. À partir de maintenant, il ne vous reste plus qu'à assembler les différentes pièces de votre bureau. Si vous saisissez un point d'angle de l'une des formes, vous pouvez le connecter (très facilement) à un point différent d'une autre forme. Au cours de cette procédure, vous pourrez être amené à créer d'autres formes qui n'étaient pas visibles depuis les vues du dessus, avant et latérale. Cependant, étant donné que vous travaillez en mode isométrique, vous découvrirez peut être une pièce qu'il vous faudra dessiner. Prenez note de ces pièces supplémentaires car, pour les fabriquer, vous aurez besoin du bois ou du matériau nécessaire.

Vous vous souvenez quand j'ai dit précédemment de dupliquer ces formes planes et de les mettre de côté ? Ces formes vont vous être utiles maintenant. En ce qui me concerne, j'ai passé un appel rapide au fournisseur de matériaux local pour connaître les dimensions standard de bois disponibles. Muni de ces informations, j'ai tracé les mesures standard correspondantes. Il me fallait une planche de chêne de 4' x 8' pour mon bureau et les étagères, des planches de chêne de 10' de long sur 10" x 3/4" et plusieurs planches de chêne de 12' de long sur 3 ½" x 3/4".
J'ai ensuite pris les formes qui constituaient les différentes parties du bureau avant d'appliquer l'effet de Projection isométrique et les ai disposées sur le dessus des rectangles qui correspondent aux dimensions standard de bois disponibles. J'ai ainsi pu déterminer précisément la quantité de bois nécessaire à commander pour la réalisation de ce projet. J'ai également ajouté les dimensions sur ces compositions qui seront utiles pour la coupe du bois lors de la phase de fabrication.
J'ai ensuite appliqué une couleur à ces formes et utilisé de la couleur pour assurer la correspondance entre le croquis 2D du bureau en bois et le croquis isométrique en 3D. L'objectif est d'imprimer ces croquis et de les utiliser en tant que guides pendant la phase de fabrication.
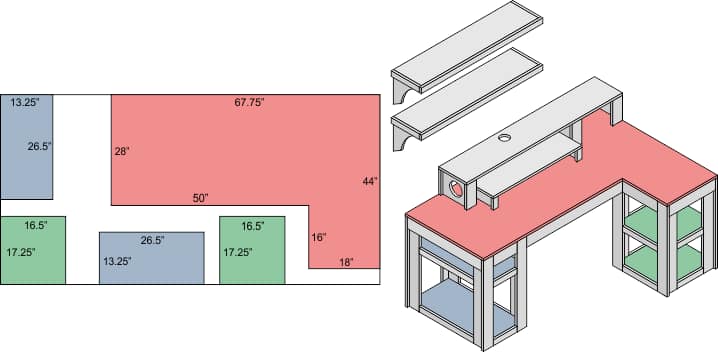
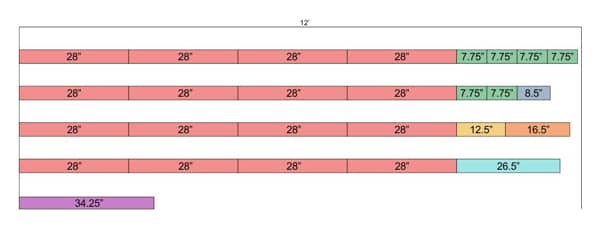
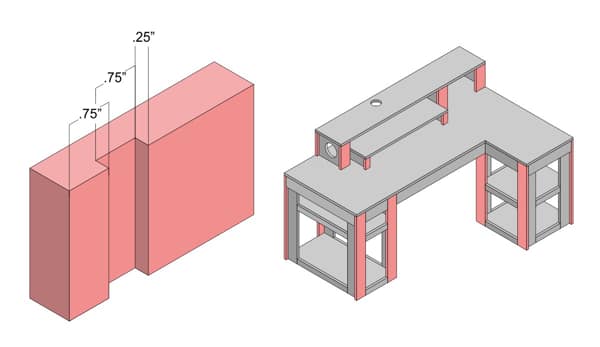
On peut se demander si tout ce travail est vraiment nécessaire pour un seul bureau. Probablement que non. Néanmoins, ce projet nous a permis de nous familiariser avec Corel DESIGNER et de nous entraîner à l'utiliser dans l'éventualité où nous aurions à concevoir un produit destiné à être fabriqué en masse ou assemblé par une autre personne. Cette procédure pourrait être utilisée pour n'importe quel produit doté de dimensions. Dans le cas présent, il s'agissait d'un bureau, qui d'ailleurs est déjà utilisé à bon escient. Mais plus important encore, j'espère que vous, qui avez pris le temps de lire ce document, en saurez un peu plus sur Corel DESIGNER.
