CorelDRAW permet de créer des fichiers pour une grande variété d'applications : impression, Web, signalétique, mode, illustrations, etc. Chaque utilisation exige une configuration différente. Intéressons-nous à présent à la préparation des documents pour la pré-presse et l'impression.
Bien entendu, les documents peuvent être de différents types : magazines, cartes de visite, brochures, etc. Il est impossible de tous les traiter ici, mais la plupart des paramètres sont communs à tous les types de document. N'oubliez pas qu'il est essentiel de discuter avec la société d'impression avant de commencer, car chaque société applique ses propres règles et a ses propres exigences. Le coût est un aspect essentiel pour chaque projet et tout changement (de taille ou de couleurs, par exemple), si minime soit-il, peut entraîner un changement de prix par rapport au prix initial demandé.
Les règles suivantes pour la pré-presse et l'impression s'appliquent à la plupart des projets et des domaines d'activité. Dans ce didacticiel, nous parlerons en termes généraux et nous réaliserons deux documents (une carte de visite et un magazine).
Commençons par le commencement. Lancez CorelDRAW, puis sélectionnez Fichier > Nouveau (Ctrl+N).
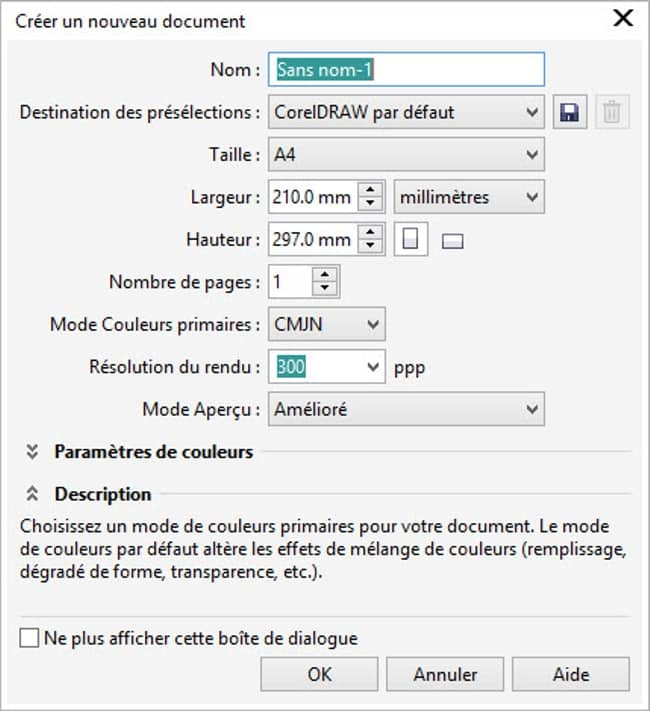
Il nous faut, à présent, sélectionner le format de notre document. Cela signifie que si la taille d'une carte de visite doit être de 90x50 mm (ou 3,5x2 pouces), ces dimensions doivent être celles de votre document. N'insérez pas plusieurs cartes sur une page au format A4 car, non seulement cela implique du travail et du temps supplémentaires, mais c'est aussi une source d'erreurs.
Dans la boîte de dialogue Créer un nouveau document, certains éléments sont utiles, tels que le nom du document, le nombre de pages, le mode de couleurs, les paramètres de couleurs, etc. Nous étudierons plus en détail chacun de ces éléments par la suite.
Si vous disposez déjà d'un nouveau document au A4, ne vous inquiétez pas, vous pouvez changer le format de la page dans la barre de propriétés.

La liste déroulante Taille des pages, située à gauche de la barre de propriétés propose certaines présélections. Vous avez la possibilité d'ajouter vos propres présélections à la fin de la liste en cliquant sur le bouton Modifier cette liste… située au bas de la liste. Remarque : vous pouvez accéder plus rapidement au même menu en double-cliquant sur la bordure de la page.
Cette opération fait partie de la mise en page, mais il s'agit d'une étape importante. Après avoir défini le format de la page, vous pouvez choisir les marges intérieures et extérieures de la page. Les marges intérieures sont utiles car il n'est pas recommandé de placer du texte ou des objets près du bord de la page (ce n'est pas une question d'esthétique ou de conception graphique), même si la différence est minime au moment de la coupe et que ces marges ne sont pas forcément visibles.
Pour ajouter des marges intérieures, double-cliquez sur la bordure de la page et sélectionnez Document > Repères > Présélections. Choisissez la largeur de marge souhaitée (en fonction du document à créer), puis cliquez sur le bouton Appliquer présélections.
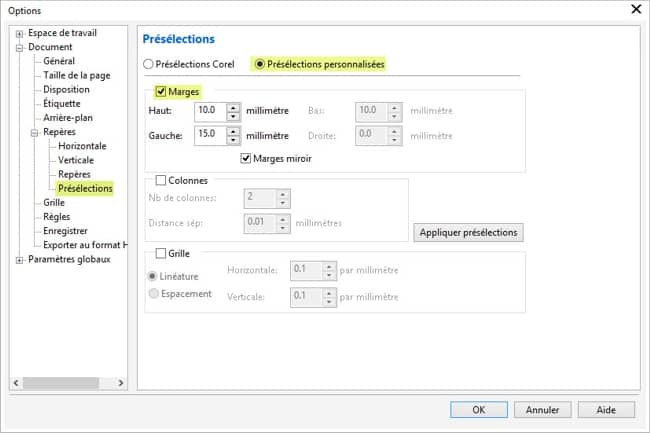
Si vous utilisez un arrière-plan ou si une image se trouve près du bord de la page, vous devez ajouter de l'espace supplémentaire autour de la zone extérieure. Cette marge extérieure est appelée la zone de « débordement » et elle est très importante car la coupe n'est pas toujours aussi précise qu'on le souhaite. Cette marge supplémentaire facilite considérablement le processus de post-impression. Vous pouvez spécifier la taille du débordement lors de la sélection du format de la page. Double-cliquez sur le bord de la page ou sélectionnez Outils > Options > Document > Format de page. Dans la zone « Débordement », vous pouvez définir la distance souhaitée (généralement, 3 mm ou 0,125 po). De plus, il est possible de rendre visible cette zone en sélectionnant l'option Afficher le débordement.

Définir la distance de débordement ne suffit pas. Il faut également élargir les objets (l'arrière-plan, par exemple), afin qu'ils dépassent la bordure de la page. Si l'image est plus grande que la zone de débordement, ce n'est pas grave. En effet, elle sera recadrée automatiquement lors de la création d'un fichier PDF ou de l'impression.
L’une des difficultés les plus courantes est la qualité d'image. Par exemple, si vous téléchargez une image d'Internet, telle qu'un papier-peint, il peut s'afficher correctement mais ne pas convenir une fois imprimé. La plupart des images sur Internet sont de basse qualité (par exemple, 72 dpi ou 96 dpi), car cela permet d'accélérer leur téléchargement sur Internet. En revanche, cette résolution n'est pas satisfaisante pour l'impression, car l'image risque d'être « pixelisée » avec des bords irréguliers et le résultat obtenu est insatisfaisant.
Pour imprimer des photos en couleur, vous devez utiliser des images offrant une résolution d'environ 300 dpi et utiliser le mode de couleurs CMJN. « 300 dpi » est une valeur standard, dans la mesure où les photocomposeuses et les systèmes de gravure directe des plaques (CTP) utilisent les lignes par pouce (LPP) comme unité de mesure.
Jusque-là, aucun système d'impression commercialisé n'offre plus de 200 lpp, ce qui signifie que la meilleure qualité se situe entre 300 et 400 dpi.
Par conséquent, si vous envoyez une image dont la résolution est de 600 dpi ou plus, vous obtiendrez un fichier plus volumineux et plus long à traiter, mais sans aucune amélioration de la qualité. Certains envoient des image de 1800 dpi, 2400 dpi et plus encore, mais n'obtiennent que des fichiers de grande taille sans parvenir à augmenter la qualité de la sortie de leurs documents. La qualité d'affichage est meilleure si vous effectuez un zoom avant sur l'image, mais la résolution de l'impression est de 300/400 dpi. Certains utilisateurs mentionnent les imprimantes à jet d'encre qui doivent prétendument imprimer à 2400 dpi ou plus. Une certaine confusion règne à ce sujet, car il est question de « dpi » (le nombre de points imprimés par pouce) et donc de qualité d'impression, et non de résolution des images. Avec les imprimantes de grande taille (traceurs), il n'est pas nécessaire d'utiliser des images bitmap haute résolution. Au contraire, avec les grands formats, une résolution inférieure est utilisée. Toutefois, comme les traceurs ne génèrent pas de séparations des couleurs et que le processus d'impression est totalement, la résolution standard de « 300 dpi » ne s'applique pas aux traceurs, aux imprimantes laser ou à jet d'encre.
Une autre erreur commune concerne l'agrandissement ou la réduction de la taille des images. Par exemple, si vous importez une image de 15x10 cm à 300 dpi, et souhaitez l'agrandir à 45x30 cm, la résolution diminue proportionnellement (dans cet exemple, elle sera de 100 dpi) et cela affectera la qualité. En revanche, si vous réduisez la taille de l'image à 3x2 cm, sa résolution augmentera proportionnellement (et passera, dans cet exemple, à 1500 dpi). Dans les deux cas, le résultat n'est pas satisfaisant. Il vous faut donc faire attention à la question de la résolution. Gardez à l'esprit qu'une résolution de 300 doit être utilisé à taille réelle et pas avant agrandissement ou réduction.
L'étape suivante consiste à définir le mode de couleurs et le profil de couleurs. Sous Outils > Gestion des couleurs, il y a deux options de boîte de dialogue ; une concerne les paramètres généraux (Paramètres par défaut) et l'autre ne s'applique qu'au document actuel (Paramètres de document). Ces deux options sont très importantes.
Le Mode de couleurs fait référence à la façon dont nous utilisons le fichier, dans ce cas, l'impression de haute qualité. Le premier choix à faire concerne le mode de couleurs, qui peut être RVB ou CMJN. Le mode RVB offre des nuances plus claires, mais convient uniquement aux imprimantes Web ou de bureau (par exemple, les imprimantes à jet d'encre) et les traceurs, pas à l'impression commercial. Le mode RVB comprend 16,8 millions de couleurs et le mode CMJN seulement 64 000, mais les imprimantes commerciales utilisent le mode CMJN. Si vous utilisez un profil de couleurs RVB, le mode de couleurs changera lors de l'envoi du fichier à l'impression, et il est possible que le résultat ne soit pas satisfaisant ou qu'il soit imparfait. Vous devez donc choisir le mode CMJN comme Mode couleurs primaires dans les deux boîtes de dialogue associées à Outils > Gestion des couleurs.
La sélection du profil de couleurs CMJN ne signifie pas que tous les objets utiliseront systématiquement le mode CMJN. Lors de l'importation d'une image ou d'une opération copier/coller sur du texte, si l'image est de type RVB, elle est stockée en tant que type RVB jusqu'à ce que vous changiez le mode de couleurs. Le mieux est d'utiliser un logiciel d'édition d'image (tel que Corel PHOTO-PAINT, qui est inclus dans CorelDRAW Graphics Suite ou Corel PaintShop Pro) pour corriger l'image avant de l'importer dans CorelDRAW. Néanmoins, si vous insérez une image en RVB, vous avez toujours la possibilité de changer son mode de couleurs par la suite. (REMARQUE : vous pouvez sélectionner Fichier > Propriétés du document… pour vous assurer que tous les objets utilisent le mode CMJN). C'est pour cette raison qu'il est important de pratiquer une bonne gestion des couleurs.
Pour ajuster les profils de couleurs, sélectionnez Outils > Gestion des couleurs et ajustez les paramètres de couleurs pour le document actuel et les paramètres globaux (Paramètres par défaut et Paramètres de document). Chaque document pouvant utiliser son propre profil de couleurs, la définition des paramètres par défaut n'est pas suffisante.
La gestion des couleurs nécessite une explication très détaillée dans la mesure où il n'existe pas de « profil de couleurs universel » pour tous les documents. Vous devez donc ajuster les paramètres pour chaque type de document. Par exemple, vous devez changer votre profil de couleurs en fonction du papier que vous utilisez pour votre document.

Tous les documents n'utilisent pas le mode de couleurs CMJN, car ce mode nécessite 4 encres. Si vous créez un fichier en utilisant que deux ou trois couleurs (par exemple, bleu et jaune), il peut être judicieux de n'utiliser que deux ou trois couleurs (couleurs non quadri), comme les couleurs Pantone. En outre, certaines couleurs ne peuvent pas être imprimées avec le mode CMJN (par exemple, les couleurs or, argent, etc). D'autres couleurs claires peuvent uniquement être obtenues en utilisant des encres spéciales et ne peuvent pas être produites avec le mode CMJN. Les couleurs non quadri sont également importantes pour les « éléments non imprimables » (par exemple, un contour à découper) ou les « objets en surimpression » (tels que les vernis UV). L'utilisation des couleurs non quadri n'est pas limitée aux illustrations vectorielles, les images bitmap peuvent également les utiliser. Dans le menu Bitmap, sélectionnez Mode > Deux tons et convertissez l'image bitmap en mode une (« Un ton ») ou plusieurs couleurs non quadri.
Les styles de texte, de graphique et de couleur peuvent vous aider à modifier du contenu plus rapidement et à augmenter votre productivité.
Par exemple, supposons que nous commençons un document en utilisant 2 couleurs, bleu et jaune. Au lieu d'appliquer ces couleurs à chaque objet individuel, il est préférable de créer deux styles de couleurs et de les appliquer aux objets (pour créer un nouveau style de couleur, sélectionnez l'objet, cliquez avec le bouton droit de la souris et choisissez > Styles de couleurs > Nouveau à partir des objets sélectionnés…). Pour utiliser des nuances de chaque couleur (tels que 10 % de bleu, 20 %, 30 %, etc.), vous pouvez sélectionner Nouveau dégradé dans le même menu fixe Styles de couleur (Fenêtre > Menus fixes > Styles de couleur) ou (CTRL+F6).

Il est également possible de modifier manuellement une couleur (Édition > Rechercher et remplacer > Remplacer des objets > Remplacer une couleur...) mais, dans ce cas, il est nécessaire de modifier chaque couleur et chaque nuance de cette couleur pour chaque page. Le menu fixe Style de couleur permet de remplacer la couleur et toutes ses nuances sur toutes les pages en une seule opération. Il est important de ne pas oublier d'appliquer le Style de couleur à l'objet, car le fait d'être « jaune » ou de la même couleur (par exemple, Pantone 012) ne suffit pas. Le Style de couleur doit être appliqué. Lorsque vous modifiez le Style de couleur, seuls les objets qui utilisent le style en question sont modifiés. Certains objets jaunes ne sont pas modifiés.
Le même principe s'applique aux styles de texte et de graphique. Supposons que nous travaillons sur un magazine et que nous utilisons la police Garamond, 24 points pour les titres et la police Times New Roman, 11 points pour le corps du texte. Une fois le document terminé, le client souhaite que nous changions les polices et nous demande d'utiliser la police Humanist777, 30 points pour les titres et la police HelveticaNeue LT Pro 55 Roman, 12 points pour le corps du texte. Bien que ce changement puisse s'effectuer manuellement, si nous modifions le style des titres , la modification sera appliquée à toutes les pages en seulement une seconde.

Cela ne concerne pas seulement le nom et la taille de police. Un grand nombre d'attributs peuvent être utilisés dans un même style, y compris les couleurs. De plus, vous pouvez créez plusieurs styles de couleurs et les utiliser pour les notes de bas de page, les en-têtes, etc. La modification d'un style permet de changer un document complet en seulement une opération. N'oubliez pas que, comme pour les styles de couleurs, il est nécessaire d'appliquer le style à un ou plusieurs objets, ce qui implique que le remplacement ou la modification d'un style qui utilise la police Garamond changera tous les objets texte auxquels ce style aura été appliqué, et non tous les objets texte qui utilisent la police Garamond.
Si vous envoyez le fichier CDR original, vous devez fournir toutes les informations requises. Le mieux pour effectuer cette opération est de sélectionner Fichier > Collecter pour la sortie…, pour créer un dossier contenant une copie du fichier CDR, les polices utilisées et le profil de couleurs. Si vous utilisez des images avec liaison externe, ces fichiers doivent également être inclus. Si vous le souhaitez, vous pouvez également créer un fichier PDF.
Il n'est pas souhaitable que le fichier soit ouvert dans une version différente du programme car des éléments peuvent changer. Par exemple, les surfaces de CorelDRAW X7 sont assez différentes de celles des versions antérieures du programme et permettent également l'utilisation d'une transparence sélective. C'est pour cette raison que si vous enregistrez de nouveau le fichier au format d'une version précédente, le programme vous demande si vous souhaitez convertir le texte en courbes et les surfaces en bitmaps.
Il existe une solution pour surmonter ce problème : créez un fichier PDF. Pour cela, vous pouvez sélectionner Fichier > Publier au format PDF (ou Fichier > Exporter (CTRL+I), puis choisissez le format PDF). Néanmoins, il ne suffit pas de simplement créer un fichier PDF, car tous les fichiers PDF n'ont pas la même configuration. Par exemple, un fichier PDF pour le Web générera un fichier PDF de basse qualité, mais de taille réduite, qui pourra être joint à un message électronique ou utilisé sur une page Web. En revanche, pour l'impression, nous avons besoin d'images de haute qualité et de résolution élevée. Les paramètres PDF constituent également un sujet qui nécessite une longue explication, mais cela n'entre pas dans le cadre du présent didacticiel. Il existe un trop grand nombre de configurations différentes, suivant le flux de travail de chaque société. Je vous propose donc d'utiliser un format simple qui devrait convenir à la plupart des documents : sélectionnez PDF X-3 dans la liste déroulante Présélection PDF, puis Paramètres et réglez la Compatibilité sur Acrobat 8.0 ou version ultérieure. Pourquoi ? Parce que le format PDF X-3 est un bon format, mais il présente une compatibilité par défaut avec Acrobat 4.0, qui ne prend pas en charge les transparences et les objectifs. Ce problème peut être résolu en changeant la compatibilité.
Dans l'onglet Couleur de la fenêtre PDF Settings, la sortie de toutes les couleurs s'effectue par défaut en CMJN, mais ce réglage peut être changé en « Natif », notamment si vous utilisez des couleurs non quadri. Activez toujours l'option d'incorporation du profil de couleurs. Si vous utilisez des surimpressions personnalisées dans votre document, n'oubliez pas de maintenir la sélection de cette option (elle est activée par défaut).

L'onglet Objets comporte plusieurs options importantes. Le format PDF X-3 est bien et ne nécessite aucun changement. Il n'exige pas, par exemple, la conversion du texte en courbes, car le fichier PDF incorporera toutes les polices. Utilisez cette option uniquement si les polices que vous employez présentent des restrictions pour l'impression, mais seules quelques polices posent ce problème. L'option Convertir en courbes crée un fichier plus volumineux et complexe et certains processeurs d'images tramées (RIP) risquent de rencontrer des difficultés de traitement. Étant donné que les polices seront incorporées, il n'est pas nécessaire de convertir le texte en courbes.
Dans l'onglet Pré-presse, vous pouvez activer l'option Limite de débordement. Même si le document ne comporte pas de débordement actif, vous pouvez activer cette option lors de la création du fichier PDF. Souvenez-vous, cependant, que les objets doivent dépasser la limite de la page. L'activation de l'option Limite de débordement n'augmente pas systématiquement la taille des objets utilisés pour élaborer la conception. Une autre option qu'il est souvent utile d'activer est l'option Repères de coupe et ce, pour indiquer les limites de votre document. C'est pour cela qu'il est important que le format de la page correspondent à sa taille réelle.

Passons à présent à quelques exemples pratiques. Nous allons commencer par créer des cartes de visite. Comme nous l'avons vu au début de ce didacticiel, nous définissons le format de page sur 90x50 mm (ou 3,5x2 pouces). N'oubliez pas qu'il ne s'agit que d'un exemple, la taille peut varier en fonction du modèle.
Double-cliquez ensuite sur le bord de la feuille pour définir les marges et ajoutez un débordement de 3 mm.
Sans quitter le panneau Options, sélectionnez Documents > Repères > Présélections > et choisissez Défini par l'utilisateur pour créer une marge intérieure de 5 mm. N'oubliez pas de cliquer sur le bouton Appliquer présélections. Après avoir cliqué sur OK, notre page est prête et nous pouvons commencer à travailler.

Étape suivante :
Nous devons définir les Styles de couleurs (Ctrl + F6). Dans ce cas, nous allons utiliser deux couleurs non quadri, le bleu (Bleu Reflex C Pantone) et le jaune (Jaune 012 C Pantone), accessibles toutes les deux à partir de la palette de couleurs Pantone Solid Coated v.2.
Nous allons inventer un logo et lui appliquer le style bleu. Ensuite, pour créer l'arrière-plan, double-cliquez sur l'outil Rectangle (Boîte à outils > outil Rectangle ou F6) pour créer un rectangle de la taille de la page. Appliquez le style Jaune, puis créez un dégradé (appuyez sur la touche G pour activer l'outil interactif Surface et faites glisser les poignées pour ajuster le dégradé). Enfin, agrandissez la taille pour couvrir la zone de débordement. Étant donné que la carte mesure 90x50 mm, nous allons créer un arrière-plan de 96x56 mm, centré sur la page (pour centrer l'objet arrière-plan, sélectionnez et appuyez sur la touche P du clavier).

Que faire si vous avez besoin d'inscrire des noms différents sur vos cartes de visite ? S'il n'y a que deux cartes de visite, vous pouvez dupliquer le contenu de la page (Mise en page > Dupliquer la page), mais pour créer plus de pages, la meilleure solution consiste à créer un Plan principal. Pour cela, sélectionnez le logo et l'arrière-plan, puis choisissez Édition > Couper (ou CTRL + X). Sélectionnez ensuite menu fixe Gestionnaire d'objets (Fenêtre > Menus fixes > Gestionnaire d'objets), puis Nouveau plan principal - Toutes les pages dans le menu fixe. Vous pouvez aussi cliquer sur l'icône Nouveau plan principal (toutes les pages) au bas du menu fixe Gestionnaire d'objets.

Si vous le souhaitez, vous pouvez renommer ce plan. Il vous suffit ensuite d'utiliser l'option Coller (Édition > Coller ou CTRL+V) pour insérer les logos et l'arrière-plan sur le nouveau plan. Vous pouvez créer autant de pages qu'il y a de nom et toutes utiliseront les mêmes logo et arrière-plans. L'avantage est qu'ils n'existeront qu'en un seul exemplaire dans le fichier et que si vous modifiez un élément, il est changé sur toutes les pages. Pour éviter les modifications indésirables, vous pouvez « verrouiller » le plan en cliquant sur l'icône représentant un cadenas dans le Gestionnaire d'objets. Ensuite, il vous suffit de sélectionner la page et le plan (généralement, Plan 1), puis d'entrer le texte approprié (Nom, Téléphone, etc.).
Si vous envoyez le fichier à l'imprimante (Fichier > Imprimer ou CTRL+P), notez qu'une seule carte de visite est affichée par page. En revanche, si vous sélectionnez Fichier > Aperçu avant impression, vous pouvez créer une Imposition (deuxième outil sur la gauche) et définir également la distance de gouttière entre les cartes de visite. Le nombre de répétitions peut être identique ou différent, cela dépend du nombre de pages. Il est également possible d'ajouter des repères de coupe (troisième outil) et de nombreuses autres options.

Comme nous voulons juste créer un fichier PDF, l'aperçu avant impression n'est pas nécessaire. Suivez simplement la procédure ci-dessus et créez un fichier PDF contenant plusieurs pages individuelles, chacune étant dotée de repères de coupe et d'une zone débordement. L'imposition est effectuée automatiquement à l'aide de programmes de flux de travail basés sur le format PDF (tels que Kodak Preps ou Heidelberg MetaDimensions).
Pour la réalisation d'un design, la procédure est identique, à quelques différences près. La première étape consiste toujours à définir le format du magazine. Supposez que le magazine fini doit mesurer 19x27 cm, puis double-cliquez sur la bordure de border (cela revient à sélectionner Outils > Options > Espace de travail > Document > Format de page) et choisissez la taille des deux pages combinées : 38x27 cm (le débordement, comme toujours, doit être de 3 mm mais il peut être plus grand si vous le souhaitez).
Accédez maintenant à Mise en page et choisissez Fascicule dans la liste déroulante Mise en page. Il est important de s'assurer que l'option Pages doubles est activée afin de visualiser le magazine comme si vous le lisiez : la première et la dernière page s'affichent séparément (comme lorsque le magazine est fermé) avec les pages 2-3, 4-5, etc. Néanmoins, lors de la création du fichier PDF, chaque page s'affichera individuellement, comme il se doit, de sorte que vous pouvez utiliser n'importe quel programme d'imposition. Si un objet ou une image occupe deux pages, il sera automatiquement coupé.

Comme pour la carte de visite, sélectionnez Outils > Options > Espace de travail > Document > Repères > Présélections > Défini par l'utilisateur, puis choisissez les marges intérieures, le cas échéant. Si vous le souhaitez, vous pouvez définir des marges différentes ; par exemple, vous pouvez garder 1,5 cm en haut de la page et 1 cm au bas de celle-ci. Pour cela, désactivez l'option Marges miroir.
Si vous souhaitez utiliser les colonnes, vous pouvez également définir le nombre de colonnes et la distance les séparant en sélectionnant Outils > Options > Espace de travail > Document > Repères > Présélections > Défini par l'utilisateur > Colonnes. Il est important de ne pas confondre cette option avec l'option Colonnes de texte courant qui implique la division d'un bloc de texte en deux colonnes ou plus (menu Texte > Colonnes…). La division de la page en colonnes ne sépare pas automatiquement le texte ou le contenu, il s'agit simplement d'une référence visuelle.
Ensuite, après avoir cliqué sur Appliquer présélections, vous pouvez ajouter le nombre de pages souhaité (Mise en page > Insertion de pages) ou appuyez sur la touche Page suivante). Nous sommes maintenant prêts à travailler.
Pour des raisons de longueur et aussi pour ne pas nous écarter du sujet principal, je ne vais pas rentrer dans les détails de la création du magazine, car il existe de nombreuses options pour sa réalisation. Pensez simplement à retenir les points importants qu'il faut prendre en considération :