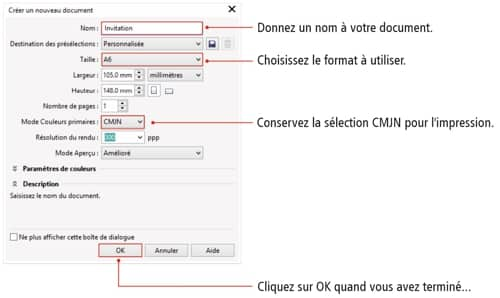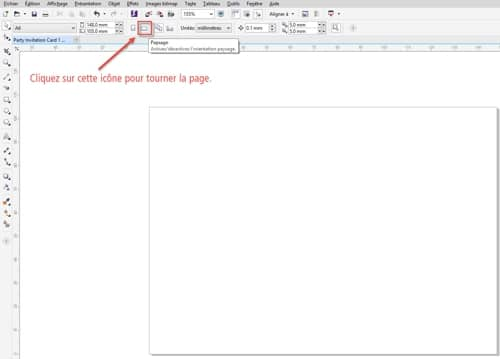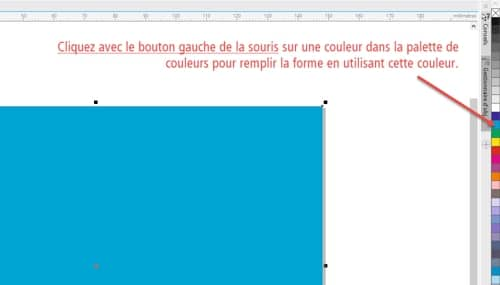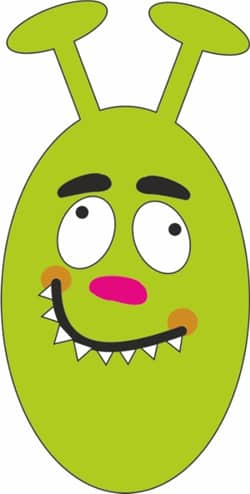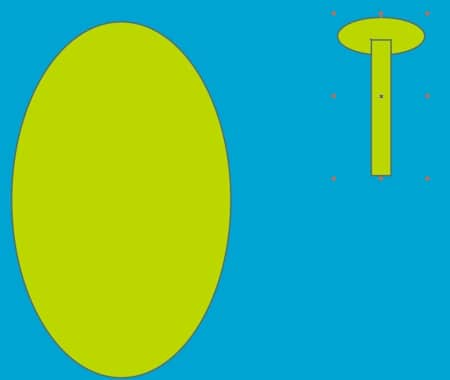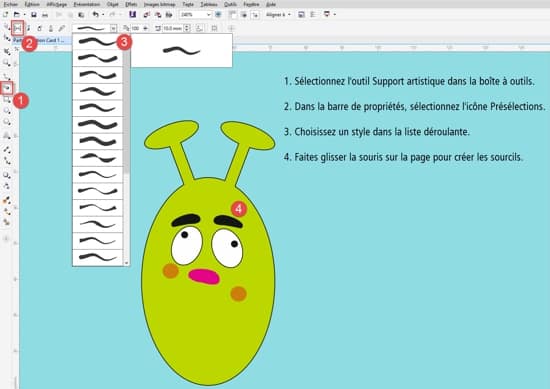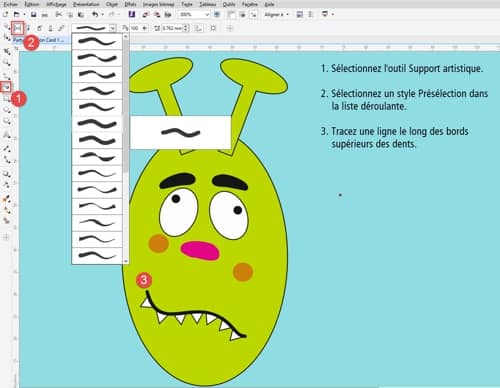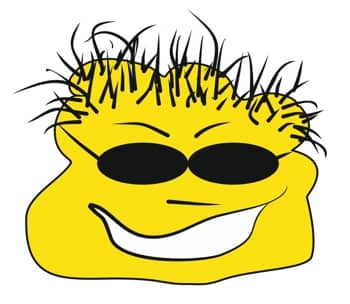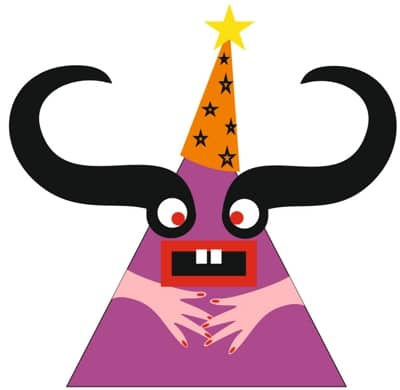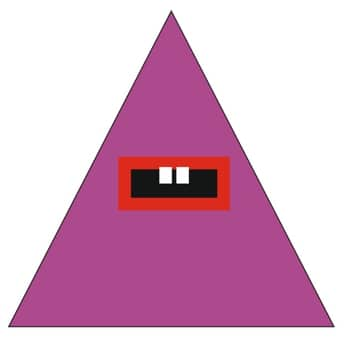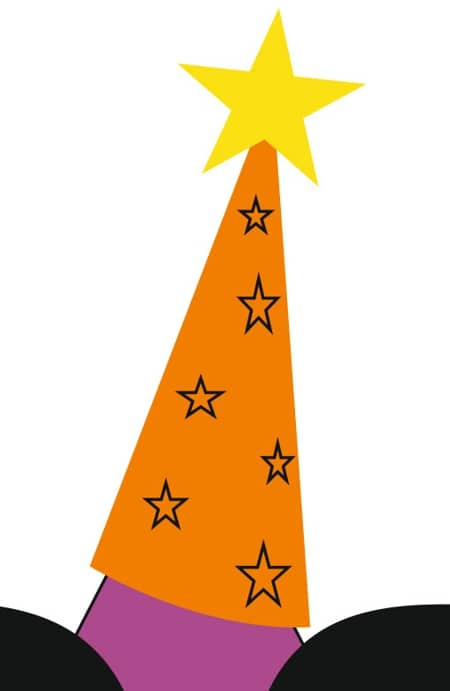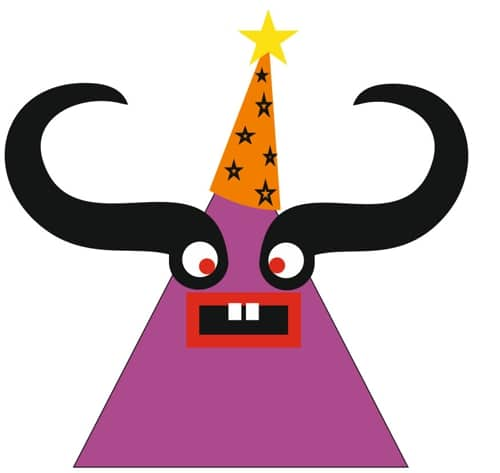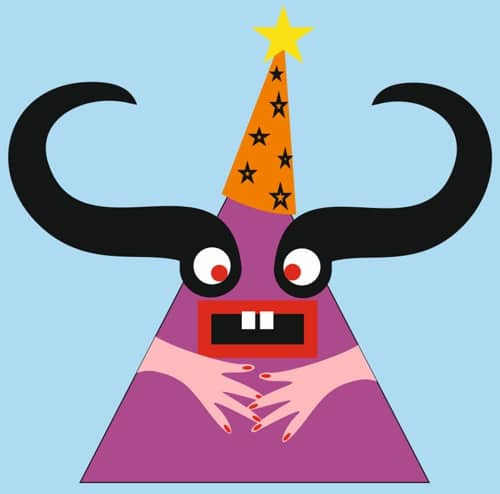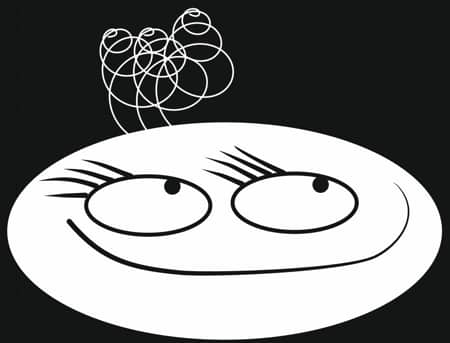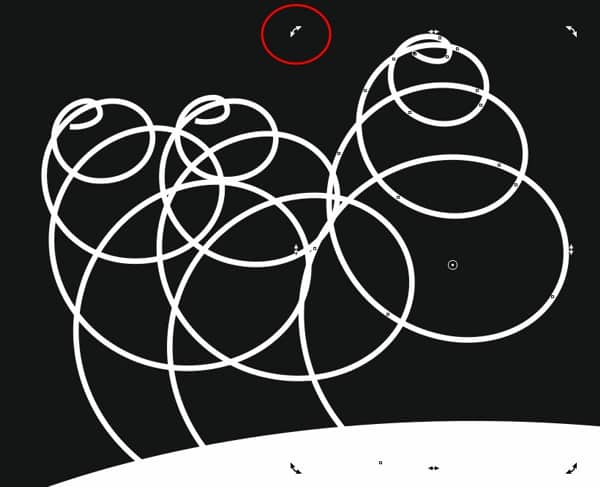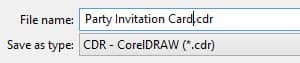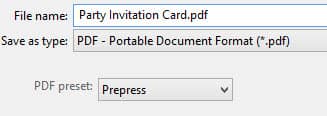Création d'une carte d'invitation
Par Suzanne Smith
Dans le didacticiel d'aujourd'hui, nous allons nous amuser à créer une carte d'invitation personnalisée. Nous y ajouterons du texte et créerons des objets vectoriels colorés.

Étape 1 – Créer un document
- Commençons par ouvrir un nouveau document. Sélectionnez Fichier, puis cliquez sur Nouveau… (ou utilisez le raccourci clavier CTRL+N).

- Dans la fenêtre Créer un nouveau document, apportez les modifications suivantes :

- À présent, cliquez sur l'icône Paysage pour activer l'orientation paysage de votre page.

- Notre carte aura un recto et un verso, il est donc nécessaire de créer une deuxième page. Au bas et à gauche de la fenêtre, cliquez sur la petite icône « + » pour créer la deuxième page.

Maintenant que nous disposons de deux pages vierges, nous pouvons ajouter le texte et les objets graphiques !
Étape 2 – Créer d'un fond de couleur
- Pour créer un fond de couleur pour notre carte, il vous suffit de double-cliquer sur l'outil Rectangle dans la boîte à outils qui se trouve à gauche de l'écran.

- Lorsque vous créez une forme, vous pouvez la remplir avec une couleur en cliquant avec le bouton gauche sur la couleur voulue dans la palette de couleurs.

- Pour changer la couleur de contour d'une forme, cliquez avec le bouton droit sur la couleur voulue dans la palette de couleurs.

- Cet échantillon « sans couleur » en haut de la palette de couleurs vous permet de supprimer la couleur de la surface ou du contour d'un objet.

- Cliquez maintenant sur une couleur pour remplir le rectangle en bleu et cliquez avec le bouton droit sur l'échantillon sans couleur pour supprimer le contour.
- Pour empêcher le fond de se déplacer sur la page pendant que nous créons d'autres objets, cliquez avec le bouton droit sur celui-ci et sélectionnez Verrouiller l'objet dans le menu contextuel.

Étape 3 – Créer des formes de base dans CorelDRAW
Si vous observez de nouveau les monstres présentés au début de ce didacticiel, vous remarquerez que certains sont uniquement constitués de formes simples que nous pouvons dessiner à l'aide d'outils présents dans notre boîte à outils. D'autres monstres ont été créés en dessinant à main levée dans CorelDRAW. Voyons maintenant comment procéder.
Le monstre vert

- Cliquez sur l'outil Ellipse (F7) dans la boîte à outils et faites glisser la souris sur votre page pour créer une forme ovale.
- Changez la couleur de la forme ovale en cliquant avec le bouton gauche sur une couleur dans la palette de couleurs.
- Changez la couleur du contour en cliquant avec le bouton droit sur une couleur.

Création des oreilles :
- Dessinez une autre forme ovale à l'aide de l'outil Ellipse, puis avec l'outil Rectangle, tracez un long rectangle fin sur le dessus. Colorez ces objets comme vous l'avez fait pour la forme ovale large. Vous devriez obtenir ce résultat :

- À l'aide de l'outil Sélecteur qui se trouve en haut de la boîte à outils, faites glisser la souris autour des deux nouvelles formes, puis cliquez sur l'icône Soudure pour souder ces deux formes.

- Déplacez l'oreille sur la forme ovale large, puis cliquez de nouveau dessus. Les poignées de redimensionnement carrées se transforment alors en poignées de rotation. Faites glisser une poignée d'angle pour faire pivoter la forme.

- Pour créer une deuxième oreille, appuyez sur la touche « + » de votre clavier pour créer une copie.
- Disposez la copie en la faisant glisser et utilisez l'icône Miroir horizontal dans la barre de propriétés pour retourner l'objet de gauche à droite. Placez la deuxième oreille à l'emplacement approprié.

- À présent, sélectionnez les 3 objets verts à l'aide de l'outil Sélecteur et soudez-les (si vous n'arrivez pas à faire glisser la souris autour des objets pour les sélectionner, maintenez enfoncée la touche MAJ tout en cliquant sur chaque objet. Cette méthode vous permet également de sélectionner plusieurs objets).

- La plus grande partie du visage peut maintenant être créée en utilisant l'outil Ellipse (F7). Il vous suffit de faire glisser cet outil sur la page pour obtenir une forme ovale. Pour tracer un cercle parfait, maintenez enfoncée la touche CTRL tout en faisant glisser la souris. Toutes les formes suivantes (yeux, nez, joues) ont été créées en utilisant seulement l'outil Ellipse.

À l'aide de l’outil Support artistique :
L'outil Support artistique vous permet de dessiner des formes vectorielles comme si elles avaient été peintes au pinceau et en utilisant l'un des nombreux supports artistiques disponibles. Nous allons utiliser l'outil Support artistique pour créer les sourcils du monstre vert.
- Cliquez sur l'outil Support artistique (I) dans la boîte à outils.
- Dans la barre de propriétés, sélectionnez l'icône Présélection.
- Choisissez un style dans la liste déroulante.
- Faites glisser le style sur la page pour créer les sourcils.

- Nous allons maintenant utiliser l'outil Main levée (F5) de la boîte à outils pour dessiner la bouche. Après avoir ajouté les dents, nous finaliserons la bouche en appliquant par-dessus un style Support artistique.

Attaquons-nous à présent aux dents !
La méthode la plus rapide pour créer les dents consiste à utiliser l'outil Polygone (Y).
- Sélectionnez l'outil Polygone dans la boîte à outils.
- Dans la barre de propriétés, définissez le nombre de côtés sur 3.
- Dessinez le premier triangle, remplissez-le en blanc et définissez la couleur de contour noire.

- La dent étant toujours sélectionnée, appuyez sur la touche « + » de votre clavier pour créer une copie.
- Déplacez cette dent sur le trait de la bouche et faites-la pivoter, si nécessaire. Vous devriez obtenir ce résultat :

- Pour finaliser la bouche, sélectionnez de nouveau l'outil Support artistique (I) dans la boîte à outils, choisissez un style dans la liste de Présélections de la barre de propriétés, puis tracez une ligne le long des bords supérieurs des dents.
- La bouche devrait ressembler à ceci et notre monstre vert est à présent terminé !

Le monstre jaune

La création du monstre jaune nécessite principalement l'utilisation des outils de dessin Support artistique et Main levée.
- Sélectionnez l'outil Main levée (F5) dans la boîte à outils et dessinez la forme de la tête du monstre.

- Pour fermer la forme (afin de pouvoir lui appliquer une couleur de remplissage), lorsque vous revenez au point de départ de la ligne, attendez que le pointeur se transforme en croix assortie d'une flèche et cliquez sur le point de fin de la ligne.

- Maintenant, cliquez sur la forme et appliquez-lui une couleur de remplissage.
- Créez les lunettes de soleil en dessinant deux ellipses que vous remplirez en noir.
- Puis, utilisez de nouveau l'outil Support artistique pour créer les cheveux.

- Toujours en utilisant l'outil Support artistique et différents styles Présélection, ajoutez les sourcils, le nez et les branches des lunettes de soleil. Tracez deux lignes pour créer la bouche.
- Assurez-vous que les coins de la bouche se touchent ou se chevauchent.

- À présent, sélectionnez l'outil Surface intelligente dans la boîte à outils.
- Dans la barre de propriétés, réglez la Couleur de surface sur « Spécifier » et choisissez le blanc.
- Définissez les Options du contour sur « Aucun contour ».
- Cliquez à l'intérieur de la bouche pour la remplir en blanc.

Le monstre jaune est à présent terminé !
Sélectionnez maintenant l'outil Sélecteur et faites glisser la souris autour du monstre jaune. Appuyez sur CTRL+G pour regrouper tous les objets. Disposez le monstre à l'emplacement voulu.
Le monstre rose

La création du troisième monstre nécessite l'utilisation de tous les outils que nous avons employés jusque-là : l'outil Main levée, l'outil Polygone, l'outil Support artistique et l'outil Surface intelligente.
- Utilisez l'outil Polygone de la boîte à outils, puis dans la barre de propriétés, réglez le nombre de côtés sur 3.
- Tracez un triangle et remplissez-le en rose.
- Créez la bouche et les dents en dessinant des rectangles à l'aide de l'outil Rectangle (la bouche est remplie en noir et son contour est rouge).
- Dans la barre de propriétés, augmentez la largeur du contour de la bouche.
- Les dents sont blanches et n'ont pas de contour.
Vous devriez obtenir ce résultat :

- Utilisez l'outil Support artistique pour dessiner la forme noire.
- Ajustez la largeur du trait dans la barre de propriétés.
- Faites glisser la souris sur la page pour créer la forme noire.
- Utilisez l'outil Ellipse pour dessiner l'œil.

- Sélectionnez la forme noire et l'œil à l'aide de l'outil Sélecteur.
- Cliquez sur l'icône Regrouper les objets (CTRL+G) dans la barre de propriétés pour regrouper les objets.
- Appuyez sur la touche « + » dans la barre de propriétés pour créer une copie.
- Cliquez sur l'icône Miroir horizontal dans la barre de propriétés pour retourner l'objet de gauche à droite.
- Disposez le nouvel objet à l'emplacement approprié.

Nous allons maintenant créer un chapeau de fête pour notre monstre.

- Utilisez l'outil Polygone avec le nombre de côtés réglé sur 3 pour créer un triangle orange.
- Dans la boîte à outils, cliquez sur le petit triangle noir à côté de l'outil Polygone pour ouvrir le menu contextuel.
- Maintenant, sélectionnez l'outil Étoile. (Vous pouvez changer le nombre de points pour l'étoile dans la barre de propriétés).
- Dessinez maintenant une grande étoile pour le haut du chapeau de fête. Remplissez l'étoile en jaune et supprimez le contour en cliquant avec le bouton droit sur l'échantillon « Sans couleur » dans la palette de couleurs.
- Pour supprimer la couleur de remplissage des étoiles de plus petite taille du chapeau, cliquez avec le bouton gauche sur l'échantillon « Sans couleur ».

- Sélectionnez tous les objets du chapeau à l'aide de l'outil Sélecteur, puis cliquez sur l'icône Regrouper les objets (CTRL+G) dans la barre de propriétés.
- Placez le chapeau sur la tête du monstre rose, puis cliquez sur le chapeau pour afficher les poignées de rotation. Faites légèrement pivoter le chapeau. Notre monstre doit à présent ressembler à ceci :

- Pour dessiner les mains, sélectionnez l'outil Main levée et tracez les mains du monstre, mais veillez à ce que les lignes restent en « suspension » au-dessus de son corps, comme ceci :

- Maintenant, sélectionnez l'outil Surface intelligente dans la boîte à outils, puis dans la barre de propriétés, réglez les Options de surface sur la couleur rose. Définissez les Options du contour sur Aucun contour.
- Cliquez à l'intérieur des mains pour créer de nouvelles formes de mains roses.
- À l'aide de l'outil Sélecteur, sélectionnez et supprimez le contour noir des mains en appuyant sur la touche Suppr.

Vous pouvez finaliser maintenant le monstre rose en utilisant l'outil Ellipse, par exemple, pour créer des ongles.
Le monstre rose est à présent terminé.

Étape 4 – Ajouter du texte à votre carte
Il ne reste plus qu'à ajouter le texte sur la première page de votre carte.
- Sélectionnez l'outil Texte (F8) dans la boîte à outils.
- Cliquez sur la page et saisissez le message de votre carte d'invitation.
- Réactivez l'outil Sélecteur, sélectionnez le texte et choisissez la police appropriée pour votre carte en la sélectionnant dans la liste déroulante de la barre de propriétés.

- Le texte rose a d'abord été sélectionné à l'aide de l'outil Sélecteur, puis on l'a fait pivoter.
Étape 5 – Créer le verso de votre carte

- Cliquez sur l'onglet Page 2 au bas de la fenêtre.
- Double-cliquez sur l'outil Rectangle pour créer un rectangle de la taille de la page. Remplissez le rectangle avec du noir.
- Utilisez l'outil Texte pour créer le texte, puis avec l'outil Sélecteur, cliquez avec le bouton gauche sur l'échantillon blanc dans la palette de couleurs pour changer la couleur du texte en blanc.
- Le visage au bas de la carte a été réalisé en utilisant les outils Ellipse et Support artistique.

- Pour créer les cheveux hirsutes, sélectionnez l'outil Spirale dans la boîte à outils.

- Sélectionnez l'outil Forme (F10) dans la boîte à outils et utilisez-le pour sélectionner la zone autour de la spirale.
- Dans la barre de propriétés, cliquez sur l'icône Mode élastique.
- Faites glisser la souris vers l'extérieur en partant du centre de la spirale pour créer une forme ressemblant à un ressort.

- Placez le ressort sur le visage et utilisez la touche « + » du clavier pour créer des copies.
- Cliquez de nouveau sur chaque ressort pour afficher les poignées de rotation et ajustez-les séparément.

Étape 6 – Enregistrer votre carte
Une fois votre carte terminée, vous devez l'enregistrer.
- Sélectionnez Fichier > Enregistrer… et dans la fenêtre Enregistrer, enregistrez votre fichier en tant que fichier CDR si vous souhaitez pouvoir le modifier par la suite.

- Si vous envoyez votre fichier à un service d'impression pour en obtenir une version papier, vous pouvez également enregistrer le fichier au format PDF. Sélectionnez Fichier > Publication au format PDF dans la fenêtre Publier au format PDF, choisissez Pré-presse dans la liste déroulante Présélection PDF > Cliquez sur Enregistrer.

Nous espérons que vous avez pris plaisir à suivre ce didacticiel sur la création d'une carte d'invitation. Consultez de nouveau notre page de didacticiels pour découvrir d'autres didacticiels CorelDRAW pour les enfants !