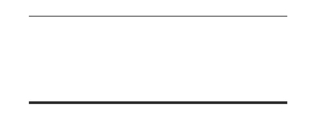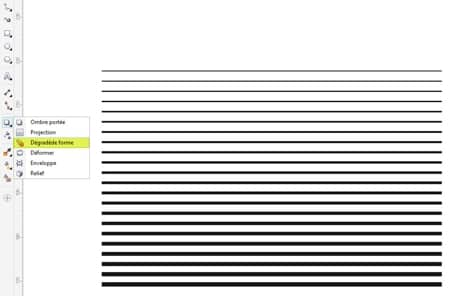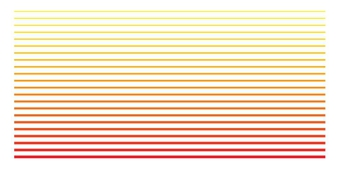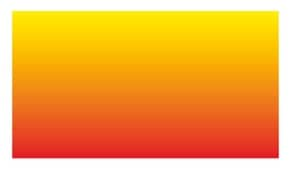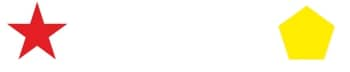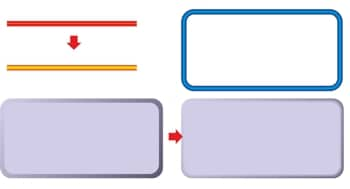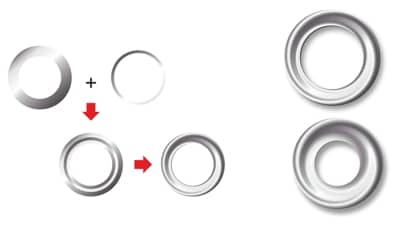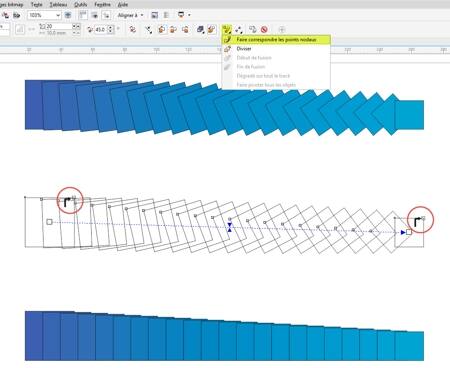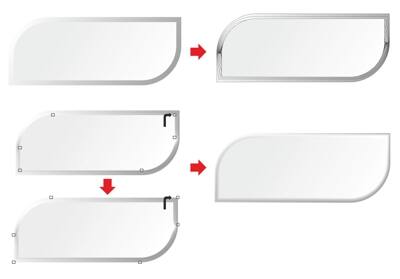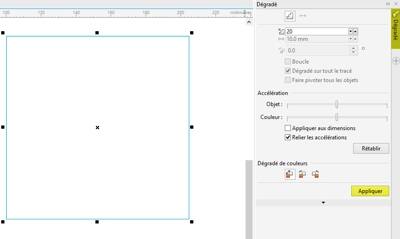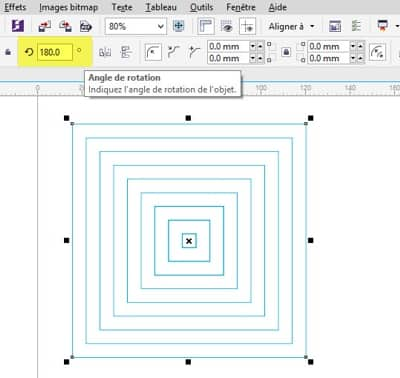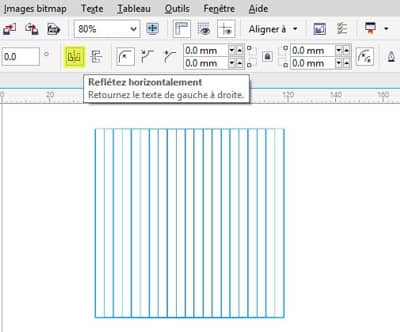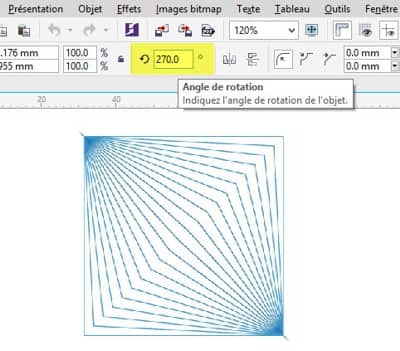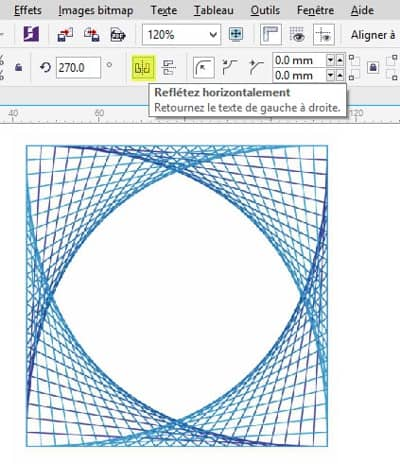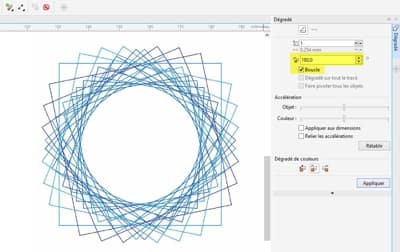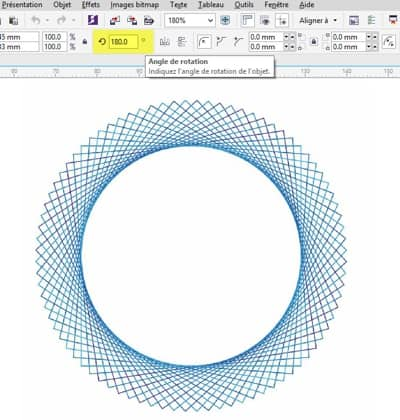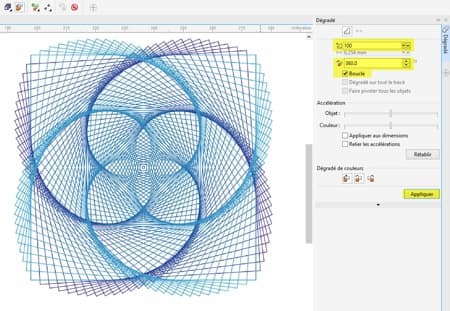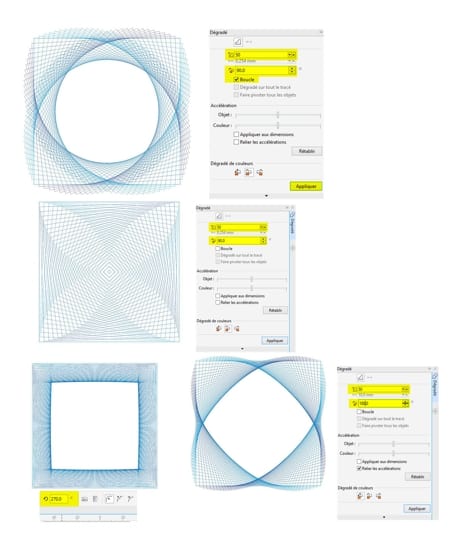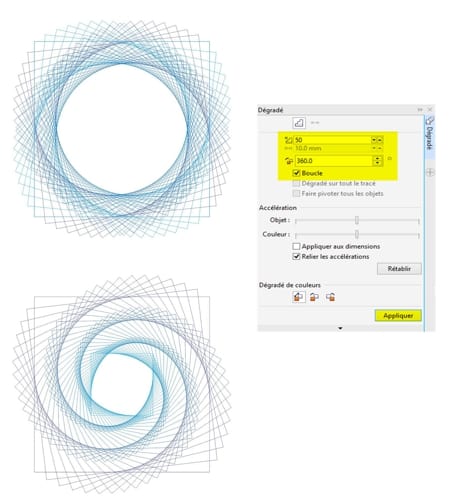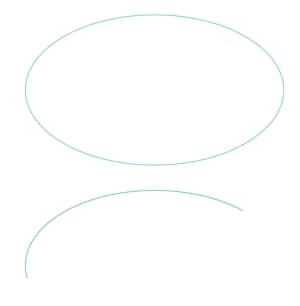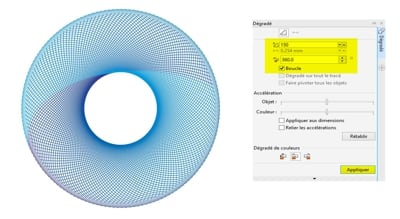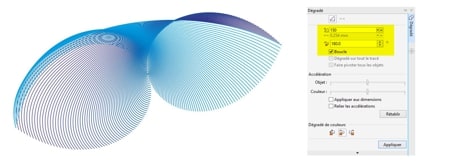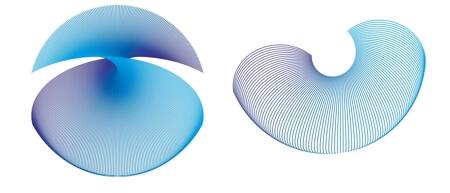L'outil Dégradé est l'une des fonctions les plus anciennes et utiles de CorelDRAW. Les objets Dégradé font référence à l'effet créé par la transformation d’un objet dans un autre en passant par une progression de formes et de couleurs. Le résultat obtenu est très intéressant.
- Tracez une droite et choisissez Très fin (dans la barre de propriétés ou en appuyant sur F12 pour accéder aux propriétés du contour).

- Tracer une seconde ligne droite. Vous pouvez dupliquer la précédente ligne droite, en appuyant sur le bouton droit de la souris tout en déplaçant celle-ci ou en appuyant sur la touche + du pavé numérique et en déplaçant la droite ou encore à l'aide de la fonction Copier/Coller (Ctrl+C / Ctrl+V) ou Dupliquer (Ctrl+D). Définissez ensuite l'épaisseur sur « 2 points » (dans la barre de propriétés ou en appuyant sur F12 pour accéder aux propriétés du contour).

- Sélectionnez l'outil Dégradé interactif dans le menu contextuel des outils Effets. Faites ensuite glisser l'outil d'une ligne à l'autre (l'ordre de passage n'a pas d'importance à ce stade). Vous devriez obtenir un dégradé de lignes.

- Changez la couleur de chacune des lignes (en cliquant avec le bouton gauche de la souris sur la palette de couleurs). Vous obtenez maintenant un dégradé de couleurs et d'épaisseurs de trait.

- Dans la barre de propriétés, changez le nombre d'étapes. Plus vous définissez d'étapes et plus facilement un objet se fondra dans un autre.

- Vous pouvez appliquer l'outil Dégradé à un jeu de formes vectorielles, y compris du texte, afin de créer des transitions attrayantes. Par exemple, dessinez une étoile et un polygone et remplissez-les en utilisant des couleurs différentes.

- Faites ensuite glisser l'outil Dégradé d'un objet à l'autre. Réduisez le nombre d'étapes (en fonction de la taille des objets) afin de mieux comprendre le principe de cette fonction Dégradé.

- Avec l'outil Dégradé, vous pouvez également simuler facilement des effets 3D. Par exemple, appliquez un dégradé à une droite fine et à une droite épaisse ou simplement à deux rectangles aux angles arrondis.

- Si vous utilisez deux formes, telles qu'un cercle fin et un autre épais, le résultat obtenu est également assez spectaculaire.

- Le dégradé se crée vraiment en partant d'un point nodal pour arriver à un autre point nodal. Si le dégradé ne suit pas la direction que vous souhaitez, vous avez la possibilité de choisir les points nodaux que vous voulez mettre en rapport. Pour cela, dans la barre de propriétés, sélectionnez Faire correspondre les points nodaux, puis sélectionnez les deux points nodaux (un dans chaque forme) avec la flèche noire.

- L'option Faire correspondre les points nodaux permet d'obtenir des formes régulières et des dégradés plus parfaits, étant donné que vous disposez d'un plus grand contrôle sur le résultat obtenu.

Amusons-nous un peu avec les dégradés. Dessinez un carré (maintenez enfoncée la touche Ctrl tout en faisant glisser l'outil Rectangle), puis changez la couleur du contour (par exemple, bleu). Dupliquez l'objet (cliquez sur la touche + du pavé numérique ou utilisez la fonction Copier/Coller), puis changez la couleur du nouveau carré (par exemple, Cyan).
Sélectionnez maintenant les deux carrés, puis choisissez Effet/Dégradé pour ouvrir le menu fixe Dégradé. Cliquez sur le bouton Appliquer sans modifier les valeurs par défaut.

Vous n'allez observer aucun changement, c'est normal. En effet, cela s'explique du fait que les deux objets sont de même taille et qu'ils sont alignés. À présent, sélectionnez un seul des carrés et faites-le pivoter à 180º (en utilisant la barre de propriétés). Bien que le fait d'appliquer une rotation de 180º à un carré ne le change pas, le sens du dégradé est modifié en raison du changement de position des points nodaux.

- Sélectionnez de nouveau le même carré et choisissez Miroir horizontal.

Maintenant, sélectionnez encore une fois le même carré et modifiez la rotation en sélectionnant 270°.

Toujours en ayant sélectionné le même carré, choisissez de nouveau Miroir horizontal.

Maintenant, sélectionnez le dégradé de groupe. Dans le menu fixe Dégradé, changez le sens du dégradé en 180º et sélectionnez l'option Boucle, puis cliquez sur le bouton Appliquer.

Sélectionnez le même carré et changez la rotation en 180º. Vous obtenez à présent un cercle !

- Sélectionnez de nouveau le dégradé de groupe, puis affichez le menu fixe Dégradé. Réglez la fusion des objets sur 100 étapes (20, par défaut) et le sens du dégradé sur 360, puis cliquez sur Appliquer.

Des valeurs différentes permettent d'obtenir des résultats différents. Pourtant, nous utilisons toujours seulement deux carrés.

- Jusqu'à présent, nous avons utilisé deux carrés de même taille. Toutefois, que se passe-t-il si la taille des objets est différente ? Remplacez les valeurs par 50 étapes et 360º avec une boucle, puis cliquez sur Appliquer. Enfin, sélectionnez un des carrés et agrandissez ou réduisez sa taille.

- Voulez-vous voir un exemple utilisant une autre forme ? Très bien, utilisons une ellipse (F7) et sélectionnez l'outil Forme (F10) pour créer un arc. Sélectionnez de nouveau la fonction de duplication (en utilisant la touche + du pavé numérique ou la fonction Copier/Coller), puis changez les couleurs afin de mieux identifier chaque objet.

Si vous choisissez 150 étapes, 360º et Boucle, vous obtenez un anneau !

Si vous changez le sens du dégradé en 180º, le résultat obtenu est très différent.

Si vous faites pivoter, mettez en miroir ou déplacez un des objets, vous créez de nouvelles formes et effets.

La seule limite est celle de votre imagination.