
Avec Powerclip, vous pouvez placer n'importe quel objet à l'intérieur d'un autre objet vectoriel. Pour cela, vous pouvez utiliser n'importe quelle forme vectorielle, y compris des rectangles, des ellipses, du texte et tout autre type d'objet vectoriel. Par exemple, vous pouvez placer une ellipse à l'intérieur d'un rectangle.
Sélectionnez l'ellipse > accédez au menu Objet > Powerclip > Placer à l'intérieur du contenant. Le curseur se transforme en une petite flèche. Sélectionnez le contenant (le rectangle) avec la flèche.
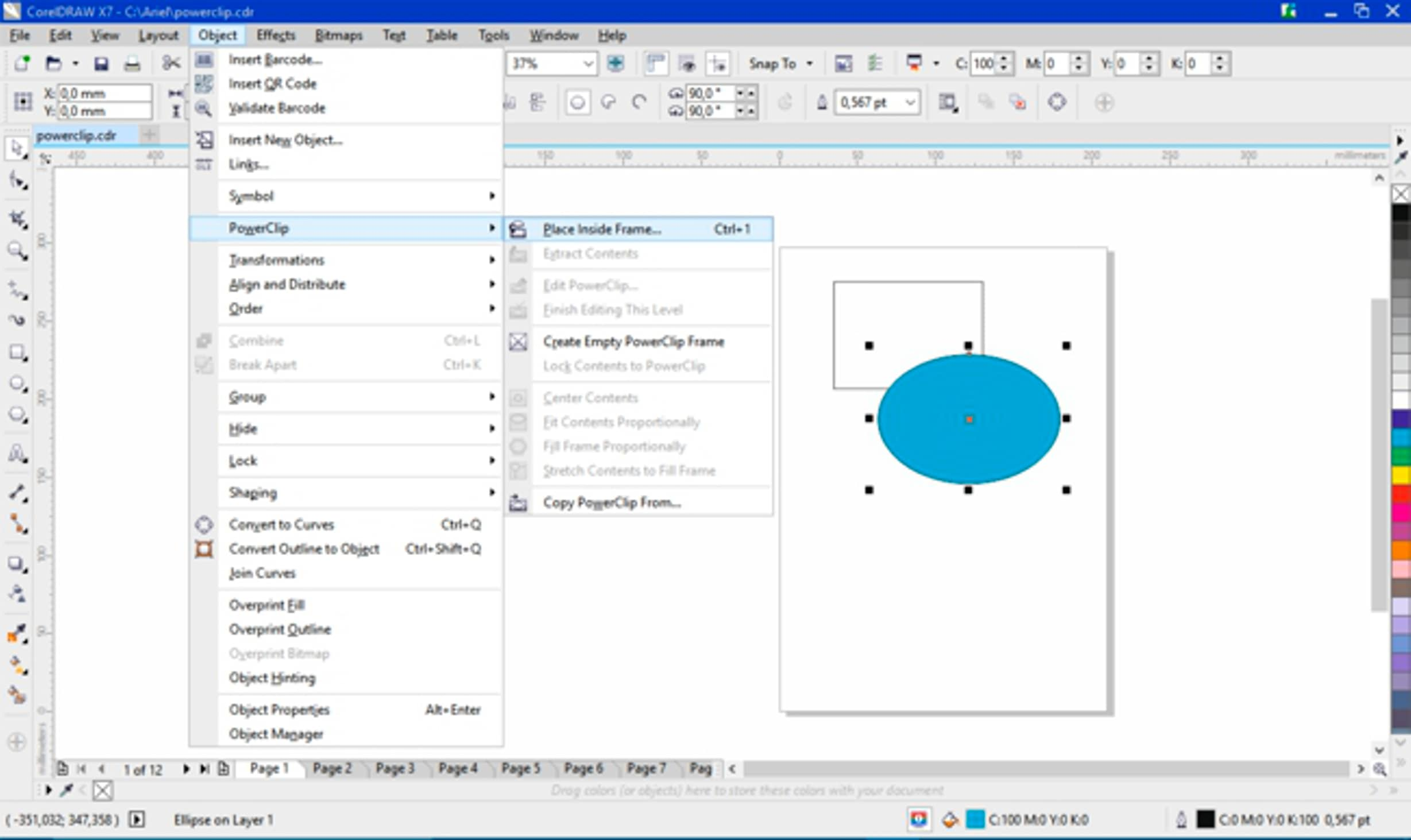
Vous pouvez répéter cette opération avec une image ou tout autre objet
menu Objet > Powerclip > Placer à l'intérieur du contenant > et sélectionnez le contenant.
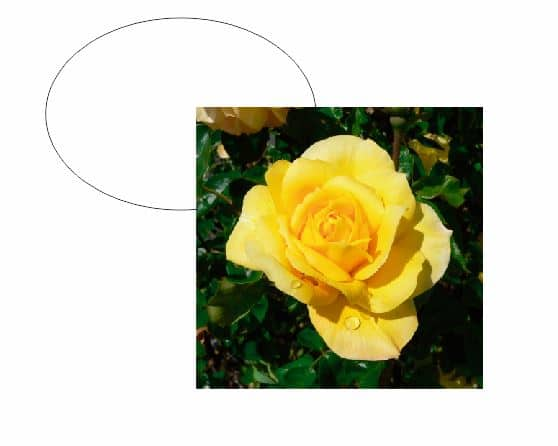
Vous pouvez modifier le contenu Powerclip en appuyant sur Ctrl tout en cliquant. Un Powerclip, c'est comme un calque à l'intérieur du calque actuel. Cela vous permet de modifier le contenu du Powerclip tout en ayant la possibilité de voir l'intégralité du contenu. Lorsque vous êtes à l'intérieur du Powerclip (en mode d'édition), la barre d'état affiche le nom de l'objet au niveau de « Contenu Powerclip » à la place du nom du calque actuel.
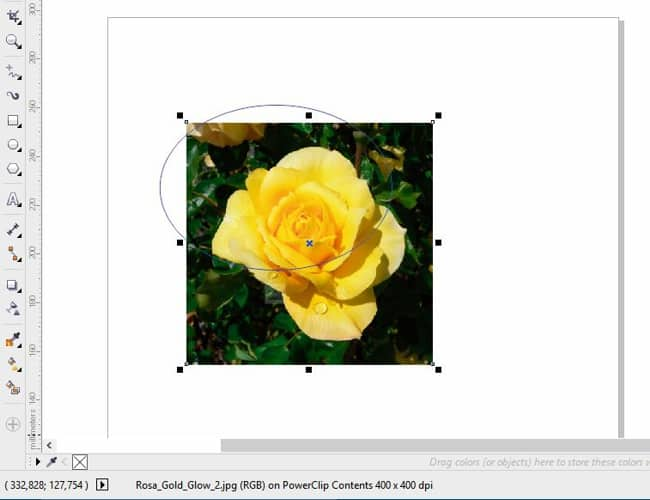
Appuyez sur Ctrl + clic hors de tout objet pour quitter le Powerclip. Vous pouvez effectuer la même opération en utilisant le bouton droit de la souris ou la barre d'icônes située au bas du Powerclip.
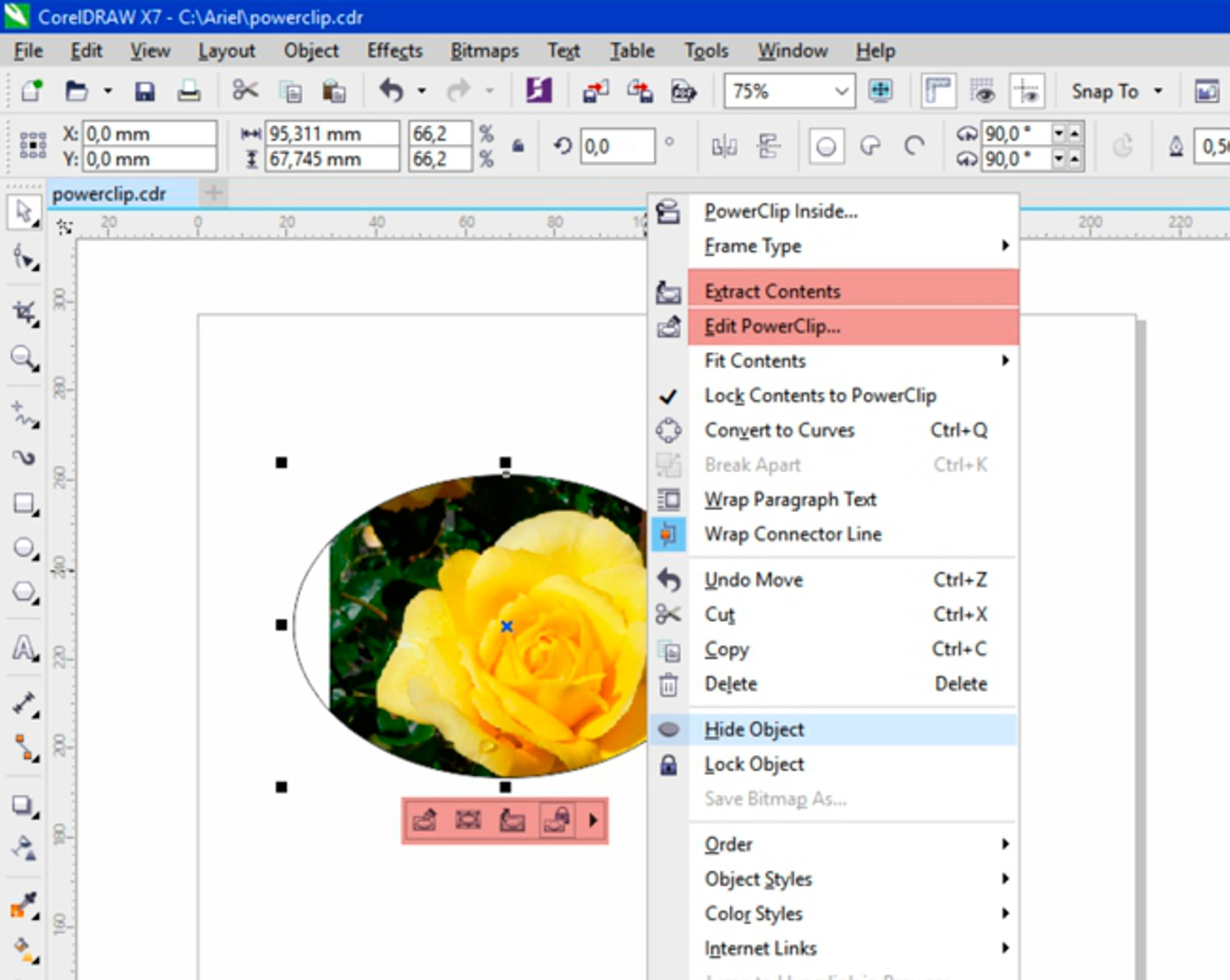
Pour sélectionner le contenu du Powerclip, appuyez sur Alt et cliquez pour sélectionner le contenu, puis déplacez, redimensionnez, faites pivoter ou exécutez de nombreuses autres opérations. La seule différence réside dans le fait que vous ne pouvez pas voir la partie masquée de l'objet.
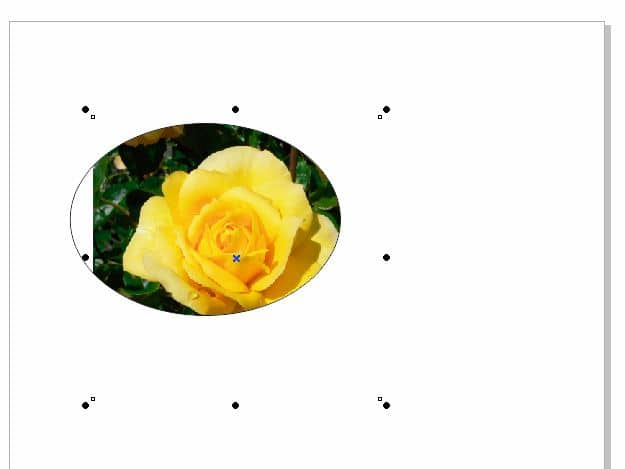
En fait, le Powerclip est un vrai masque. Vous ne supprimez pas le contenu, vous masquez seulement une partie de l'objet. Vous avez la possibilité d'apporter des modifications à tout moment et de déplacer, afficher ou masquer une partie du contenu.
Cette fonction est très utile si vous possédez un objet dont vous souhaitez préciser les bords flous. Dans ce cas, par exemple, vous pouvez tracer une ellipse ou un cercle autour de cette image, et y placer l'image à l'intérieur, sous forme de Powerclip.
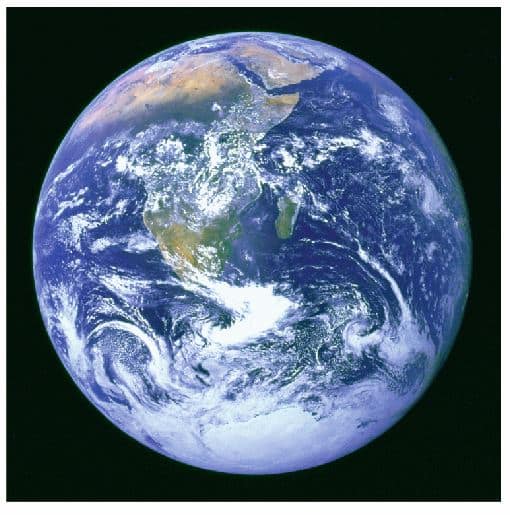
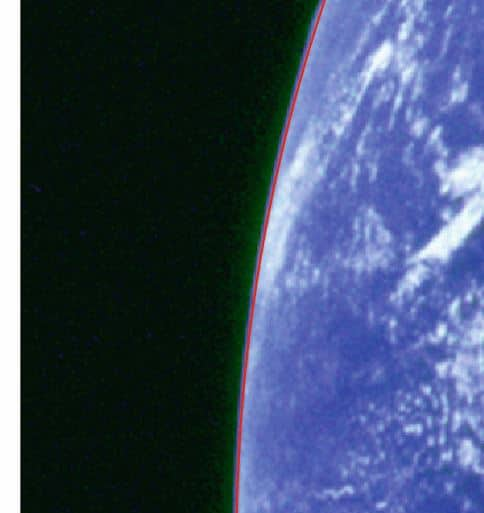
Sélectionnez, déplacez et ajustez l'image par rapport à la forme. Par la suite, les bords apparaissent plus nets et plus précis qu'un bitmap. À présent, vous pouvez placer l'ensemble sur un autre arrière-plan et observer l'amélioration de la qualité.
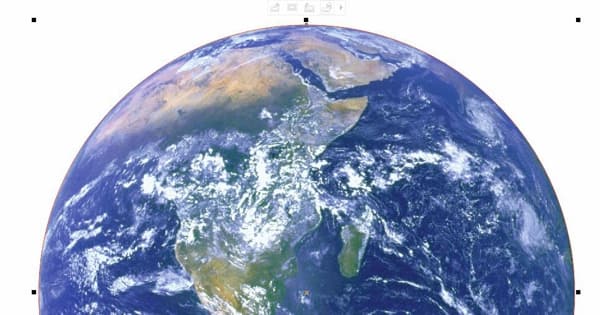
Vous pouvez également ajouter d'autres effets à cette image, tels qu'une ombre portée. Vous pouvez aussi changer la couleur, ajuster la taille et créer tout autre effet créatif en fonction de ce que vous souhaitez réaliser.
L'aspect le plus important concernant le Powerclip, c'est la haute qualité de l'image, étant donné que vous utilisez un objet vectoriel comme contenant. Il préserve la netteté des bords, que vous l'agrandissiez ou le réduisiez. Si vous utilisez un bitmap, lors de l'agrandissement de l'image, une perte de qualité et de résolution est observée. En revanche, avec Powerclip, vous préserver au moins la qualité des bords car il s'agit de la zone la plus visible qui détermine la qualité. Même s'il y a une perte de résolution, les bords restent parfaits.
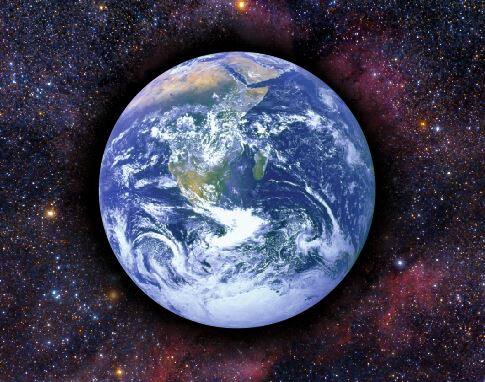
Beaucoup pensent que cette fonction est assez facile à utiliser avec des formes de base, telles qu'un cercle ou un carré. Mais qu'en est-il avec une forme irrégulière, comme une fleur ? Si vous devez tracer le contour de la fleur de façon à retirer l'arrière-plan, cela risque de prendre du temps et de vous demander du travail.
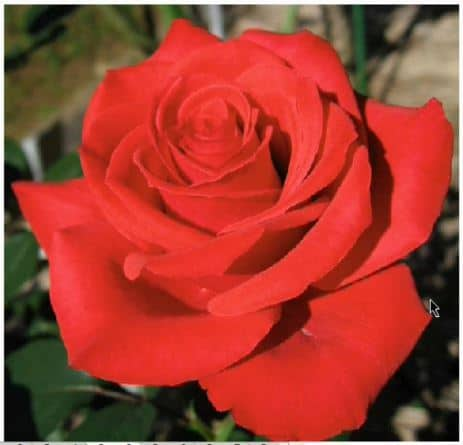
Dans ce cas, vous devez utiliser PowerTrace, en choisissant l'option Image de haute qualité.
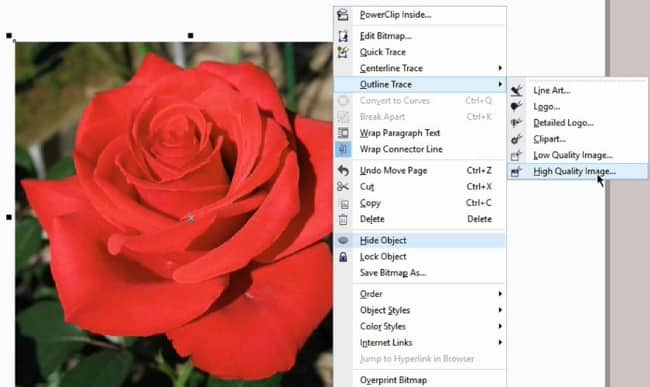
Assurez-vous d'avoir activé les options Regrouper les objets par couleur et Supprimer l'arrière-plan. Si l'option Supprimer la couleur de toute l'image n'est pas activée, vous pouvez l'activer.

Sélectionnez ensuite l'onglet Couleur, qui vous permet de voir comment l'image est composée. Vous pouvez voir plusieurs couleurs similaires, toutes les teintes de rouge. Sélectionnez la première, maintenez la touche Maj enfoncée et sélectionnez la dernière afin de toutes les sélectionner. Choisissez ensuite l'option Fusionner les couleurs. Il est possible d'ajouter de nouveau d'autres couleurs, en utilisant la touche Ctrl.
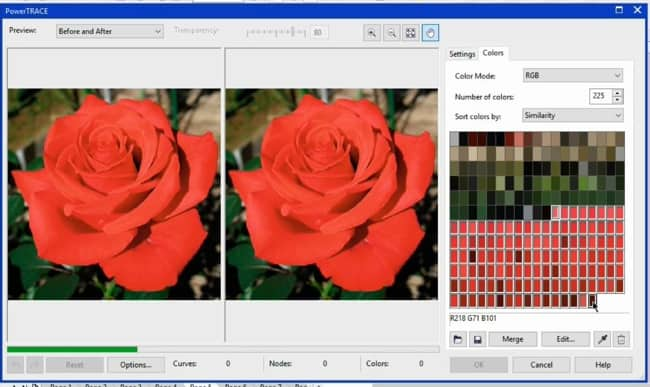
Vous obtenez une version simplifiée de l'image, que vous pouvez utiliser comme contenant du Powerclip. Vous devez dissocier le résultat du tracé, prendre la forme dont vous avez besoin et supprimer le reste. Si le tracé est complexe, vous pouvez le décomposer (Ctrl + K) et supprimer les parties inutiles.
Après avoir ajusté la position, sélectionnez de nouveau menu Objet menu > Powerclip > Placer à l'intérieur du contenant. Vous avez obtenu une image sans arrière-plan en quelques étapes rapides et simples ! Vous pouvez aussi ajuster l'image, supprimer les éventuels défauts ou améliorer la forme.
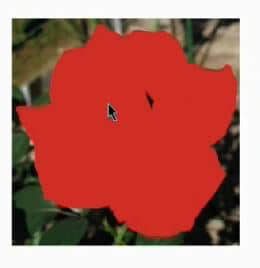
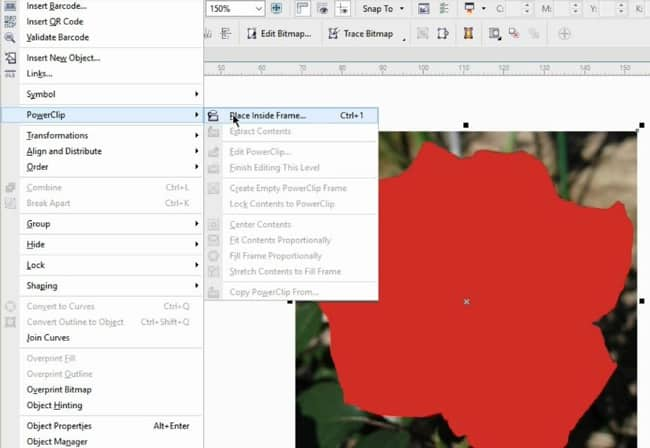
Maintenant, vous pouvez placer cette image sur n'importe quel arrière-plan ou surface et y appliquer une ombre portée ou tout autre effet nécessaire.
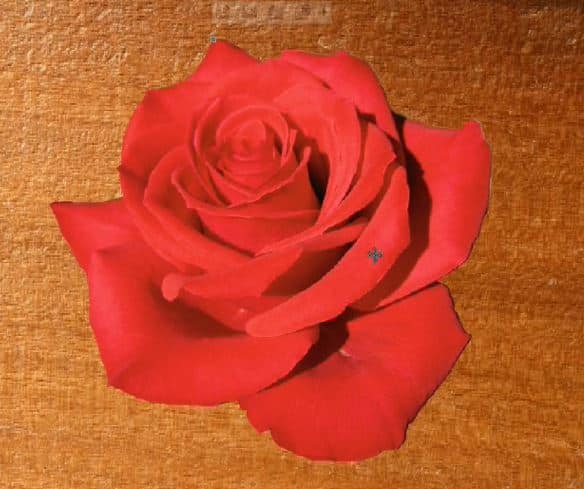
Bien évidemment, cela n'est pas toujours aussi simple. Certaines images sont plus complexes que d'autres. Par exemple, voici une fleur différente. Répétez la procédure en suivant les mêmes étapes : PowerTrace/Image de haute qualité, mais cette fois, la partie interne de la fleur comprend de nombreuses teintes de couleurs et détails. Vous allez maintenant séparer l'arrière-plan du reste de l'image, mais sans supprimer l'arrière-plan à ce moment. Vous allez sélectionner les couleurs d'arrière-plan et les fusionner. Vous pouvez sélectionner les autres couleurs et les fusionner également. Vous obtenez un objet vectoriel plus simple en fusionnant les couleurs sombres et claires.
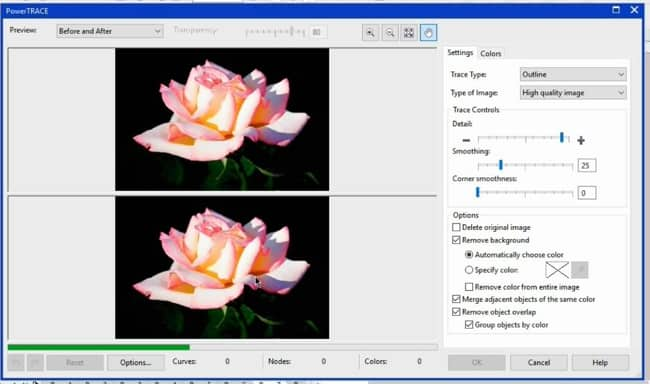
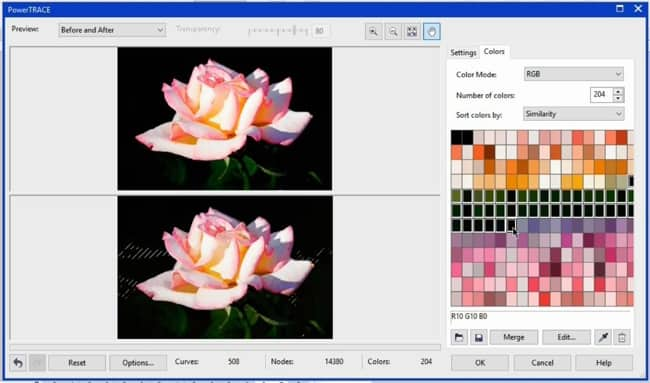
Une fois cette opération terminée, vous possédez un groupe constitué de deux objets : l'arrière-plan et la fleur. Vous allez utiliser la fleur, mais il est possible que vous deviez vous servir de l'arrière-plan. Vous allez de nouveau utiliser menu Objet > Powerclip > Placer à l'intérieur du contenant, puis sélectionner le contenant.
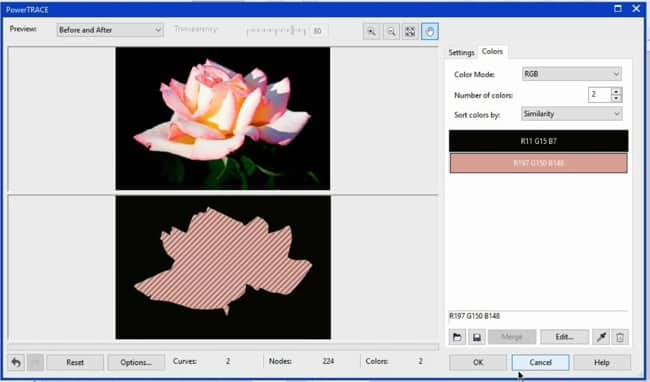
Tout en appuyant sur la touche Alt, vous pouvez ajuster l'image selon vos besoins. Ensuite, en quelques étapes, vous pouvez obtenir une image avec un arrière-plan transparent. Vous pouvez aussi utiliser cette image dans tout autre type de création.


Il peut arriver que les images soient beaucoup plus complexes et que leur traitement ne puisse pas s'effectuer en quelques étapes simples. Dans ce cas, la seule solution consiste à dessiner l'objet manuellement. Pour cela, j'utilise une ellipse pour la partie supérieure et un dessin à main levée pour le reste de l'objet. J'applique un effet miroir à ce côté, je combine les deux et ferme la forme, puis j'utilise une autre ellipse pour la base. Bien sûr, il s'agit d'un exemple simple.
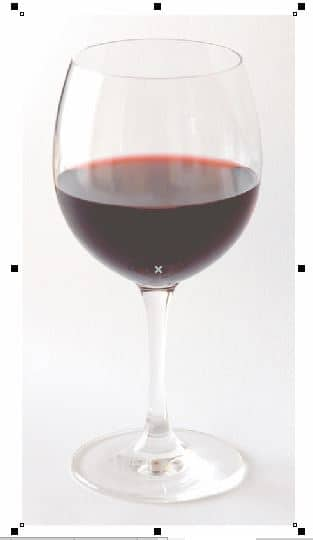


Une fois l'opération terminée, sélectionnez l'image et placez-la à l'intérieur du contenant sous forme de Powerclip. À ce moment, un autre problème se pose : le verre semble opaque. Il est possible de surmonter ce problème grâce à ce petit tour simple : en utilisant deux objets au lieu d'un seul. Avec une ellipse, vous allez sélectionner le contenu (dans cet exemple, le vin). Appuyez sur la touche Maj, sélectionnez le Powerclip et cliquez sur l'icône Intersection dans la barre de propriétés. Vous créez ainsi un nouveau Powerclip, constitué uniquement de la section dont vous avez besoin.

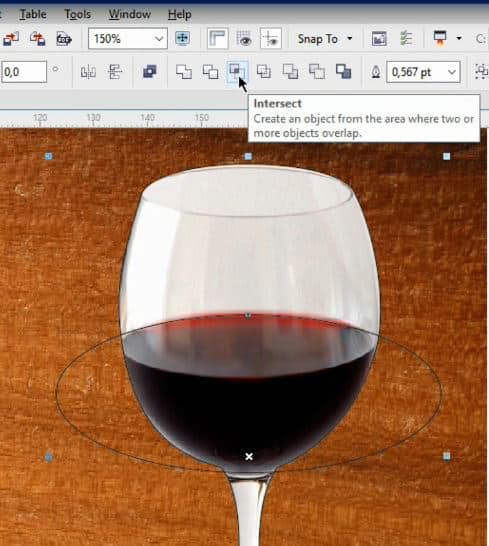

Supprimez l'ellipse, modifiez le contenu du Powerclip et appliquez une Transparence uniforme. Supprimez le contour. À présent, le verre est vraiment transparent. Il est possible de modifier la transparence pour l'améliorer, en ajustant les valeurs pour obtenir un meilleur résultat. Vous pouvez constater que l'image semble beaucoup plus réaliste que la simple découpe.
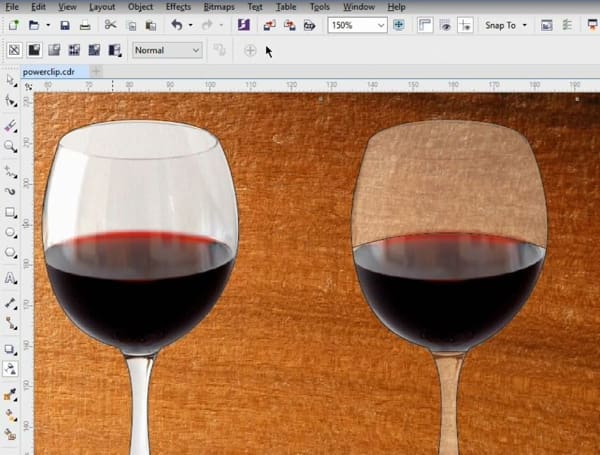
Il est également possible d'appliquer un effet de transparence au vin, en l'ajoutant à l'image transparente ci-dessous. Vous obtiendrez une image très réaliste, mais en prenant le risque de perdre de nombreux détails. Pour résoudre ce problème, vous pouvez dessiner une ellipse, la dupliquer et les combiner en utilisant les touches Ctrl + L. Sélectionnez ensuite le verre et dupliquez-le en utilisant la touche plus du pavé numérique. Placez cet objet à l'intérieur du contenant.
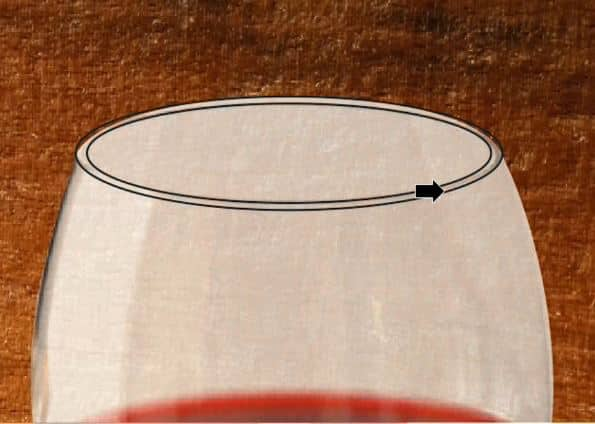
Bien évidemment, chaque objet est différent comme le sont les solutions, mais vous disposez de possibilités infinies pour résoudre ces problèmes, en fonction de chaque image. Étant donné que le contenant est un objet vectoriel, le Powerclip conservera toujours un bord net, ce qui permet d'agrandir ou de réduire sa taille sans aucune difficulté. Vous pouvez également lui appliquer des effets, comme une ombre portée. Il est aussi possible d'utiliser plusieurs images et d'obtenir un meilleur résultat, encore plus réaliste.


Et que ce passe-t-il si vous utiliser du texte ou un logo ? La fonction Powerclip vous permet de créer des effets incroyables. Nous allons utiliser, par exemple, le logo Corel. Nous allons créer un rectangle à l'aide de l'outil Surface Maille, en utilisant des couleurs aléatoires, puis le placer à l'intérieur du logo, en tant que Powerclip. Nous pouvons gérer cette surface selon les besoins, changer les couleurs, appliquer un effet de rotation, de miroir et apporter toute autre modification nécessaire. Cependant, n'oubliez pas que nous ne pouvons pas appliquer une Surface Maille à un tracé complexe, c'est donc le seul moyen de l'utiliser sur ce logo. Toutes les modifications sont appliquées sans modifier le logo d'origine, ce qui signifie qu'il s'agit d'un effet non destructif.



Cette fois, nous allons utiliser un effet différent, par exemple, Relief, pour obtenir un joli résultat en quelques étapes simples. Ce type d'effet peut être appliqué à tout type d'objet, texte ou logo, et ce qu'il est important de se rappeler, c'est que vous pouvez changer le contenu à tout moment, selon les besoins.

La fonction Powerclip vous permet de créer des effets incroyables en quelques étapes simples et rapides, tels qu'un effet d'estampage, en ajoutant la même image d'arrière-plan, et en appliquant un effet de rotation ou de miroir au contenu du Powerclip :

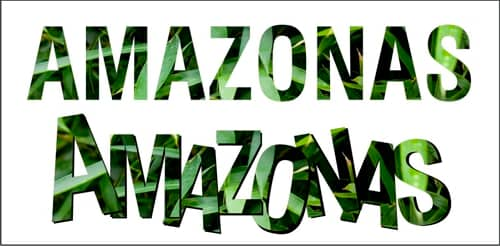
Souvenez-vous que si vous placez une image sous forme de Powerclip sur un groupe d'objets et si vous dissociez le groupe, chaque objet possédera une copie du contenu. De même, si vous l'appliquez à un objet composite (tel que du texte) et si vous sélectionnez l'option Scinder, chaque objet comporte l'intégralité du contenu. Vous pouvez ainsi créer de splendides effets avec des caractères ou des formes séparés.
Toutes les images utilisées dans ce didacticiel ont été téléchargées à partir de Wikimedia Commons et utilisées sous licence gratuite Creative Commons.
https://commons.wikimedia.org
https://creativecommons.org/