Con CorelDRAW puedes crear archivos para una amplia gama de usos: impresión, Web, rotulación, moda, ilustración, etc. Cada uno necesita una configuración diferente. Ahora vamos a hablar de cómo preparar proyectos para la preimpresión e impresión.
Por supuesto, hay varios tipos de proyectos: revistas, tarjetas de visita, folletos, etc. Es casi imposible hablar de todos, pero la mayoría de los ajustes son comunes para todos ellos. Pero recuerda: es muy importante hablar con la empresa de impresión antes de empezar, ya que cada empresa tiene sus propias reglas y necesidades. El costo es un factor importante de cualquier trabajo, y cualquier cambio (como un cambio en el tamaño o colores utilizados) aun siendo mínimo puede modificar el precio final del trabajo.
Las siguientes reglas para preimpresión e impresión son comunes para casi todos los trabajos y empresas. Vamos a hablar en términos generales y luego vamos a realizar dos trabajos como ejemplo (una tarjeta de visita y una revista).
Vamos a empezar por el principio. Abre CorelDRAW, y ve a Archivo > Nuevo (Ctrl+N).
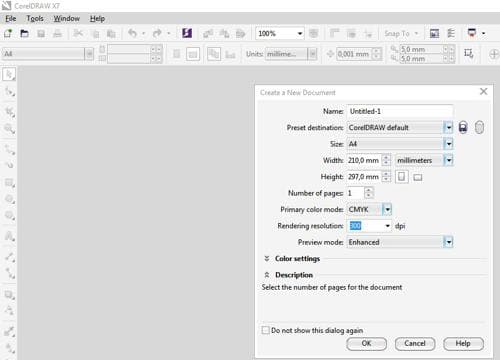
Ahora, debemos elegir el tamaño real final de nuestro trabajo. Esto significa que, si el tamaño de una tarjeta de negocios debe ser 90x50 mm (o 3,5x2 pulgadas), este debe ser el tamaño del documento. Se recomienda no colocar varias tarjetas en una página A4, ya que no sólo significa trabajo y tiempo extra, sino también puede causar errores.
En la ventana "Crear un documento nuevo" hay algunos elementos útiles, como por ejemplo el nombre del proyecto, la cantidad de páginas, modo de color, ajustes de color, etc, pero hablaremos de cada detalle más adelante.
Si ya tienes un nuevo documento A4, no te preocupes, puedes cambiar el tamaño de página en la Barra de Propiedades.

Hay algunos formatos preestablecidos en la lista desplegable Tamaño de página del lado izquierdo de la Barra de propiedades. Si deseas, puedes añadir uno nuevo al final de la lista haciendo clic en el botón "Editar esta lista…". Ten en cuenta que puedes acceder a este menú más rápido haciendo doble clic sobre el borde de página.
Es parte de Configurar página, pero es un paso importante. Después de definir el tamaño de página, debes elegir los márgenes dentro y fuera de la página. En el interior, porque no es bueno colocar texto u objetos cerca del borde de la página, incluso si hay poca diferencia al cortar y no se note que hay un margen bordeando el interior de la página. No es sólo algo estético o visual.
Para añadir márgenes interiores, haz doble clic en el borde de página y navega a Documento > Líneas guía > Preestablecidos, elige el ancho de margen deseado (según el proyecto), y a continuación haz clic en el botón "Aplicar preestablecidos".
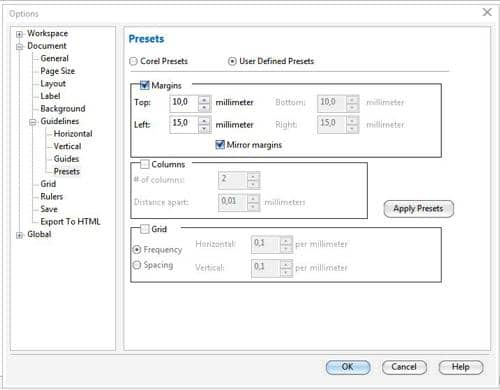
Si utilizas un fondo o si hay una imagen cerca del borde de página, debes añadir un espacio extra alrededor de la parte exterior. El margen exterior se llama "sangrado" y es muy importante debido a que el corte no es siempre tan exacto como esperamos. Este margen adicional es de mucha ayuda durante el proceso de post-impresión. Puedes especificar el tamaño del Sangrado cuando elijas el tamaño de la página, haz doble clic en el borde de página, o ve a Herramientas > Opciones > Documento > Tamaño de página. En la sección de "Sangrado" puedes establecer la distancia que desees (por lo general de 3 mm o 0,125 "). Además, puedes hacer visible este margen, seleccionando "Mostrar u ocultar el área Sangrado".
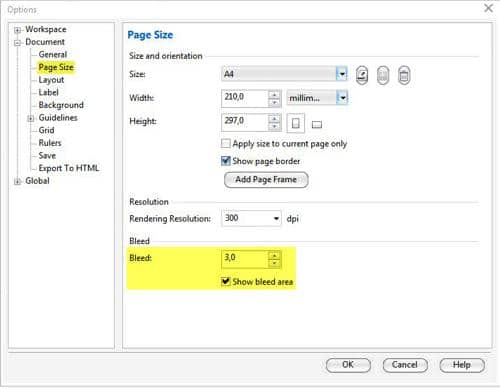
Pero no es suficiente establecer la distancia de sangrado, también es necesario ampliar los objetos (el fondo, por ejemplo) con el fin de exceder el borde de página. No te preocupes si la imagen es más grande que el área de sangrado, se recortará automáticamente al crear un archivo PDF o al imprimir.
Uno de los problemas más comunes es la calidad de imagen. Por ejemplo, si descargas una imagen de Internet, como un fondo de pantalla, será bueno para mostrar en la pantalla pero no para la impresión. La mayoría de las imágenes en Internet son de baja calidad (por ejemplo 72 o 96 ppp) porque son más rápidas para cargar en Web, pero este valor no es bueno para la impresión porque la imagen se verá "pixelada", con los bordes dentados y el resultado impreso no será bueno.
Para imprimir fotos a color, debes utilizar imágenes de alrededor de 300 ppp de resolución y en CMYK. "300 dpi" es un valor estándar, ya que la filmadora y CTP (computer-to-plate, de ordenador a placa) utiliza LPI (líneas por pulgada) como unidad de medida.
Hasta el presente, no hay un dispositivo de impresión con más de 200 LPI, así que la mejor calidad será entre 300 y 400 ppp.
Por lo tanto, si envías una imagen de 600 ppp o más de resolución, esto sólo resultará en archivos más grandes y más lentos, pero la resolución no será mejor. Algunas personas envían imágenes de 1800 ppp, 2400 ppp y más, lo cual sólo genera archivos grandes, pero no aumenta la calidad. En pantalla se verá mejor al ampliar la imagen, pero el resultado impreso será 300 / 400 ppp. Algunos se preguntan acerca de las impresoras de chorro de tinta que pretenden imprimir a 2400 ppp o más. Existe una gran confusión, ya que usan "ppp" (refiriéndose a puntos por pulgada) que es la calidad de la impresión, no la resolución de las imágenes. Y, para las impresoras de gran tamaño (plotters) no es necesario utilizar mapas de bits de alta resolución, por el contrario, cuanto más tamaño menos resolución. Sin embargo, puesto que no producen separaciones de color, y el proceso de impresión es totalmente diferente, el estándar de "300 ppp" no se aplica a los plotters, láser o inyección de tinta.
Otro error común: ten cuidado al ampliar o reducir las imágenes. Si importas una imagen, por ejemplo de 15 x 10 cms a 300 ppp, pero la amplías a 45 x 30 cms, la resolución disminuye proporcionalmente (en este ejemplo, queda en 100 ppp), así que la calidad se verá afectada. Por el contrario, si se reduce la imagen a 3 x 2 cms la resolución aumentará proporcionalmente (en este ejemplo, 1500 ppp). Ambos son malos, así que ten cuidado con la resolución en el tamaño final. Recuerda, 300 ppp debe ser la resolución al tamaño real, no antes de ampliar o reducir.
El siguiente paso es definir el Modo de color y el Perfil de color. En Herramientas > Administración de color se verán dos diálogos, uno acerca de la configuración general (Configuración predeterminada) y otro acerca del documento actual solamente (Configuración de documento). Ambos son muy importantes.
El "Modo de color" se refiere a la forma en que vamos a usar el archivo, en este caso, para impresión de alta calidad. La primera opción es entre los modos de color RGB o CMYK. RGB tiene tonalidades más brillantes pero es buena sólo para Web y para impresoras de escritorio (por ejemplo, las impresoras de chorro de tinta) y plotter, pero no para la impresión comercial. RGB tiene 16,8 millones de colores y CMYK sólo 64.000 pero todas las impresoras comerciales utilizan CMYK. Si utilizas el perfil de color RGB, el modo de color cambiará al enviar el archivo a impresión y tal vez el resultado no será bueno o preciso. Entonces, debes elegir CMYK como "modo de color primario" en ambos diálogos de Herramientas > Administración de color.
Elegir un perfil de color CMYK no significa que todos los objetos se cambiarán automáticamente a CMYK. Al importar una imagen, o copiar/pegar un texto, si la imagen es RGB se almacenará como RGB hasta que selecciones la imagen y cambies el modo de color. Lo mejor es utilizar un software de edición de imagen (como Corel PHOTO-PAINT, incluido en CorelDRAW Graphics Suite o Corel PaintShop Pro) para corregir la imagen antes de importarla a CorelDRAW, pero de todas formas, si importas una imagen RGB puedes cambiar el modo de color más tarde. (Nota: puedes ir a Archivo > Propiedades del documento para asegurarte de que todos los objetos están en modo CMYK). Por esta razón es tan importante manejar bien la administración de color.
Para ajustar los perfiles de color ve a Herramientas > Administración de color y ajusta la configuración de color para el documento actual y la configuración general (Configuración predeterminada y Configuración de documento). No es suficiente establecer la configuración predeterminada, porque cada documento puede tener su propio perfil de color.
La Administración de Color requiere una explicación muy amplia, ya que no hay un "Perfil de color universal" para todos los documentos, por lo que debes ajustar la configuración para cada tipo de trabajo. Por ejemplo, debes cambiar tu perfil de color según el papel del documento.
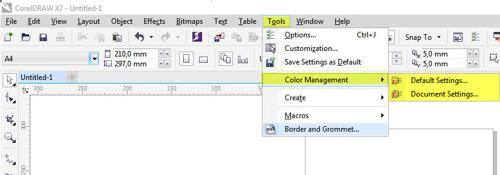
Pero no todos los documentos pueden usar el perfil CMYK, porque requiere 4 tintas. Si se crea un archivo con sólo dos o tres colores (por ejemplo, azul y amarillo) tal vez sea mejor utilizar sólo dos o tres colores directos (Spot Colors), tales como los colores Pantone. Además, no todos los colores se pueden imprimir utilizando CMYK, por ejemplo "oro", "plata", etc. Algunos colores brillantes sólo se pueden obtener usando tintas especiales, y no pueden lograrse con CMYK. Las tintas planas también son importantes para "objetos no imprimibles" (por ejemplo, un contorno para troquel) o para "objetos sobreimpresos" (como barniz UV). No son sólo los vectores que pueden utilizar rellenos de colores directos sino también los mapas de bits. En el menú Mapa de bits puedes ir a Modo > Duotono y convertir el mapa de bits en uno ("monotono") o más colores directos.
Texto y estilos y Estilos de color te ayudarán a cambiar más rápidamente el contenido y mejorarán la productividad.
Por ejemplo, imaginemos que empezamos un proyecto con 2 colores, azul y amarillo. En lugar de aplicar dichos colores a cada objeto individual, es mejor crear dos Estilos de color y aplicarlos a los objetos (para crear un nuevo estilo de color, selecciona el objeto, haz clic con el botón derecho del ratón y selecciona Estilos de color > Nuevo a partir del seleccionado). Si necesitas utilizar tonos de cada color (como el 10% de azul, 20%, 30%, etc) puedes elegir "Nuevo degradado" en la misma ventana acoplable Estilos de color (Ventana > Ventanas acoplables > Estilos de color, o Ctrl + F6).
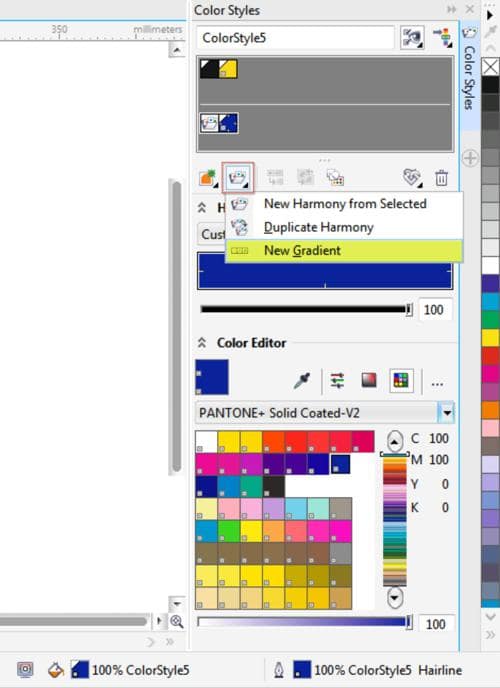
Sí, también es posible cambiar un color manualmente (Editar > Buscar y reemplazar > Reemplazar objeto > Reemplazar color), pero es necesario cambiar cada color y cada matiz de este color, para cada página. La ventana acoplable Estilos de color reemplazará el color y todos sus matices en todas las páginas con sólo un paso. Pero es importante recordar que es preciso "aplicar" el Estilo de Color al objeto, puesto que no es suficiente que sea "amarillo" o del mismo color (por ejemplo Pantone 012), se debe aplicar el Estilo de color. Cuando cambies el Estilo de color, sólo los objetos con ese estilo van a cambiar, no todos los objetos amarillos.
Lo mismo sucede con los estilos de texto y gráficos. Supongamos que estamos trabajando en una revista, y utilizamos Garamond, 24 pts para los títulos y Times New Roman, 11 pts por el cuerpo del texto. Pero después de terminado, nuestro cliente quiere cambiar las fuentes a Humanist777 de 30 pts para títulos y HelveticaNeue LT Pro 55 Roman de 12 pts para el cuerpo del texto. Aunque podrías cambiarlo manualmente, si editamos el estilo de los títulos cambiará en todas las páginas en un segundo.
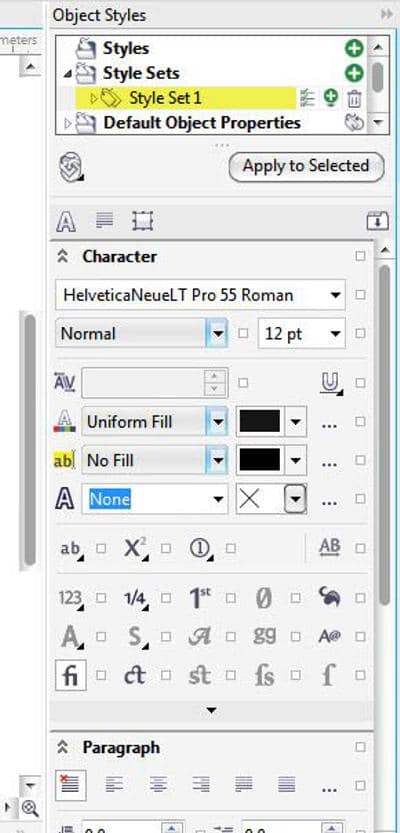
Como puedes ver, no se trata sólo del nombre de la fuente y el tamaño, hay muchos atributos de texto que se pueden utilizar en el mismo estilo, incluyendo colores. Y puedes tener varios estilos de color, es decir, para las notas a pie de página, cabeceras, etc. Editar un estilo cambiará todo el documento en un solo paso. Recuerda que al igual que los Estilos de color, es necesario aplicar el estilo a un objeto u objetos, de modo que si reemplazas un estilo que utiliza Garamond cambiará el texto que tiene este estilo aplicado, no todo el texto Garamond.
Si envías el archivo CDR original, debes proporcionar toda la información requerida. La mejor manera es ir a Archivo > Compilar para salida, lo cual crea una nueva carpeta con una copia del archivo CDR, las fuentes utilizadas y el perfil de color. Si utilizas imágenes vinculadas externamente, también esos archivos serán incluidos, y opcionalmente, también se puede crear un PDF.
No es recomendable que el archivo se abra en una versión diferente del programa debido a que algunas cosas pueden cambiar. Por ejemplo, los rellenos de CorelDRAW X7 son diferentes a los de versiones anteriores y además permite transparencia selectiva. Por este motivo, si se guarda como una versión anterior, el programa preguntará si deseas convertir texto a curvas y los rellenos a mapas de bits.
De todos modos, hay una buena alternativa: crear un PDF. Para ello, puedes ir a Archivo > Publicar como PDF o bien a Archivo > Exportar, y allí elegir PDF. Pero no es suficiente crear un PDF, puesto que no todos los PDF tiene la misma configuración, por ejemplo, un PDF para Web producirá un PDF de baja calidad, pero será un archivo pequeño, apto para enviar por correo electrónico o utilizar en una página Web. Pero para la impresión, necesitamos todo lo contrario: imágenes de alta calidad y resolución.
El PDF requiere también una explicación muy larga, que excede el tutorial actual. Hay muchas configuraciones diferentes, de acuerdo con el flujo de trabajo de cada empresa. Pero proponemos un formato simple que debería funcionar con la mayoría de los proyectos: elige PDF X/3 en la lista desplegable Preestablecido de PDF, luego ve a Configuración y cambia la Compatibilidad a Acrobat 8.0 o superior. ¿Por qué? Porque el PDF X/3 es un buen estándar pero tiene compatibilidad con Acrobat 4.0, el cual no admite transparencias y lentes. Cambiando la compatibilidad se resuelve este problema.
En la ficha "Color" de Configuración de PDF, por defecto la salida será como CMYK, puedes cambiarla a "Nativo" especialmente si utilizas Colores directos. Siempre activa la opción Incorporar perfil de color. Si utilizas sobreimpresiones personalizadas en el documento, no olvides de dejar activada esta opción (está activada de forma predeterminada).
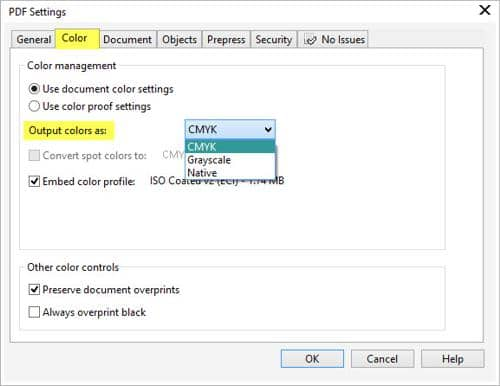
En la ficha "Objetos" hay varias opciones importantes. El estándar PDF X/3 es bueno, así no es necesario cambiar nada. Especialmente, no se necesita convertir texto a curvas, porque el PDF incorporará todas las fuentes. Utiliza esta opción si usas fuentes con restricciones para la impresión, pero sólo unas pocas fuentes tienen este problema. La opción Convertir a curvas creará un archivo más grande y complejo, y algunos RIP tendrán problemas para procesarlos. Dado que las fuentes estarán incorporadas, no es necesario convertir el texto a curvas.
En la pestaña "Preimpresión" tienes la opción de activar "Límite Sangrado". Aún si en el documento no está activada dicha opción, puedes activarla al crear el PDF, pero recuerda que los objetos deben sobresalir de la página. Activar "Límite Sangrado" no aumenta el tamaño de los objetos, eso debe hacerse al crear el diseño. Otra opción que suele ser muy útil es activar "Marcas de corte" para indicar los límites de nuestro diseño. Por eso es importante que el tamaño de la página sea el tamaño verdadero.
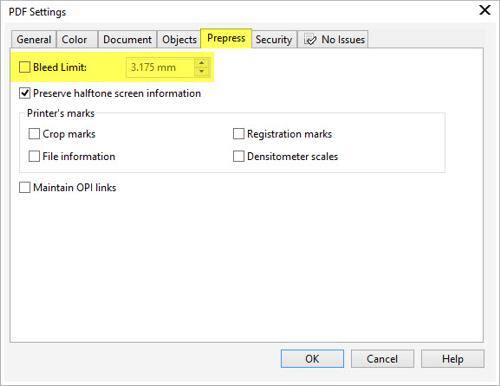
Veamos un par de ejemplos prácticos. Primero, haremos unas tarjetas comerciales. Como vimos al comienzo, definimos el tamaño de la página en 90x50 mm (o 3,5x2 pulgadas). Recuerda que es sólo un ejemplo, el tamaño puede variar de un modelo a otro.
A continuación, haremos doble clic en el borde de la hoja para definir márgenes y añadimos 3 mm de Sangrado.
Seguidamente, aún en el panel Opciones, vamos a Documentos > Líneas guía > Preestablecidos, elegimos "Definido por el usuario" y establecemos un margen interior de 5 mm. No olvides hacer clic en el botón "Aplicar preestablecidos". Hacemos clic en OK, y ya tenemos la página lista para comenzar a trabajar.
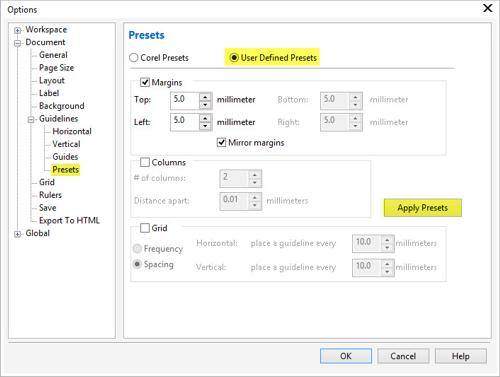
Siguiente paso:
Definir Estilos de color (Ctrl + F6). En este caso, utilizaremos dos colores, azul (Pantone Reflex Blue C) y amarillo (Pantone Yellow 012 C), ambos de la escala Pantone Solid Coated v.2.
Crearemos un logo imaginario, y le aplicamos el Estilo azul. Luego, para crear el fondo, hacemos doble clic sobre la herramienta Rectángulo (Caja de herramientas > herramienta Rectángulo o F6) para crear un rectángulo del tamaño de la página. Le aplicamos el estilo amarillo y creamos un degradado (apretamos la tecla G para tomar la herramienta Relleno Interactivo y arrastramos los tiradores para ajustar el degradado). Finalmente, ampliamos el tamaño para que cubra el área de sangrado. Como la tarjeta mide 90x50 mm, haremos que el fondo sea de 96x56 mm, centrado en la página (para centrar el objeto de fondo selecciónalo y presiona la tecla P).
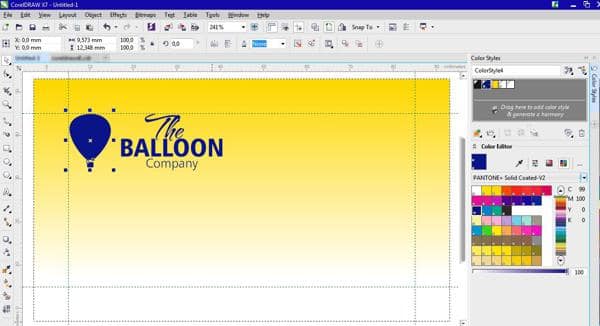
¿Qué ocurre si necesitamos varios nombres diferentes? Si fueran sólo dos, podrías duplicar la página con su contenido (Diseño > Duplicar página) pero si fueran varias lo mejor es crear una Capa maestra. Para eso, seleccionamos el logo y el fondo, y seleccionamos Edición > Cortar (o Ctrl + X). Luego, vamos a la ventana acoplable Administrador de objetos (Ventana > Ventanas acoplables > Administrador de objetos), y seleccionamos Nueva capa maestra (todas las páginas) del menú. O hacemos clic en el icono Nueva capa maestra (todas las páginas) al final de la ventana acoplable Administrador de objetos.
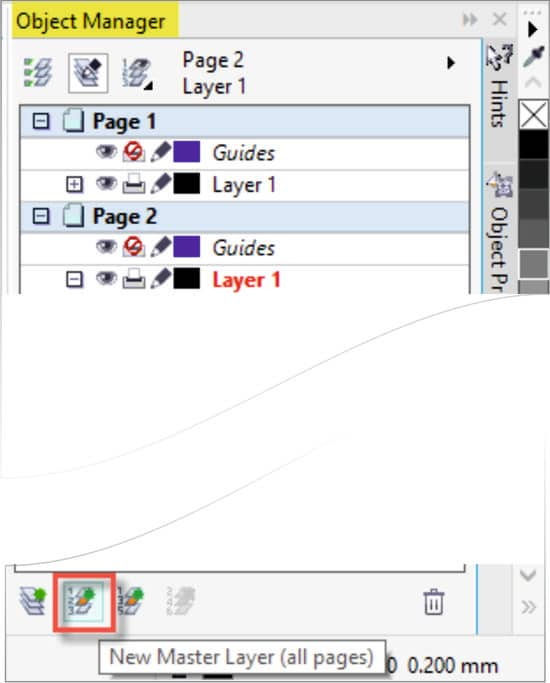
Si lo deseas, puedes cambiar el nombre de esta capa. A continuación basta con "pegar" (Edición > Pegar o Ctrl + V) para colocar los logos y el fondo en la nueva capa. Podemos crear tantas páginas como nombres necesitemos, y todas tendrán el mismo logo y fondo, pero la ventaja es que solo estará una vez en el archivo: si se modifica un elemento, cambiará en todas las páginas. Para evitar un cambio por error, podemos "bloquear" esa capa haciendo clic en el icono del candado en el Administrador de objetos. Luego, solo tendremos que seleccionar la página y la capa (normalmente "Capa 1") y escribir el texto que corresponda (nombre, teléfono, etc).
Si enviamos a Imprimir (Archivo > Imprimir o Ctrl + P) notaremos que aparece una sola tarjeta por hoja. Pero si vamos a Archivo > Presentación preliminar, podemos realizar una Imposición (la segunda herramienta a la izquierda), así como establecer la distancia entre una tarjeta y otra. Las repeticiones pueden ser iguales o diferentes, eso lo elegimos según el número de páginas. También podemos agregar Marcas de corte (tercera herramienta) y muchas otras opciones.
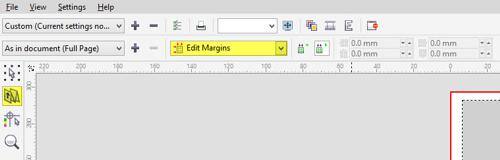
Pero si es para crear un PDF, no es necesario nada de eso. Simplemente seguiremos los pasos antes indicados y tendremos un PDF de varias páginas individuales, cada una con marcas de corte y sangrado. El armado se hará en forma automática utilizando programas para flujos de trabajo en PDF (como Kodak Preps o Heidelberg MetaDimensions).
En cuanto a diseñar una revista, el proceso es similar pero con algunas diferencias. Lo primero, como siempre, es definir el formato de la revista. Supongamos que la revista terminada debe medir 19x27 cm entonces hacemos doble clic en el borde de página (ello nos lleva a Herramientas > Opciones > Espacio de trabajo > Documento > Tamaño de Página) y elegimos el tamaño de dos páginas juntas: 38x27 cm (el sangrado, como siempre, será de 3 mm pero puede ser más si se prefiere).
A continuación pasamos a "Diseño" y elegimos "Folleto" de la lista desplegable Diseño. Es importante verificar que esté activada la opción de "Páginas opuestas", de esa forma veremos la revista tal cual se leerá: la primer y ultima páginas individuales (como la revista cerrada) y luego las páginas 2-3, 4-5, etc. Sin embargo, al crear el PDF cada página será individual, como debe ser, de modo de poder usar cualquier software de imposición. Si un objeto o imagen ocupa las dos páginas, se cortará automáticamente.
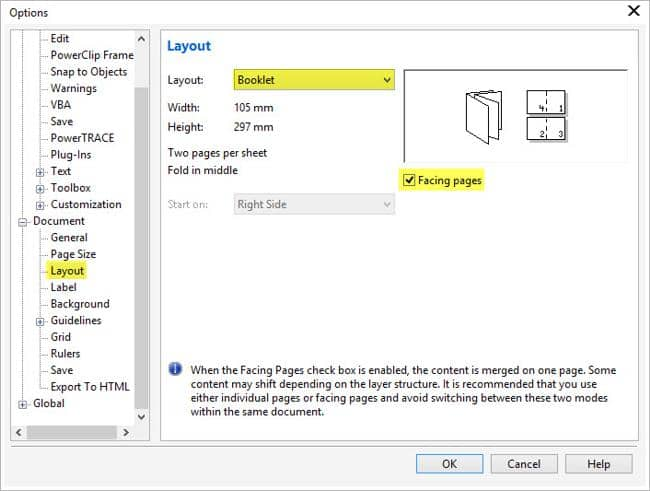
Al igual que con la tarjeta, vamos a "Herramientas > Opciones > Espacio de trabajo > Documento > Líneas Guía > Preestablecidos > Definido por el usuario" y elegimos los márgenes interiores deseados. Si deseamos, podemos establecer márgenes diferentes, por ejemplo, podemos dejar 1,5 cm en la parte superior y 1 cm en la parte inferior. Para ello, debemos desactivar la opción de "Reflejar márgenes".
Si vamos a trabajar con columnas, podemos también establecer la cantidad y la distancia en "Herramientas > Opciones > Espacio de trabajo > Documento > Líneas Guía > Preestablecidos > Definido por el usuario > Columnas". Un detalle importante es que no debe confundirse con las columnas de texto de párrafo, que consiste en dividir un bloque de texto en dos o más columnas (menú Texto > Columnas). La división de la página en columnas no separa automáticamente ni el texto ni el contenido, es sólo una referencia visual.
A continuación, luego de hacer clic en Aplicar preestablecidos, podemos agregar la cantidad de páginas deseadas (menú Diseño > Insertar página, o presionando la tecla AvPág). Ya estamos listos para comenzar a trabajar.
Por razones de espacio y para no desviarnos del tema central, no entraremos en detalles acerca de cómo diseñar la revista, ya que además pueden existir muchas opciones de diseño. Simplemente recordemos algunos puntos importantes a tener en cuenta: