door Stefan Lindblad - CorelDRAW Master-programma 2012
Een storyboard bestaat uit een reeks afbeeldingen, meestal met een frame, die het verhaal vertellen van een film, tv-productie of een ander soort project. Ik gebruik bijvoorbeeld storyboards als ik een aantal tekeningen voor een kinderboek maak en voor tuinprojecten in de vroege planningsfase. Storyboards worden ook gebruikt in advertentiecampagnes met commercials, waarbij de art director meestal de voorkeur geeft aan een presentatie met tekeningen, voordat de boodschap met foto's wordt overgebracht.
Storyboards lijken vaak op een stripverhaal, omdat de tekeningen een frame hebben, maar het is niet nodig om de stijl of vorm van stripverhalen aan te houden. Een storyboard kan uit heel veel pagina's met één of meerdere frames op een of meer pagina's bestaan, meestal in combinatie met een uitleg, pijlen en andere informatie die het verloop van het verhaal toelicht. De pagina's van een storyboard worden ook 'panel' (paneel) genoemd.
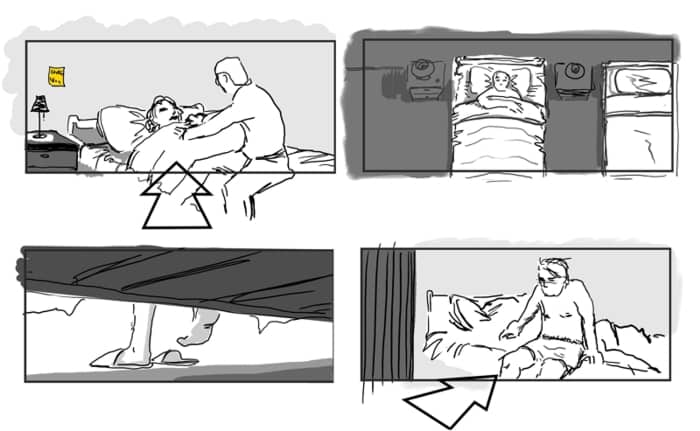
In dit voorbeeld ziet u een aantal frames van het storyboard voor de korte film Kilimanjaro, geschreven en geregisseerd door Nima Yousefi.
Het maakt vaak niet uit of u pen en papier gebruikt en uw tekeningen scant of geheel van voren af aan begint met grafische software en een pentablet: in de meeste gevallen dringt de tijd als u een storyboard maakt. Daarom gebruik ik zelf Corel PHOTO-PAINT®, een ideale toepassing voor dit soort job.
In de volgende alinea's geeft ik u tips voor het maken van storyboards en wil ik ook uitleggen hoe u een storyboard specifiek met Corel PHOTO-PAINT kunt maken.
Als u een tekening voor een storyboard scant (Bestand > Afbeelding ophalen > Ophalen), kiest u 300 dpi als u later een kwalitatief hoogwaardige afdruk van uw storyboard nodig heeft.
Als u helemaal van voren af aan begint met tekenen in Corel PHOTO-PAINT met behulp van een pentablet, opent u eerst het dialoogvenster Nieuwe afbeelding maken (via Bestand > Nieuw), stelt u de resolutie in op 300 dpi, kiest u de kleurmodus RGB en geeft u het formaat van de afbeelding op. Als u het storyboard later wilt omzetten naar de kleurmodus Grijstinten, klikt u op Afbeelding > Naar grijstinten omzetten.
Dialoogvenster Nieuwe afbeelding maken
Houd bij het kiezen van de afmetingen rekening met alle storyboardelementen: de illustratie zelf, het frame rond de illustratie en witruimte voor tekstaanwijzingen en pijlen die u mogelijk wilt toevoegen.
Met het frame rond de afbeelding wordt een camera-indeling gesimuleerd zoals voor film, volledig scherm, breedbeeld-tv of CinemaScope, dus houd rekening met het formaat en de beeldverhouding van de specifieke camera-indeling. (Met de beeldverhouding wordt de relatie beschreven tussen de breedte en hoogte van een afbeelding.) In mijn storyboards gebruik ik meestal de beeldverhoudingen 4:3, 16:9 of 2,39:1, en ik geef de afmetingen op in pixels in Corel PHOTO-PAINT. De framegrootte voor de camera-indeling Widescreen HD (High Definition) in pixels kan een van de volgende combinaties zijn: 1920 x 1080, 1280 x 720, 852 x 480. Deze hebben allemaal de beeldverhouding 16:9. Ik geef er zelf de voorkeur aan om de grootte in te stellen op minimaal 1920 x 1080 pixels bij 300 dpi als beeldverhouding. Vervolgens vergroot ik de hoogte en breedte van de afbeelding, zodat er plaats is voor witruimte, pijlen en tekstaanwijzingen rond het frame. Na het instellen van de juiste beeldverhouding kan ik het afbeeldingsformaat later in het proces aanpassen.
Na het instellen van de afbeelding is het aan te raden om de instellingen als voorkeuze op te slaan. Klik hiervoor op de knop Bestemming toevoegen naast de vervolgkeuzelijst Bestemming voorkeuze. U kunt deze voorkeuze later dan opnieuw gebruiken voor storyboardillustraties. U ziet al snel de waarde in van eigen voorkeuzen als u heel veel illustraties (80 of meer) moet maken voor een storyboard.
Teken het frame of voeg een frame toe dat u heeft gemaakt in Corel PHOTO-PAINT of CorelDRAW®. U kunt het frame importeren (Bestand > Importeren) of het frame kopiëren en plakken voor elke nieuwe storyboardafbeelding die u maakt in Corel PHOTO-PAINT. Beide methoden zijn net zo makkelijk als het slepen en neerzetten van een frame in uw afbeelding.
U kunt nu de illustratie maken met de teken- en schildergereedschappen van het programma. De mogelijkheden voor het groeperen van voorwerpen in Corel PHOTO-PAINT zijn heel handig voor dit soort projecten, vooral als u meerdere voorwerpen moet groeperen om inhoud in te delen. Bovendien kunt u gegroepeerde voorwerpen verplaatsen, bewerken en omzetten als één eenheid, waardoor het veel makkelijker wordt om illustraties te bewerken. Als u voorwerpen wilt groeperen, selecteert u ze in het koppelvenster Voorwerpen en klikt u op de knop Nieuwe groep.
In dit voorbeeld zijn de voorwerpen die deel uitmaken van de compositie – de ruimte, schaduwen en personen - ingedeeld in groepen met een logische naam.
Pijlen worden vaak toegevoegd om de camerabeweging aan te duiden, zoals kantelen, pannen en point-of-view (POV of gezichtspunt). Naast de pijlen kunt u ook tekst onder of rond de afbeelding toevoegen met extra aanwijzingen over het opzetten van het shot, zoals close-up, longshot enzovoort. Als u bekend bent met de termen die in de filmwereld worden gebruikt, kunt u makkelijker aanwijzingen en uitleg geven bij het maken van storyboards voor films en tv-producties.
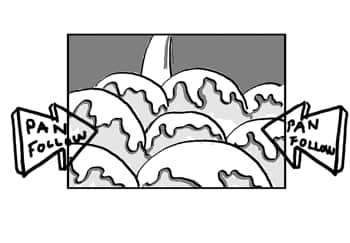 |
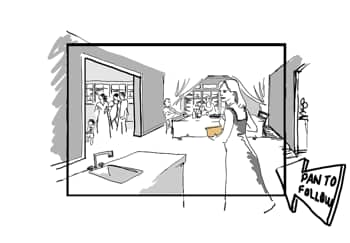 |
| Pijlen en aanwijzingen gebruiken in een storyboard | |
Zorg voor een uitgebalanceerde compositie, zodat het oog van de kijker naar de elementen wordt getrokken die de aandacht moeten krijgen in het shot. Zorg er bij het plaatsen van de elementen voor dat u de focus legt op de achtergrond voor longshots, of om uw elementen op de voorgrond te plaatsen voor close-ups.
Daarbij kunt u gebruikmaken van het raster en de hulplijnen (Extra > Opties, categorie Document) om de compositie in te delen. Met deze tijdbesparende functies kunt u de elementen van uw illustratie uitlijnen en plaatsen. De makkelijkste manier om hulplijnen toe te voegen is door deze van de linialen naar de plaats te slepen waarop u het brandpunt en de horizon van de illustratie wilt tekenen. Klik op Beeld > Linialen als de linialen niet worden weergegeven. Ik vind de linialen zelf zo handig, dat ik een eigen knop heb toegevoegd aan de eigenschappenbalk waarmee ik ze naar wens kan weergeven of verbergen. Met Update X6.2 kunt u de linialen standaard laten weergeven (Extra > Opties, categorie Werkruimte > Weergave). Bovendien kunt u met het nieuwe koppelvenster Hulplijnen, dat beschikbaar is voor gebruikers met een Premium-lidmaatschap, gehoekte hulplijnen toevoegen en bestaande hulplijnen draaien en aanpassen. U kunt geroteerde hulplijnen in een groot aantal hoeken plaatsen, zodat u de perfect uitgebalanceerde compositie kunt bereiken.
Ik ben eigenlijk tot over mijn oren verliefd op de batchverwerkingsfunctie voor het maken van storyboards. Ik zat eens naast een collega-kunstenaar die ook veel storyboards maakt, een freelancer net als ik, in een café. Het toeval wilde dat we allebei net een storyboard voor een klant hadden afgerond. En tijdens ons gesprek in het café werd hij gebeld door zijn klant. Ik hoorde hem zijn klant melden dat hij een dag kwijt zou zijn aan het converteren van de storyboardafbeeldingen in JPEG of PNG. Toen mijn klant me belde, kon ik zelf melden dat ik maar 5 minuten nodig zou hebben om de afbeeldingen om te zetten in JPEG of PNG, de bestanden in te pakken en het WinZip-bestand (ZIP) te sturen. Nadat ik had opgehangen riep mijn collega verbaasd: '5 minuten om 80 illustraties om te zetten naar PNG! Je bent zeker niet goed bij je hoofd?' Ondanks al zijn ervaring met de software van een concurrent, had hij de functie voor batchverwerking ('Acties' genoemd in zijn programma) nooit ontdekt.
Tijdens het voltooien van mijn opdracht, liet ik hem zien hoe je batchverwerking kunt gebruiken (Bestand > Groepsgewijs verwerken) en hoe je een script kunt opnemen in Corel PHOTO-PAINT (Venster > Koppelvensters > Recorder). Ik neem meestal eigen scripts speciaal voor mijn illustraties op. Omdat ik met het oog op kwaliteit op grote schaal teken, moet ik het formaat van alle tekeningen wijzigen en verwerk ik de afbeeldingen dus aan het einde. Voor het opnemen van een script open ik een afbeelding, klik ik op de knop Nieuw script in het koppelvenster Recorder en klik ik op de knop Opnemen. Vervolgens gebruik ik 'Kopie veranderen' (Afbeelding > Kopie veranderen), voeg ik het effect Onscherp masker toe (Effecten > Scherpstellen > Onscherp masker), en breng ik overige gewenste wijzigingen aan. Ten slotte exporteer ik de afbeelding naar een indeling voor het web (Bestand > Exporteren voor het web). Na het voltooien van de opname, sla ik het script op en gebruik ik het om al mijn storyboardafbeeldingen groepsgewijs te verwerken.
Mijn vriend was diep onder de indruk en ging zelf ook op zoek naar een manier om batchverwerking en het opnemen van scripts te gebruiken in de software van de concurrentie. Ik voltooide de taak en bestelde nog maar een koffie.
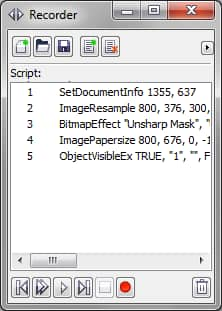
Koppelvenster Recorder
Dialoogvenster Groepsgewijs verwerken