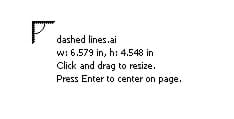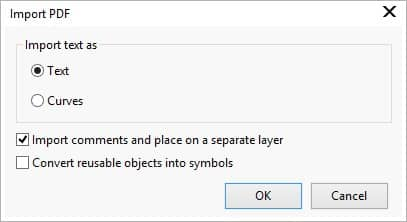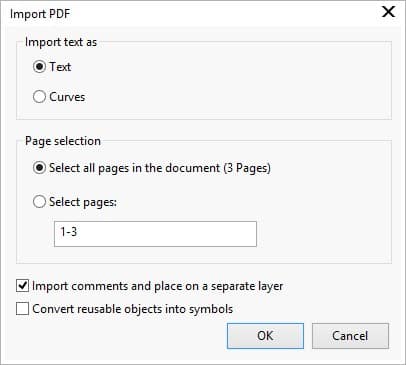Adobe Illustrator-, Adobe Photoshop- en PDF-bestanden importeren
Deze tip is bijgewerkt voor CorelDRAW® Graphics Suite X7. Hoewel vergelijkbare functies beschikbaar kunnen zijn in eerdere versies, is deze tip alleen volledig van toepassing op CorelDRAW Graphics Suite X7 en nieuwere versies.
CorelDRAW biedt verbeterde ondersteuning voor de nieuwste bestandsindelingen van Adobe Illustrator (AI) tot en met CS6, voor PDF-bestanden (Portable Document Format) en voor de nieuwste bestandsindelingen van Adobe Photoshop (PSD) tot en met CS6. Het is nu nog eenvoudiger om bestanden in deze indelingen te openen, importeren en bewerken. Enkele belangrijke verbeteringen zijn:
- Ondersteuning voor de bestandsindelingen PDF/A en Acrobat 9 (PDF 1.7) en voor Bates-nummers
- Ondersteuning voor het definiëren van het paginaformaat op basis van voorwerpen tijdens PDF-export
- CorelDRAW X7 behoudt het uiterlijk van aanpassingslagen en de effecten van het palet Maskers van geïmporteerde PSD-bestanden
- Ondersteuning voor meerdere AI-tekengebieden, het behoud van verlooptransparantie, klodderpenseelstreken en een nieuw gedeelte voor uitvoer (preflight)
- In Corel PHOTO-PAINT® X7 blijven de aanpasbare levendigheid, grijstinten en camerafilterlenzen van geïmporteerde en geëxporteerde PSD-bestanden behouden
U kunt AI- en PDF-bestanden net als elk CorelDRAW-bestand openen via de opdracht Bestand > Openen, of u kunt de bestanden importeren. Wanneer u AI- en PDF-bestanden opent, worden deze geopend als CorelDRAW-bestanden. Wanneer u AI- en PDF-bestanden importeert, worden deze geïmporteerd als gegroepeerde voorwerpen en kunt u ze op een willekeurige plek in uw huidige tekening plaatsen.
Adobe Illustrator- (AI) of Adobe Photoshop-bestanden (PSD) importeren
U kunt alle AI- en PSD-bestanden tot en met CS6-bestanden openen. Voor bestanden die zijn opgeslagen in Adobe Illustrator CS of hoger, kunt u tekst importeren als tekst of krommen als de bestanden compatibel zijn met PDF. Als een bestand niet compatibel is met PDF, moet u eerst alle tekst converteren naar omtrekken met de opdracht Tekst > Letteromtrekken maken in Adobe Illustrator, zodat de tekst kan worden geïmporteerd.
- Klik op Bestand > Importeren.
- Zoek de map waarin het bestand is opgeslagen.
- Kies AI - Adobe Illustrator als bestandstype in de keuzelijst Bestandstype.
- Klik op de bestandsnaam en klik op Importeren.
Als u een met PDF compatibel bestand met tekst importeert, wordt het dialoogvenster PDF importeren weergegeven. Schakel de optie Tekst of Krommen in het gedeelte Tekst importeren als in. Als u niet zeker weet welke optie u moet kiezen, raadpleegt u Een PDF-bestand importeren.
Wanneer u tekst als tekst importeert, wordt het dialoogvenster Ontbrekende lettertypen vervangen weergegeven als niet alle lettertypen zijn geïnstalleerd die in het bestand worden gebruikt. Kies de gewenste instellingen en klik op OK.
- Wanneer de importcursor wordt weergegeven, voert u een van de volgende handelingen uit:
- Klik op de tekenpagina om het oorspronkelijke bestand te behouden en de linkerbovenhoek op de positie waarop u klikt te plaatsen.
- Klik en sleep op de tekenpagina om het formaat van het bestand aan te passen. De importcursor geeft de afmetingen van het bestand weer tijdens het slepen op de
tekenpagina.
- Druk op Enter om het bestand op de tekenpagina te centreren.

De importcursor toont u de bestandsnaam en
de afmetingen van het bestand dat u wilt importeren.
Adobe Illustrator-afbeeldingen worden in het programma geïmporteerd als groep voorwerpen. Klik op Voorwerp > Groeperen > Voorwerpen degroeperen (CTRL+U) als u de voorwerpen in de geïmporteerde afbeelding wilt manipuleren.
Een PDF-bestand importeren
U behaalt het beste resultaat voor tekst in uw PDF-documenten als u de optie kiest voor het importeren van tekst als tekst of als krommen. Via de volgende tips kunt u de juiste keuze bepalen:
- Wanneer de tekst als tekst wordt geïmporteerd, blijven lettertype en tekst behouden en is de tekst volledig bewerkbaar als artistieke of alineatekst. Bepaalde effecten en opmaak kunnen echter verloren gaan. We raden deze optie aan als u een PDF-bestand heeft met grote tekstblokken, zoals een nieuwsbrief, en u de tekst opnieuw wilt opmaken of tekstinhoud wilt toevoegen.
- Wanneer u tekst als krommen importeert, blijft het uiterlijk van de tekst (waaronder alle effecten die erop zijn toegepast) behouden, en wordt elke letter omgezet in een krommevoorwerp. Met deze optie kunt u de tekstopmaakfuncties niet langer gebruiken om de tekst te bewerken. Als u een PDF-bestand heeft met een kleine hoeveelheid tekst die niet hoeft te worden bewerkt, of als u niet over de lettertypen beschikt die in het PDF-bestand worden gebruikt, raden we u aan om de tekst te importeren als krommen.
- Druk op Ctrl + I.
- Zoek de map waarin het bestand is opgeslagen.
- Kies PDF - Adobe Portable Document Format als bestandstype in de keuzelijst Bestandstype.
- Klik op de bestandsnaam en klik op Importeren.
Als het bestand met een wachtwoord is beveiligd, typt u een geldig wachtwoord in het vak Wachtwoord.
- Kies een van de volgende opties in het gebied Tekst importeren als van het dialoogvenster PDF importeren:
- Tekst - hiermee kunt u de tekst in het PDF-bestand bewerken en opnieuw opmaken. Als er lettertypen ontbreken die in het PDF-bestand worden gebruikt, kiest u de gewenste instellingen in het dialoogvenster Ontbrekende lettertypen vervangen en klikt u op OK.
- Krommen - zet tekst om in krommen, waarmee u het uiterlijk van de oorspronkelijke tekst kunt behouden.

Het dialoogvenster PDF importeren
- Als u een document met meerdere pagina's importeert, selecteert u de pagina's die u wilt importeren en klikt u op OK.

Als u een PDF met meerdere pagina's importeert, wordt het dialoogvenster PDF importeren uitgebreid, zodat u kunt kiezen welke pagina's u wilt importeren.
- Klik op de tekenpagina wanneer de importcursor wordt weergegeven.
U kunt ook klikken en slepen om het formaat van het bestand te wijzigen of op Enter drukken om het bestand in het midden van het document te plaatsen.