door Suzanne Smith
In deze studieles nemen we de vele voordelen onder de loep waarover u beschikt als u lenzen en maskers gebruikt voor het aanpassen van afbeeldingen. Ik laat u ook zien hoe u speciale tooneffecten kunt bereiken.
Met lenzen, die hetzelfde effect teweegbrengen als aanpassingslagen in Photoshop®, kunt u een voorbeeld weergeven van speciale effecten en beeldaanpassingen zonder dat u de pixels van de afbeelding permanent wijzigt. U kunt lenzen toepassen op een afbeelding als geheel of op het bewerkbare gedeelte van een masker. Als u een lens toepast op een gebied met een masker, kunt u het Voorwerpselectiegereedschap gebruiken om het masker en de lenzen een nieuwe positie binnen de afbeelding te geven.
Met lenzen heeft u ook het voordeel dat u ze al werkend kunt aanpassen. U kunt op elk gewenst moment op het lenspictogram in het koppelvenster Voorwerpen klikken om uw instellingen aan te passen.

Omdat een lens in een eigen laag, boven op de achtergrondafbeelding wordt geplaatst, kunt u ongewenste lenslagen makkelijk verwijderen door op het pictogram Verwijderen te klikken in de rechterbenedenhoek van het koppelvenster Voorwerpen.
Een lens op een afbeelding toepassen



De pixels van de afbeelding worden bij deze lens 'verspreidt', waarmee de schildertechniek van het pointillisme wordt nagebootst.


Opmerking: Houd er rekening mee dat voor veel bestandsindelingen de bestaande lagen worden samengevoegd bij het opslaan van een afbeelding waarop een lenseffect is toegepast. In dat geval kunt u het lenseffect niet langer bewerken als u de afbeelding opnieuw opent. Als u ervoor wilt zorgen dat u de lens kunt bewerken na het opslaan, slaat u het bestand eerst op in CPT-indeling, waarbij de laagstructuur behouden blijft. U kunt het bestand vervolgens exporteren naar de gewenste bestandsindeling, zoals JPEG, PNG, BMP enzovoort.
Een lens toepassen op een gebied met een masker


Opmerking: Voordat u het masker tekent, kunt u de afronding van de hoeken aanpassen via de eigenschappenbalk.

Als u het aantal pixels in de buitenrand van het masker verhoogt, wordt de overgang tussen het gebied met het masker en de achtergrondafbeelding verzacht.
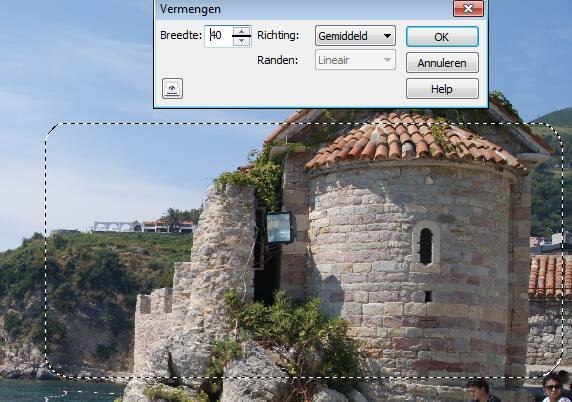

Met de verloopkaartlens kunt u een kleur toepassen op een zwart-witafbeelding of de kleuren in een kleurenafbeelding wijzigen.






Meerdere lenzen toepassen
U kunt lenzen op elkaar 'stapelen' en hiermee fantastische effecten bereiken.


De lens wordt nu in een eigen laag weergegeven in het koppelvenster Voorwerpen.




Raadpleeg de stappen van het eerder voltooide gedeelte Een lens toepassen op een gebied met een masker om de stappen voor het aanpassen van de instellingen voor Verloopkaart nog eens te bekijken.
In het koppelvenster Voorwerpen ziet u nu dat de drie lenzen zijn gestapeld; bovenop elkaar in drie afzonderlijke lagen.

Door meerdere lenzen te combineren, kunt u abstracte en verrassende effecten bereiken. U kunt bijvoorbeeld afzonderlijke lenslagen verbergen door op het pictogram Weergeven/verbergen naast een laag te klikken.

De stapelvolgorde van de lenslagen kan ook een grote invloed hebben op een effect. Hier is de verloopkaartlens naar de onderste positie in de stapel gesleept, wat een dramatisch effect tot gevolg heeft.

Opmerking: Als u ongewenste lenzen wilt verwijderen, selecteert u de lenslaag en klikt u op de knop Verwijderen in de rechterbenedenhoek van het koppelvenster Voorwerpen.
In Corel PHOTO-PAINT X6 beschikt u over verschillende opties voor het toepassen van tooneffecten en speciale effecten op afbeeldingen. U kunt het Effectgereedschap gebruiken om lokaal correcties aan te brengen in kleur en toon. U vindt het Effectgereedschap in de groep van het uitklapmenu Borstelgereedschappen van de gereedschapskist.

Als u het Effectgereedschap selecteert, worden op de eigenschappenbalk enkele aanvullende effectborstels weergegeven, zoals:

Bij elke effectborstel hoort een subcategorie met penvormen. Als u de effectborstel Uitsmeren kiest, kunt u bijvoorbeeld uit allerlei vormen kiezen.

Bovendien verschijnen op de eigenschappenbalk extra opties als een effectgereedschap wordt geactiveerd. U kunt een ronde of rechte vorm kiezen bij Vorm, de Grootte aanpassen, een Samenvoegmodus kiezen (waarmee wordt bepaald hoe de kleuren worden vermengd met elementen in de onderliggende afbeelding), de Hoeveelheid (of de intensiteit) van het effect opgeven, de Dekking aanpassen en de optie Ongekarteld in- of uitschakelen.

Als u veel met effecten voor uw afbeeldingen werkt, kan het handig zijn om de werkbalk Effectgereedschap toe te voegen aan de werkruimte van PHOTO-PAINT.
De werkbalk Effectgereedschap activeren

U kunt de werkbalk Effectgereedschap laten zweven in de werkruimte of deze naar een positie slepen waarop de werkbalk kan worden gekoppeld.

Een effect toepassen met een effectborstel




Het menu Effecten nader verkennen
U kunt niet alleen een effect toepassen op een specifiek gebied met een van de effectborstels, u kunt ook het menu Effecten gebruiken om een groot aantal effecten toe te passen op de afbeelding als geheel of op het bewerkbare gebied van een masker.
De volgende categorieën met speciale effecten zijn beschikbaar, en elke categorie heeft meerdere effecten:
|
|

Een effect toepassen via het menu Effecten

Opmerking: Als u een masker toepast op een afbeelding, worden de effecten toegepast op het bewerkbare gebied van het masker, net als voor lenseffecten, zoals we aan het begin van de studieles hebben opgemerkt.

Meer informatie over Corel® PHOTO-PAINT™ X6
Via het menu Help heeft u toegang tot aanvullende informatie over het werken met lenzen en effecten, evenals:
U kunt meer studielessen op video voor Corel PHOTO-PAINT vinden in het Discovery Center van Corel.
Klik hier voor meer geschreven studielessen.
Voor Tips en trucs voor CorelDRAW® Graphics Suite klikt u hier.