door Joseph Diaz
In deze studieles laat ik u stap voor stap het proces voor het ontwerpen van een bord voor een historisch huis en museum zien. Nadat ik de eisen met de klant heb doorgenomen en het gebouw heb bestudeerd waarvoor men een passend bord wil, begin ik aan mijn ontwerp.

Tijdens mijn onderhoud met de klant bespreken we zaken als formaat en budget. Voor dit project kiezen we een paal en paneel met een traditioneel uiterlijk. Het wordt een vrijstaand bord. De voorkant van het bord bestaat uit een aluminium ondergrond van 6 bij 4 voet (ongeveer 1,82 bij 1,22 meter). Ik begin dus met het maken van een rechthoek van 6 bij 4 voet. Een van de grote voordelen van CorelDRAW voor het ontwerpen van borden, is dat je op volledige schaal kunt ontwerpen (en een inch niet voor een voet staat).
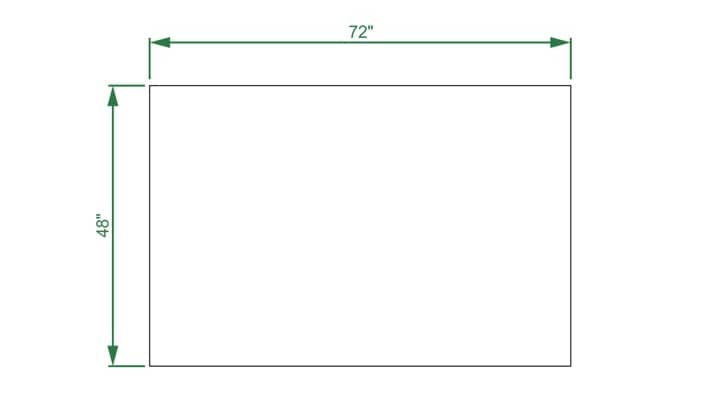
We maken dit bord echter niet zomaar een rechthoek. We willen een interessante vorm maken die aansluit bij het ontwerp van het huis, dus ik begin met het maken van twee rechthoeken binnen de eerste rechthoek van 6 bij 4 voet. Ik lijn de drie rechthoeken uit via de opdrachten bij Schikken > Uitlijnen en distribueren.
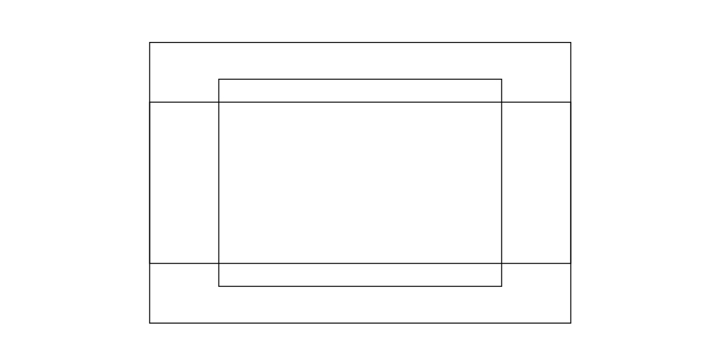
Vervolgens maak ik een vierkant. Als ik het Rechthoekgereedschap (F6) gebruik en Ctrl indruk, kan ik een volmaakt vierkant maken. Ik selecteer het vierkant nu met het Selectiegereedschap. Ik klik een tweede keer op het vierkant om de draai- en schuintrekgrepen te activeren. Ik draai het vierkant vervolgens 45 graden. Als u Ctrl indrukt bij het draaien van de vorm, wordt de vorm in stappen van 15 graden geroteerd.
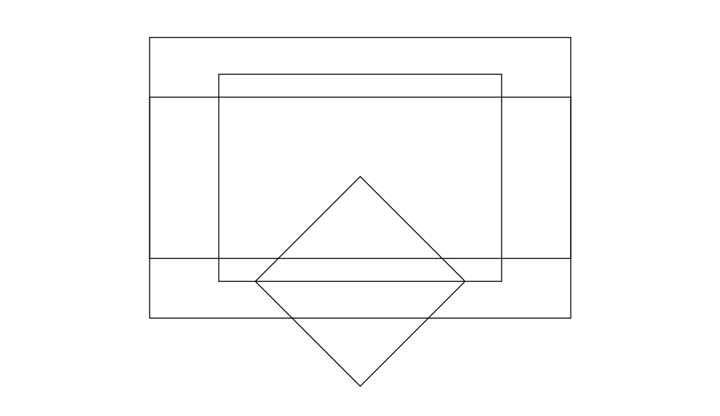
Ik gebruik nu opnieuw het Selectiegereedschap en vervorm en schaal het vierkant tot een ruitvorm, en lijn het midden van de nieuwe vorm uit op een van de zijkanten van het hogere vierkant. U kunt op Alt + Z drukken om Voorwerpen magnetisch in en uit te schakelen. Met de ruitvorm eenmaal op de juiste plaats, dupliceer ik de vorm door op Ctrl + D te drukken. Ik verplaats de tweede ruitvorm naar de tegenoverliggende zijde van dezelfde rechthoek.
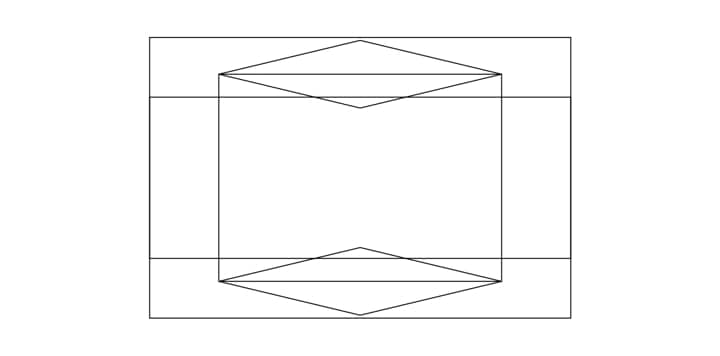
Nu heb ik grofweg de gewenste vorm van het bord en dus selecteer ik alle vormen, behalve de oorspronkelijke rechthoek van 6 bij 4. Als u meerdere vormen wilt selecteren, drukt u Shift in en klikt u op alle elementen van het ontwerp die u wilt selecteren. Met de gewenste vormen geselecteerd, klik ik op de knop Lassen, die automatisch wordt geactiveerd zodra u twee of meer verschillende elementen heeft geselecteerd.
Ik geef het bord vervolgens een warme grijze kleur.
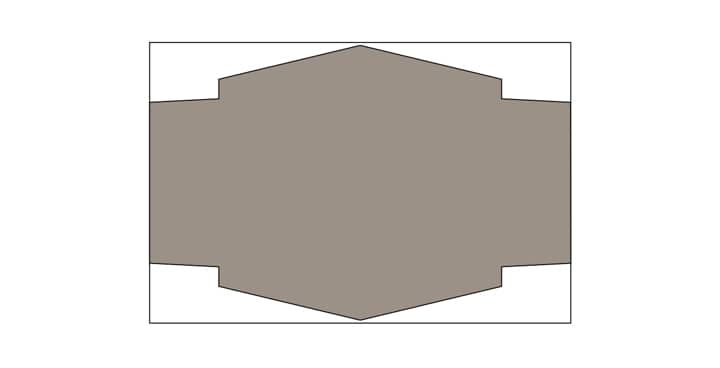
Op dit punt aanbeland, wil ik ook de aluminium skeletstructuur van het bord plannen. Een bordenmaker kan een dikkere ondergrond maken die is samengesteld uit aluminium en hout, maar dan ontstaan er weer vraagtekens bij de levensduur van het bord. Hout gaat veel minder lang mee dan aluminium en omdat de klant wil dat het bord zo lang mogelijk meegaat, stellen we het grootste gedeelte van dit bord samen uit lichtgewicht, maar duurzaam aluminium en vermijden we waar mogelijk het gebruik van hout. In dit geval gebruiken we een frame van aluminium buizen van 1 inch, dat de basis vormt voor twee bladen aluminium met een dikte van 0,080 inch. Een blad van 0,080 inch is een sterk product, maar moet op op een skelet worden geplaatst, zodat het rigide genoeg is om tussen de twee palen te worden aangebracht.
Dit bord is nog duurzamer dan de autoverf met lange levensduur die we erop toepassen. Na verloop van tijd moeten de geschilderde afbeeldingen worden aangestipt, maar het bord zelf kan zeer lange tijd ongemoeid blijven staan. In CorelDRAW heb ik eenvoudigweg een serie rechthoeken van 1 inch dikte gemaakt en ze zo geplaatst als ze moeten worden gebouwd. Nu dupliceer ik het ontwerp dat ik zojuist heb gemaakt en bewaar een van de kopieën voor later. Ik verwijder vervolgens de rechthoeken met een dikte van 1 inch om verder te kunnen gaan met de afbeeldingen van het bord.
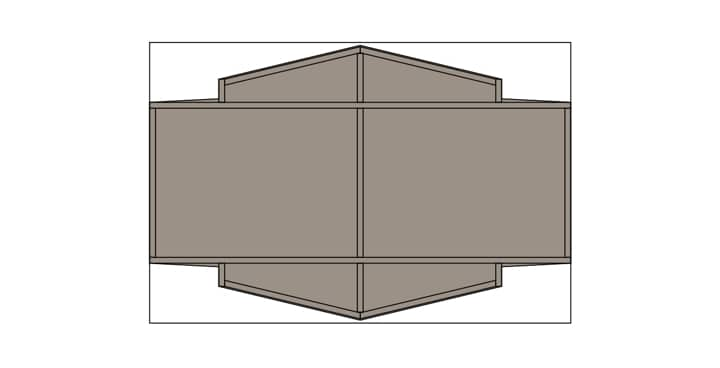
Nu is het tijd om de palen te ontwerpen. Ik wil dikke, stevig ogende palen maken. Als de palen te smal zijn, lijkt het erop alsof het hele bord krakkemikkig is, ook al zijn de smallere palen meer dan sterk genoeg om het lichtgewicht aluminium te dragen. Voor dit project is het waarschijnlijk voldoende om palen van 4 bij 4 inch (10 bij 10 cm) te gebruiken, maar voor de zekerheid gebruiken we palen van 6 bij 6 inch (15 bij 15 cm). Om de palen nog dikker te laten lijken, kunnen we een huls maken die op de bovenkant van de palen kan worden geplaatst. De huls kan uit duurzame PVC worden samengesteld.
Ik maak dus twee rechthoeken met een breedte van 7,25 inch (18,4 cm), en een hoogte van ongeveer 52 inch (1,32 m). Vervolgens maak ik met het Rechthoekgereedschap twee korte rechthoeken boven aan elke paal, en dan een driehoek erboven ter illustratie van de zeer eenvoudige paalhulzen. Ik wijs vervolgens kleuren toe aan de palen met behulp van kleuren die voor het gebouw zijn gebruikt.
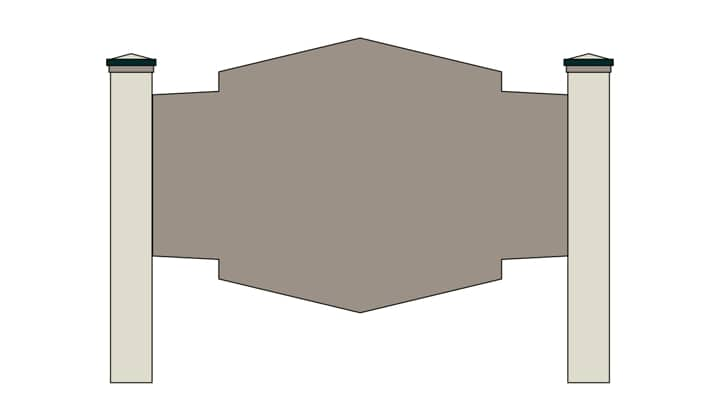
Ik gebruik het Omtrekgereedschap om de voorkant van het bord en de letters te selecteren in het vak Omtrekverschuiving op de eigenschappenbalk. De eerste omtrek wordt 2,25 inch (5,7 cm) binnenin, met nog eens 2 omtrekken, elk met een verdere verschuiving van 0,5 inch (1,27 cm). Als de omtrekken zijn gemaakt, moet ik met de rechtermuisknop op de nieuwe omtrekken klikken met het Selectiegereedschap, en op Schikken > Breken: Omtrekovervloei-groep klikken, voordat ik een andere omtrek op de nieuwe vorm kan toepassen.
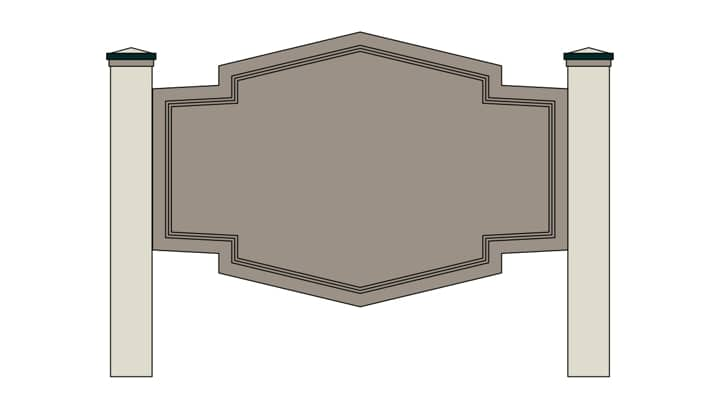
Vervolgens wijs ik de kleuren toe aan de nieuwe vormen (opnieuw met behulp van kleuren die voor het gebouw zijn gebruikt). Hierna maak ik nog twee vormen, op dezelfde wijze als eerder is beschreven. Met deze vormen wil ik bepaalde architectonische elementen van het gebouw nabootsen; in dit geval het gedeelte boven de ramen.
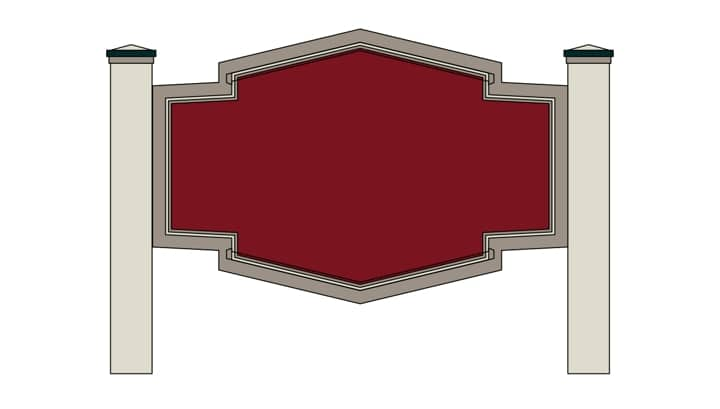
Ik selecteer deze nieuwe vormen en pas een verschuiving van de omtrek van 0,5 inch toe, dit keer naar buiten toe. Vervolgens kies ik het Selectiegereedschap, klik ik met de rechtermuisknop op de omtrekken en klik ik op Schikken > Breken: Omtrekovervloei-groep.
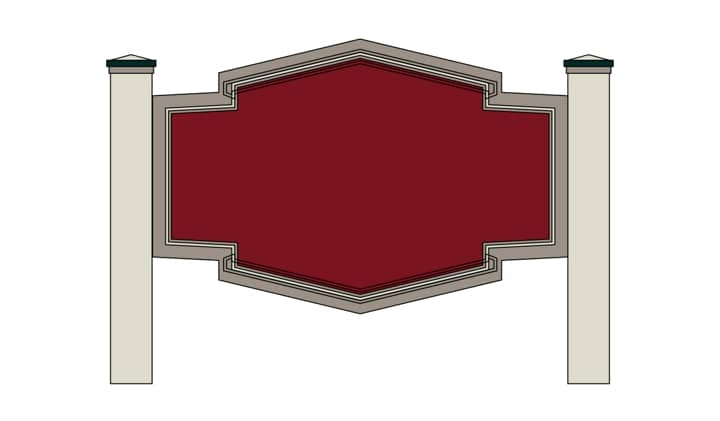
Ik selecteer de afzonderlijke omtrekken, houd Shift ingedrukt om de vormen te selecteren waarboven ze worden weergegeven en klik op de knop Uitknippen op de eigenschappenbalk. Vervolgens kan ik de 'gebroken' omtrekken verwijderen. Hierna wijs ik een donkergroene kleur toe aan deze vormen.
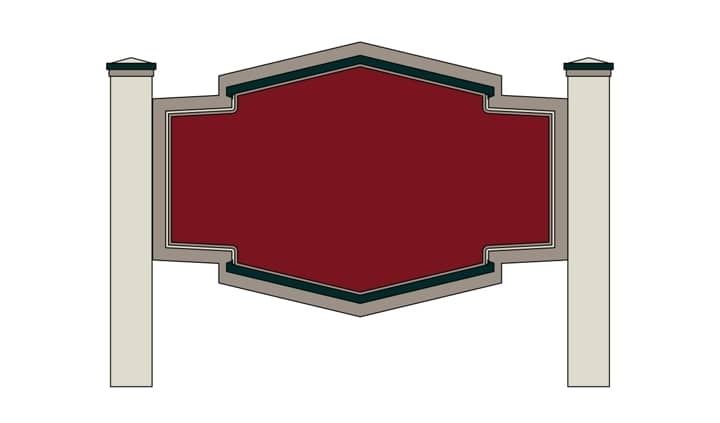
We gaan nu met tekst werken. Het is tenslotte een bord. Ik heb gekozen voor een helder serif-lettertype. Het is gemakkelijk leesbaar en oogt traditioneel, en past dus mooi bij de stijl van het huis. Selecteer het Tekstgereedschap (F8) en plaats de cursor op de plek waarop u wilt beginnen met typen. Klik een keer en begin met typen. Als u het lettertype en het formaat van de tekst wilt wijzigen, kunt u de gewenste instellingen kiezen op de eigenschappenbalk. Voor dit gedeelte wil ik de tekst en de voorkant van het bord selecteren en de uitlijningstools gebruiken om de uitlijning goed in te stellen. U kunt naar Schikken > Uitlijnen en distribueren > Midden verticaal uitlijnen gaan. U kunt ook op Venster > Koppelvensters > Uitlijnen en distribueren klikken om toegang te krijgen tot de opdrachten voor het uitlijnen en distribueren in het koppelvenster Uitlijnen en distribueren.
Ik wil tevens alle omtrekken voor alle vormen verwijderen. U kunt dit doen door alles op het scherm te selecteren (Ctrl + A), met uw muis een van de kleurpaletten aan te wijzen en vervolgens met de rechtermuisknop op het witte staal met de X (geen kleur) te klikken.

Ik ben niet tevreden met de standaardkerning (de afstand tussen de letters). Ik gebruik daarom dit keer het Vormgereedschap (F10) om de tekst te selecteren. Als u het Vormgereedschap gebruikt om tekst te selecteren, worden de kerningtools geactiveerd. Ze worden rechts van de geselecteerde tekst weergegeven, en zien eruit als een klein vierkant, drie lijnen en een driehoek. Sleep het kerninggereedschap aan de rechterkant van de tekst om de afstand tussen de letters aan te passen. Met het pictogram met de naar beneden wijzende driehoek kunt u de afstand tussen tekstregels aanpassen. U kunt ook de kleine witte knooppunten selecteren en afzonderlijke letters aanpassen.

Vervolgens selecteer ik de naam HUMISTON op de bovenste regel en klik ik op Schikken > Breken: Artistieke tekst. Ik maak het formaat van de H en de N ietsje groter met behulp van het Selectiegereedschap, waarmee ik de letters eerst afzonderlijk selecteer en ik vervolgens sleep om het formaat van elke letter te schalen.

Nu selecteer ik zowel de tekst HUMISTON als de tekst HOUSE, klik ik met de rechtermuisknop op de selectie en kies Naar krommen converteren in het menu. Met de tekst nog steeds geselecteerd, klik ik vervolgens op de knop Lassen op de eigenschappenbalk. Nu vormt alle tekst één vorm en kan deze niet langer als tekst worden gemanipuleerd, wat betekent dat u het lettertype niet kunt wijzigen, geen nieuwe tekst kunt typen of kerningopties kunt aanpassen.
Opmerking: Als u een eigen ontwerp maakt voor uw bord, moet u zeker weten dat u tevreden bent met de tekst voordat u deze naar krommen converteert. Anders bestaat de kans dat u helemaal opnieuw moet beginnen met de tekst.
Ik maak nu een gele omtrek van 3 inch (7,6 cm) rond de letters. U kunt elke gewenste kleur kiezen. Ik kies geel omdat daarmee duidelijker zichtbaar wordt wat ik bij de volgende stap doe. Vervolgens klik ik met de rechtermuisknop op de omtrek en kies Breken: Omtrekovervloei-groep.

Hierna selecteer ik de letters in gebroken wit (niet de gele omtrek) en dupliceer ik deze via Ctrl + D. Ik zet ze om in dezelfde donkergroene kleur die ik al eerder heb gebruikt, verplaatst de tekst naar beneden en maak deze iets kleiner.

Met de donkergroene letters geselecteerd, klik ik op Schikken > Volgorde > Achter. Mijn muisaanwijzer verandert nu in een grote zwarte pijl. Ik gebruik deze om de gele omtrekvorm te selecteren, waarmee de donkergroene letters achter de gele omtrek worden geplaatst.
Opmerking: U kunt ook een voorwerp selecteren en de knoppen Pagina-omhoog en Pagina-omlaag op het toetsenbord gebruiken om elementen een laag omhoog of omlaag te verplaatsen.

Ik selecteer nu de gele omtrek, de donkergroene letters erachter en klik vervolgens op de knop Uitknippen op de eigenschappenbalk. Ik kan dan de gele omtrek verwijderen, waarmee een mooi schaduweffect overblijft.

Als volgende stap maak ik een horizoneffect voor de letters door er twee rechthoeken bovenop te plaatsen. Deze rechthoeken hoeven alleen het bovenste gedeelte van elke regel tekst te bedekken. Ik gebruik nu snel Lassen om de twee rechthoeken aan elkaar te lassen.

Ik selecteer de twee rechthoeken, druk Shift in en selecteer ook de letters. Nu klik ik op de eigenschappenbalk op de knop Doorsnijden. Ik verander de kleur van deze nieuwe vorm in wit en verwijder de twee rechthoeken.

Nu de tekst min of meer klaar is, wil ik enkele afbeeldingen toevoegen om het ontwerp extra te benadrukken. Ik maak eerst enkele eenvoudige krulversieringen die in de lege ruimte aan beide zijden van het woord 'house' passen.
Ik maak deze krulversieringen met het Freehand-gereedschap (F5) en klik een maal onder de linkerhoek van de H in 'Humiston'. Als ik de muisaanwijzer naar rechts verplaats, ontstaat er een rechte lijn. Als ik Shift indruk, kan ik ervoor zorgen dat deze lijn exact 180 graden aanhoudt. Nog een klik met de muis en de lijn is klaar.
Met het Freehand-gereedschap nog steeds geselecteerd, kan ik klikken en slepen om de krullen te maken. Vervolgens kan ik het Vormgereedschap (F10) gebruiken om de krullen op te schonen door de lijnen te manipuleren en, desgewenst, knooppunten toe te voegen of te verwijderen.

Nu ik de krulvormen heb getekend, kan ik de lijnen dikker maken door ze te selecteren en op F12 te drukken. Het dialoogvenster Omtrekpen wordt geopend. In het vak Breedte kies ik een waarde die dikker is dan Haarlijn.

Ik selecteer de vorm met de dikkere omtrek en klik op Schikken > Omtrek naar voorwerp converteren. Ik las vervolgens de krulversiering samen, wijzig de kleur in het donkergroen dat ik eerder heb gebruikt en selecteer het Vormgereedschap om het krulontwerp nog te verfijnen. Wanneer ik tevreden ben met het resultaat, dupliceer ik de vorm (Ctrl + D) en klik ik op de knop Tekst horizontaal spiegelen op de eigenschappenbalk. Ik plaats de gespiegelde vorm onder de N, aan de andere kant van het woord 'House'.

Nu maak ik een heel eenvoudige illustratie van het bestaande huis voor het bord. Ik kan die illustratie ook voor andere projecten voor de klant gebruiken, zoals voor brochures of folders. Ik maak de illustratie op basis van een foto. Deze foto is gemaakt voordat het huis opnieuw werd geschilderd, maar is juist heel geschikt voor het ontwerpen van een kleine, gestileerde afbeelding voor het bord. Voor het importeren van de foto klik ik op Bestand > Importeren, blader ik naar de locatie van de foto en klik ik op Importeren.

Ik heb het Freehand-gereedschap gebruikt om rechte lijnen en de eenvoudige vectorvormen te maken boven op de foto. Ik heb hier scherp op de schaduwen en belichting gelet, maar heb tegelijk geprobeerd om de illustratie simpel en recht-door-zee te houden. Het belangrijkste is om een suggestie te wekken, want ik hoef natuurlijk niet alle lijnen en details van het huis te 'vangen'.

Nadat ik het overtrekken heb voltooid, verwijder ik de foto. Vervolgens maak ik een kastanjebruine achtergrond die achter de illustratie van het huis komt, waarbij ik dezelfde kleur als voor de achtergrond van de tekst gebruik. Opnieuw met behulp van het Freehand-gereedschap maak ik enkele eenvoudige boomsilhouetten en de achtergrond van het huis. Ik gebruik hiervoor opnieuw donkergroen. Het houtwerk van het huis geef ik de gebroken witte kleur die ik voor de letters heb gebruikt, terwijl ik de muren de warme grijze kleur geef die ik voor de buitenrand van het bord heb gebruikt.

Vervolgens selecteer ik de volledige huisillustratie zonder de kastanjebruine achtergrond en sleep de afbeelding boven op het bord, waar ik deze boven de letters plaats. Het ontwerp voor het bord is bijna klaar voor beoordeling, maar er zijn nog enkele details die ik moet verzorgen voordat ik contact opneem met de klant. Ik maak nu eerst een duplicaat van het bord, zodat ik twee verschillende afdrukken van de schets kan maken.

De eerste schets is voor de klant. We hebben een eigen schetssjabloon ontwikkeld, die we voor alle projecten gebruiken. De sjabloon is een apart bestand, dus ik klik op Bestand > Importeren en zoek het CDR-bestand met de schetssjabloon. Na het importeren plaats ik de schets op het ontwerp. De sjabloon bevat watermerken waarmee we onze illustraties beschermen, onze Algemene voorwaarden, contactgegevens en een plek waarop klanten het voorgestelde ontwerp via hun handtekening kunnen goedkeuren. Met behulp van wat gras en struiken en een achtergrond met een eenvoudige, vervagende verlooptint, kan ik een mooie presentatie voor de klant maken.
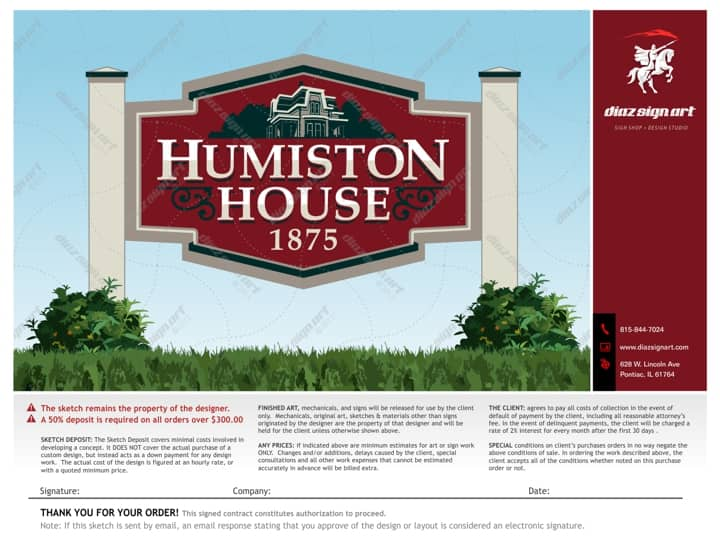
De andere schets wordt tijdens de productie van het bord gebruikt. Met het gereedschap Afmeting parallel kan ik een keer klikken om het beginpunt van een afmetingslijn te maken, slepen tot het eindpunt en de muisknop loslaten, waarna ik deze kan verschuiven om de positie van de hulplijn te bepalen en deze te plaatsen. In CorelDRAW worden de afmetingen automatisch weergegeven. Afhankelijk van het formaat van het ontwerp moet ik mogelijk de dikte van de lijn of de lettertypegrootte van de afmetingen iets groter maken. Houd rekening met het volgende: als ik deze schets zou schalen om deze op een desktoppprinter af te drukken, zou ik eerst alle dimensielijnen moeten selecteren en de optie Dynamische afmeting moeten uitschakelen in het koppelvenster Voorwerpeigenschappen. Als ik dat niet zou doen en het ontwerp vervolgens zou schalen, worden de afmetingen ook aangepast aan het nieuwe formaat van het ontwerp.

Als het ontwerp eenmaal is goedgekeurd door de klant, kunnen we aan de slag met de productie van het bord. We gebruiken hetzelfde CorelDRAW-bestand om te bepalen welk materiaal we moeten bestellen, om patronen te maken en om de schildermaskers te plotten. We plotten vanuit CorelDRAW met de plugin CoCut.
Zoals u zelf heeft kunnen zien, is CorelDRAW X6 fantastische ontwerpsoftware - en dat niet alleen voor het ontwerpen van borden, maar ook voor de productiefase van borden.