Tijdens deze studieles leert u hoe u uw borstels kunt instellen in Corel PHOTO-PAINT, zodat u kunt profiteren van de soepelste werkstroom. Ik beschrijf enkele van de aangepaste borstels die ik gebruik voor digitaal schilderen en conceptontwerp en ik laat u zien hoe ik mijn borstels indeel voor betere toegang en hogere productiviteit. Ik licht ook verschillende borsteltypen en bijbehorende instellingen, verschillende borstelbibliotheken voor projecten met een vergelijkbaar thema en borstelkoppen ('penvormen') en borstelgroepen voor specifieke schildereffecten toe.
Ik trap het liefste af met een goed ingedeelde werkruimte. Ik begin dus met het instellen van koppelvensters en werkbalken. Naast het koppelvenster Voorwerpen heb ik het koppelvenster Pad nodig (Venster > Koppelvensters > Pad), dat ik niet tijdens deze studieles gebruik, maar dat ik wel vaak gebruik voor lijntekeningen. Vervolgens open ik de belangrijkste koppelvensters voor dit type werk: Artistieke media, Borstelinstellingen en Kleur.
Omdat ik het handig vind om referentieafbeeldingen te gebruiken bij het maken van borstels, of om textuuroverlays toe te voegen aan voorwerpen, open ik ook het koppelvenster Connect (Venster > Koppelvensters > Connect) en het koppelvenster Lade (Venster > Koppelvenster > Lade), dat onder in de werkruimte wordt weergegeven. Hier kan ik verschillende laden instellen voor borstels en texturen.

Omdat ik snelle toegang wil tot verschillende gereedschappen, open ik ook de werkbalk Schildergereedschap (Venster > Werkbalken > Schildergereedschap) en de werkbalk Effectgereedschap (Venster > Werkbalk > Effectgereedschap).
In de volgende afbeelding ziet u de indeling van koppelvensters en werkbalken in mijn werkruimte.

Voor het instellen van penselen bereid ik enkele afzonderlijke documenten met maskers voor. Meestal extraheer ik die als gedeelten van referentieafbeeldingen. Voor deze gedeelten gebruik ik vervolgens kopiëren en plakken als selectie (Bewerken > Plakken > Als nieuwe selectie plakken) in een knipmasker. Omdat ik een knipmasker gebruik, kan ik de waarden van het dekvermogen (alfakanaal) voor de grijswaarden van de afbeelding gebruiken. Vervolgens voeg ik het knipmasker met het bijbehorende voorwerp samen, waardoor een masker ontstaat.

Ik selecteer nu het Schildergereedschap in de gereedschapskist en kies Snelle krabbel in de keuzelijst Borsteltype van de eigenschappenbalk. Ik klik in het gedeelte Eigenschappen penvorm van het koppelvenster Borstelinstellingen op het pictogram Penvormrotatie aan/uit, en ik stel de regelaars Transparantie en Zachte rand in op 80. Vervolgens stel ik de regelaar Spatiëring in het gedeelte Depkenmerken in op de waarde 50. In het gedeelte Peninstellingen stel ik de regelaar Drukbereik nu in op 0 en de regelaar Verlenging op 200. Deze instellingen bieden een goede basis voor enkele fraaie, onverwachte resultaten voor de borstelstreken. Verderop leg ik uit hoe u deze gebruikt.

Vervolgens wijzig ik de borstelkop door op het pictogram Penvormopties te klikken in het gedeelte Eigenschappen penvorm van het koppelvenster Borstelinstellingen. Ik kies Penvorm laden als in het menu. Hiermee wordt de huidige bibliotheek met penvormen (borstelkoppen) opgeslagen, waaronder de borstelkop die we hebben gewijzigd.

Ik sla de huidige vormbibliotheek in het dialoogvenster Penvorm laden als op met de naam TECH_SHAPES_1.
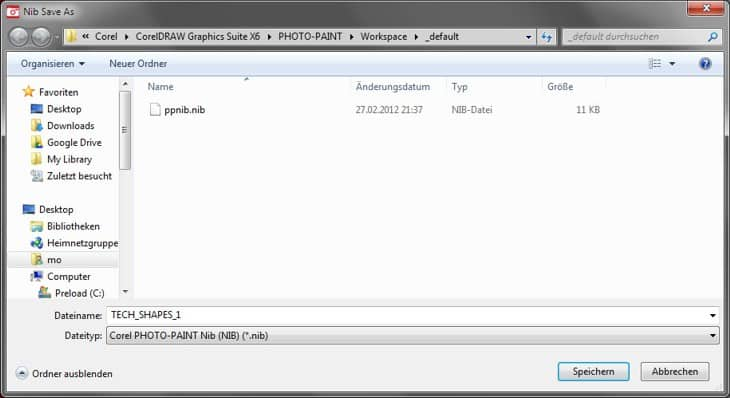
Nu voeg ik nog enkele borstelkoppen aan de nieuwe bibliotheek toe. Ik selecteer het eerste document, klik opnieuw op het pictogram Penvormopties en kies de optie Van inhoud van masker maken in het menu. In het dialoogvenster Eigen borstel maken laat ik de voorkeuze voor Penvormgrootte ongewijzigd en klik ik op OK. De nieuwe borstelkop die is gemaakt op basis van de inhoud van het masker wordt weergegeven in het koppelvenster Borstelinstellingen.

Voordat ik verderga met andere borstelkoppen sla ik de huidige borstel op, die nu klaar is met de nieuwe kop. In het koppelvenster Borstelinstellingen klik ik direct tegenover het gedeelte Streekstijl op de pijl van het uitklapmenu. Ik kies Borstel opslaan in het menu. In het dialoogvenster Borstel opslaan typ ik de naam Tech Doodler 1 en klik ik op OK. Nu is deze kant-en-klare borstel opgeslagen voor toekomstig gebruik.

U kunt deze stappen en instellingen herhalen voor andere koppen. Zo hoeft u alleen de koppen te vervangen om over een groot aantal borstels voor snelle krabbels te kunnen beschikken. Hierna kan ik dan een Borstelgroep maken voor een overzichtelijkere indeling van de borstels. Met de meest recente borstel nog steeds geselecteerd, activeer ik het koppelvenster Artistieke media (Venster > Koppelvensters > Artistieke media), klik ik op de pijl van het uitklapmenu en kies ik Borstelgroep maken in het menu. In het dialoogvenster Borstelgroep maken typ ik de naam Tech Doodlers en klik ik op OK.

Nu is mijn verzameling nieuwe borstels overzichtelijk ingedeeld.
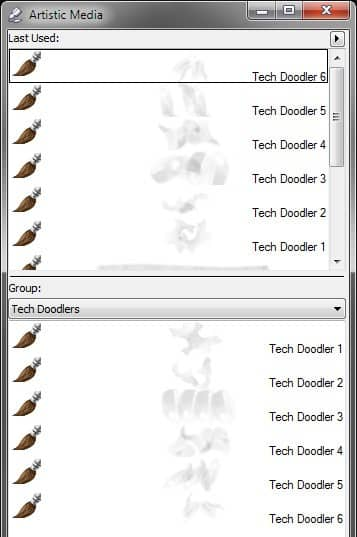
Ik maak nu nog een paar borstels voor schilderen, schetsen en verfijnen/retoucheren. Ik beschik meestal over aanvullende borstelgroepen, zoals blokborstels voor het snel indelen van kleuren en effectborstels voor het toepassen van effecten.
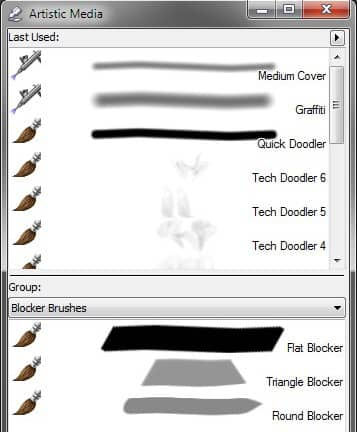
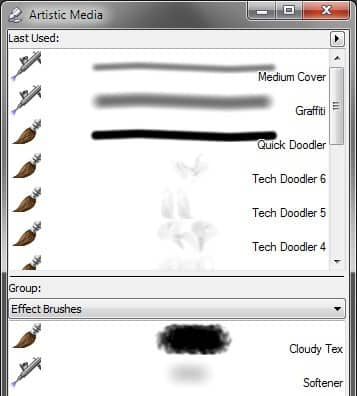
De blokborstels hebben meestal de instellingen die u in de volgende afbeeldingen kunt zien. In dit geval moet ik de borstelinstelling Doorlopen opgeven, waarmee de borstelstreken worden uitgesmeerd. De onderliggende kleur wordt opgepakt en vermengd met de huidige kleur.
Deze borstel is vooral bedoeld voor ruwe schetsen of silhouetten.

Ik ontwikkel het silhouet verder met deze borstel, maar ik schilder er ook mechanische vormen mee.

Met deze borstel creëer ik rondere vormen op basis van deze borstelkop. Alle koppen voor deze borstels vindt u in de vooraf gedefinieerde borstels.

Als effectborstels gebruik ik borstels met een specifieke textuurkop, waarmee ik bepaalde zachte airbrusheffecten of een wolk van mist of stof kan schilderen.
Dit is een geconverteerde airbrush met een half transparante kop. Hiermee bereikt u een effener resultaat dan met de standaardairbrush.

Voor liefhebbers van stof en rook is deze borstel het beste. U bereikt hier mooie 'rokerige' effecten mee dankzij de structuur van de kop.

De instellingen voor Verlenging die ik heb gebruikt voor de Tech Doodle-borstels wordt goed geïllustreerd in het volgende voorbeeld. Tijdens het tekenen wordt de borstelkop op heel willekeurige wijze gedraaid en uitgerekt. Hierdoor kunnen heel positieve bij-effecten ontstaan met willekeurig vervormde vormen. Als u met deze borstel dept en verschillende voorwerpen gebruikt, kunt u een heel handige verzameling mechanische onderdelen samenstellen.
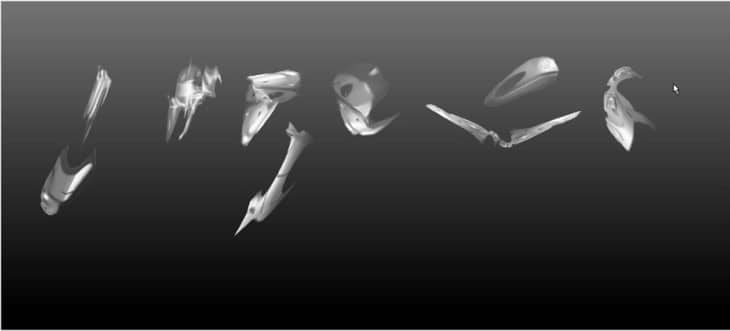
De volgende afbeelding is een voorbeeld van het toepassen van een rookborstel met textuur op een voorwerp op de achtergrond.

Met behulp van verschillende kleuren en drie van dit soort borstels kan ik de basis van de achtergrond voor futuristische robotontwerpen creëren.

Op een nieuw voorwerp teken ik een silhouetschets met de borstel Flat Blocker.
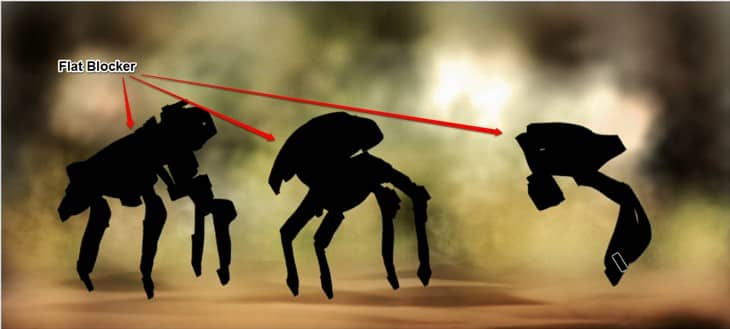
Ik plaats de mechanische onderdelen die ik eerder heb getekend met de Tech Doodle-borstels boven op de silhouetten in het koppelvenster Voorwerpen en klik op de knop Knipgroep maken. Hiermee zorg ik ervoor dat de mechanische onderdelen alleen binnen het silhouet zichtbaar zijn.

Vervolgens voeg ik een voorwerp bovenop toe om over de schetsen te schilderen. Ik gebruik voornamelijk de blokborstel met de driehoeksvorm om de schets verder te ontwikkelen.

Als ik tevreden ben met het overschilderwerk gebruik ik de Airbrush om bepaalde gebieden donkerder of lichter te maken, zodat de waarden van schaduw en licht realistischer worden.

Nadat ik de kleuren nog wat in het ontwerp heb aangepast, plaats er ik een menselijke figuur naast om de schaal te laten zien, voeg ik nog wat stof en rook toe en bevestig ik dat ik het ontwerp heb voltooid.
