Elk jaar opnieuw is er na de feestdagen, maar voordat de lente begint, een kleine luwte in de hectische opdrachtenstroom die we normaal gesproken in ons bordenatelier te verwerken krijgen. We grijpen die mogelijkheid altijd aan om ons op de zaak te richten en het kantoor en atelier eens goed uit te mesten. Dit jaar besloten we dat ik echt een nieuw bureau nodig had. Daarvoor gingen we echter niet naar de meubelwinkel of de kantoorhandel, want we wilden iets dat meer op maat was gemaakt. Net als voor de meeste projecten lijken we altijd weer terug te vallen op Corel-software voor het ontwerpen van wat we willen maken.
Meubels zijn wel even iets anders dan de borden die we normaal gesproken maken, maar er bestaan ook veel overeenkomsten. Bovendien hebben we de apparatuur en hardware om een bureau te maken. Eén van de tools die we gebruikten was Corel DESIGNER®. Ik gebruik CorelDRAW® al jaren, maar op het gebied van Corel DESIGNER ben ik eigenlijk een nieuwkomer. Een van de dingen die me aantrok in DESIGNER was dat de werkruimte en gereedschappen zo op die van CorelDRAW leken. Dus hoefde ik bijna niets bij te leren.
Ik begon het project door de maten te nemen van de ruimte waarin ik mijn bureau wilde plaatsen. Net als een architect tekende ik de ruimte in Corel DESIGNER vanuit vogelperspectief. U kunt dit eenvoudig doen met behulp van het Rectangle Tool (Rechthoekgereedschap). Ik maakte daarmee gewoonweg een willekeurige rechthoekvorm. En met die rechthoek geselecteerd, typte ik vervolgens de afmetingen van de vorm of het voorwerp in de horizontale velden Object Size (Formaat voorwerp) van de eigenschappenbalk.
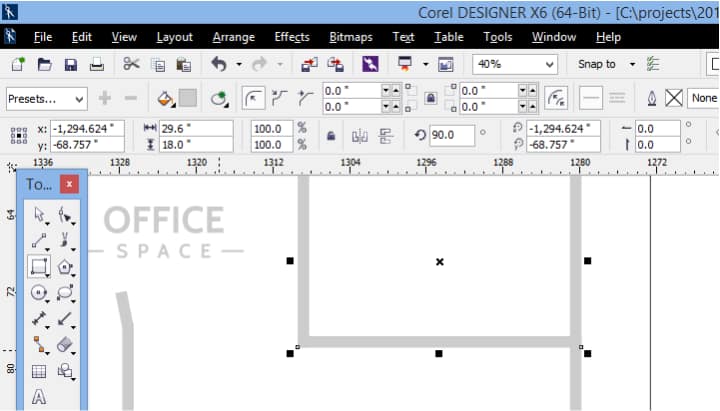
Vervolgens heb ik de afmetingen genomen van mijn huidige meubelinrichting. Sinds ik terug ben bij het familiebedrijf na het voltooien van mijn studie, heb ik een oude tekentafel als bureau gebruikt. Het fungeerde jarenlang goed, maar de ruimte werd niet goed benut en ik kon de tafel nooit als tekentafel gebruiken vanwege mijn computer, beeldscherm en andere apparatuur en benodigdheden op de tafel.
Voor dit project ging ik zo gedetailleerd te werk dat ik ook zaken als mijn toetsenbord, monitoren, bureaublad, tablet enzovoort tekende. Dat deed ik om een beter idee te krijgen van de hoeveelheid ruimte die ik voor het nieuwe bureau nodig zou hebben. Ik gebruikte maar ongeveer de helft van de oude tekentafel. De andere helft van de tafel kon ik niet gebruiken en die ruimte ging totaal verloren. Voor het tekenen van het meubilair en de apparatuur gebruikte ik hetzelfde proces als voor de muren van het grondplan. Ik gebruikte opnieuw het Rectangle Tool (Rechthoekgereedschap), maar ook het Ellipse Tool (Ellipsgereedschap). Complexere vormen kan ik maken door de verschillende vormen samen te lassen met de opdracht Weld (Lassen). De knop voor Weld is beschikbaar in de eigenschappenbalk wanneer u de twee vormen die u wilt samenvoegen tegelijkertijd selecteert. Vervolgens kunt u uw Color Palette (Kleurenpalet) gebruiken voor het toepassen van kleuren op voorwerpen en meubels in het grondplan.
Op dit punt is het wellicht handig te vermelden dat u tijd kunt besparen met het tekenen van afzonderlijke meubels en apparaten met behulp van de sets met symboolbibliotheken van Corel DESIGNER, waarmee u snel symbolen in uw ontwerpen kunt slepen en neerzetten. Voor toegang tot de symboolbibliotheken gaat u naar: Window > Symbol Manager (Venster > Symboolbeheer). Het koppelvenster Symbol Manager geeft altijd de bibliotheken en verzamelingen weer die zich in uw lokale map Symbols bevinden. U kunt verzamelingen en bibliotheken toevoegen aan de map Symbols vanaf andere locaties op het netwerk. Categorieën in de symboolbibliotheken zijn onder andere Architectural, Electrical, General, Mechanical en Tools en Hands (Architectuur, Elektrotechniek, Algemeen, Machinebouw en Gereedschappen en Handen).
En als u voorwerpen tekent die u op regelmatige basis gebruikt in uw ontwerpen, is het aan te raden om die voorwerpen op te slaan als symbolen in een eigen symboolbibliotheek. Klik met de rechtermuisknop op het voorwerp en kies: Symbol > New Symbol (Symbool > Nieuw symbool). Als u meerdere voorwerpen op een pagina wilt opslaan als Corel Symbol Library (*.CSL), gaat u naar het koppelvenster Symbol Manager (Symboolbeheer) terwijl het huidige bestand is geselecteerd en klikt u op Export Library (Bibliotheek exporteren).
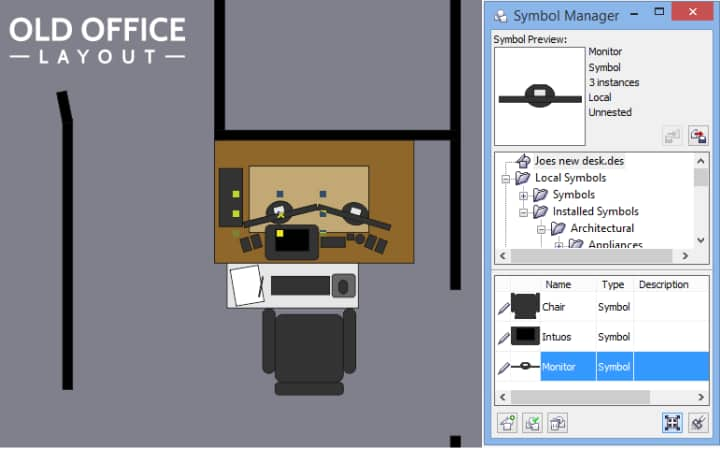
Als volgende stap wil ik weergeven hoe de ruimte eruit ziet met de nieuwe meubelinrichting, zodat ik een goed idee krijg van het nieuwe uiterlijk van dit 'commandocentrum'.
Het is dus tijd om het nieuwe bureau in te delen. Ik gebruikte de snelle tekeningetjes die ik van mijn apparatuur had gemaakt voor dit proces, maar wel met de gedachte in mijn achterhoofd dat ik de boel op een dag zou willen aanpassen. Daarmee hield ik dus al rekening. Ik begon met het tekenen vanaf het bureau vanuit vogelperspectief. Ik maakte twee rechthoeken die de perfecte vorm voor mijn werkruimte zijn en voegde deze samen met de opdracht Weld (Lassen).
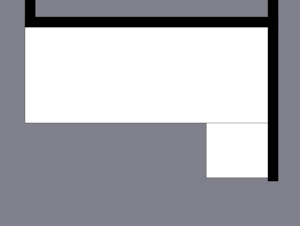
Vervolgens tekende ik de bovenste planken voor mijn papieren en de allerhoogste plank voor mijn twee monitoren. Ik plande ook een tros kabels in om zaken als mijn monitoren, toetsenbord, muis, telefoon en speakers aan te sluiten op een stekkerdoos en natuurlijk op mijn computer. Ik tekende dus een gat tussen de planken dat groot genoeg was voor alle kabels.
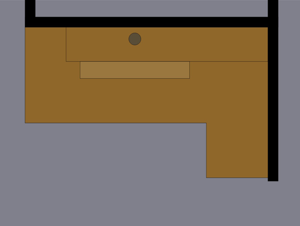
Als volgende stap gebruikte ik de tekeningen van apparatuur, zoals de computer, monitoren, toetsenborden enzovoort die ik eerder tijdens het proces had gemaakt om na te gaan of het formaat van mijn nieuwe bureau oké was.

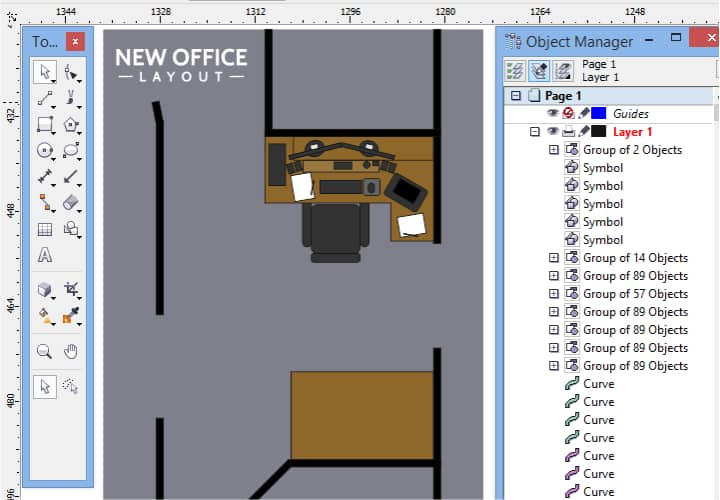
Zoals u kunt zien, kan ik dankzij een beter gebruik van de ruimte de oude tekentafel houden en is er nog steeds voldoende ruimte voor mensen die mijn kantoor binnenlopen. Maar nu kan ik die oude tekentafel echt als tekentafel gebruiken en niet als bureau.
Nu ik de weergave van bovenaf zo'n beetje had voltooid, was het tijd om de verticale dimensies uit te dokteren en het vooraanzicht van het bureau te tekenen. Het was opnieuw handig om de afmetingen te hebben van de apparatuur en andere benodigdheden voor het bureau, maar op dit punt aanbeland wilt u ook een idee krijgen van de afmetingen van het hout dat u wilt gebruiken. Het grootste gedeelte van het bureau wordt gemaakt met verschillende eiken delen van 3 1/2" x 3/4".
De gebruikers die werken in een metrische omgeving kunnen de toepassing en documentinstellingen natuurlijk instellen op metrische eenheden. Als u een DIN/ISO-pagina of -sjabloon gebruikt, beschikt u standaard al over metrische instellingen en hoeft u verder niets te doen. Om u een beter idee te geven van de formaten die ik gebruik: 3/4'' betekent planken van ongeveer 19 of 18 mm dik.
Andere dingen waarmee ik rekening hield, was de optimale hoogte van het hoofdgedeelte van het bureaublad. Ik nam de maat van andere bureaus in ons atelier ter referentie. Ook mat ik hoe hoog de monitoren moesten staan, zodat ik niet naar beneden of omhoog hoefde te kijken om iets te zien. Ik wilde ze op gelijke hoogte met mijn hoofd hebben als ik zit te werken. De bovenste planken werden op basis van deze afmetingen ontworpen. Dat kwam goed te pas, want ik wilde ook een plek waar ik de verschillende softwarehoezen kon opslaan, waaronder de Corel-producten die ik gebruik. Het toeval wilde dat die hoesjes precies onder de plank met mijn monitoren pasten.

Na het ontwerpen van deze twee gezichtspunten was het vrij eenvoudig om een derde dimensie te tekenen.
Vervolgens kwam ik op het punt om de drie gezichtspunten samen te voegen in één isometrische afbeelding. En daar zie je echt de kracht van Corel DESIGNER. We beginnen eerst met de weergave van bovenaf. Breek het bureau op in de verschillende planken waaruit het bestaat.
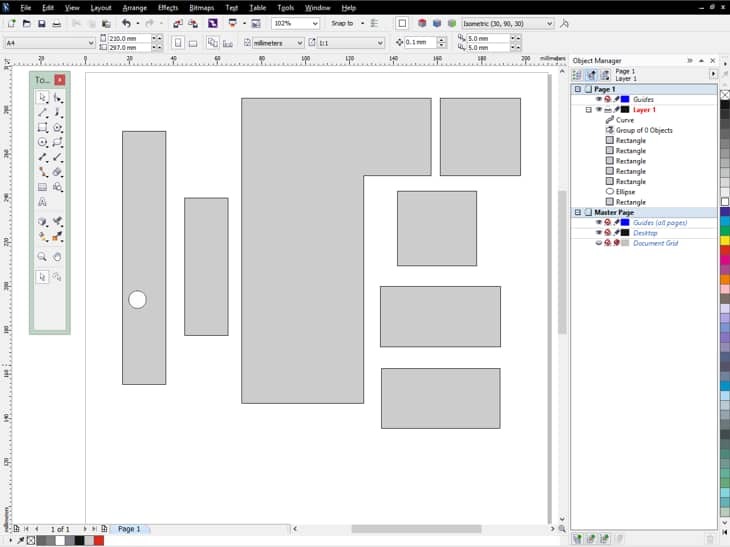
Dupliceer deze vormen en plaats ze aan de zijkant. U hoeft hier verder geen effecten meer op toe te passen. Deze vormen zijn handig wanneer u de stukken hout wilt bestellen en zagen. Ga vervolgens naar Window > Projected Axis (Venster > Geprojecteerde as). Selecteer in de vervolgkeuzelijst Isometric (30, 90, 30) (Isometrisch 30, 90, 30). Met behulp van de drie gezichtspunten (bovenkant, voorkant en zijkant) gebruik ik de functies van Project (Projecteren) onder Window > Transformations > Project (Venster > Transformaties > Projecteren).
Selecteer uw vormen en schakel in het koppelvenster Transformation/Project (Transformatie/Projecteren) de optie Project (Projecteren) in via de vervolgkeuzelijst. Schakel de optie Top (Boven) in en klik op Apply (Toepassen).
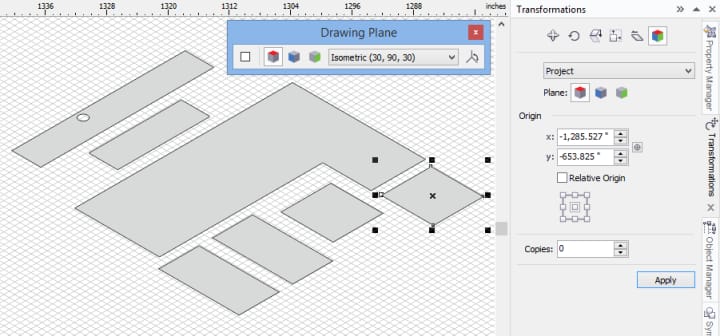
Herhaal deze stappen nog eens twee keer, maar selecteer voor de weergave van de voorkant Front (Voorkant) in plaats van Top en selecteer voor de zijkant Right (Rechts) voordat u Apply (Toepassen) selecteert.
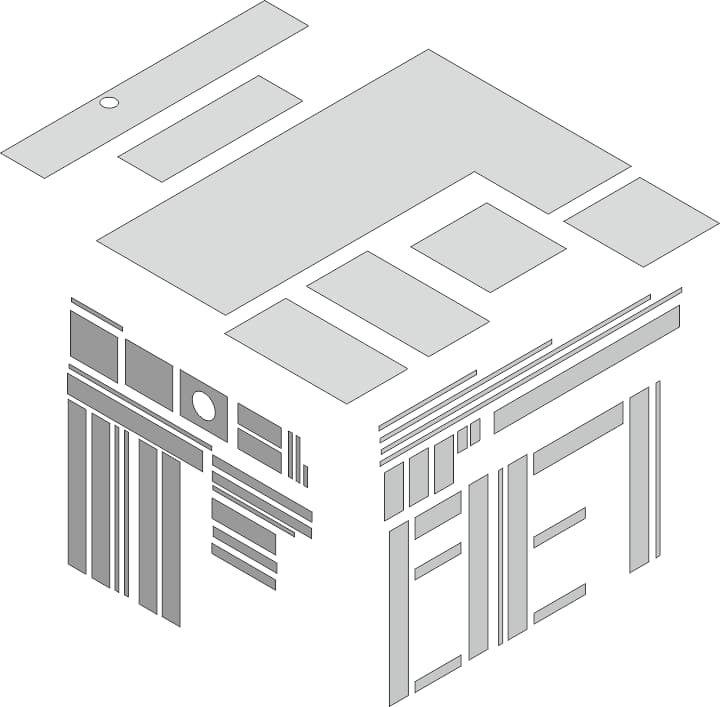
Zorg er ook voor dat u de functie Gravity Snapping (Aantrekkingskracht) inschakelt (of gebruik Alt+Z). Gravity Snapping is vergelijkbaar met Voorwerpen magnetisch in CorelDRAW. Vanaf dit punt hoeft u alleen de onderdelen van uw bureau te verbinden. Als u een hoekpunt van een vorm grijpt, kunt u dit (magnetisch) verbinden met een ander punt op een andere vorm. U kunt er tijdens deze procedure achterkomen dat u meer vormen moet maken die in de weergave van bovenaf, vanaf de zijkant of de voorkant mogelijk niet zichtbaar waren, maar die nu in isometrische modus blijken te ontbreken en dus extra moeten worden getekend. Maak een notitie van deze extra delen, want u moet het hout of ander materiaal ervoor wel gewoon bestellen.
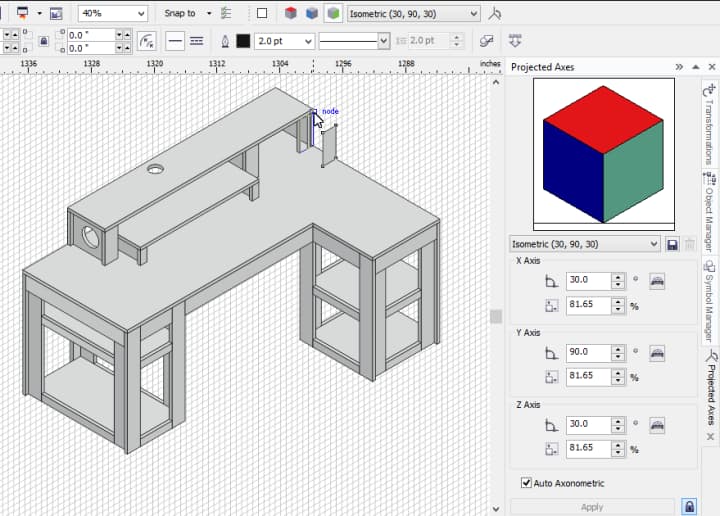
Eerder dupliceerde ik de platte vormen en plaatste ik deze aan de zijkant. Die hebben we nu nodig. Ik belde even met de lokale houthandel om na te gaan wat de standaardformaten waren voor houten delen. Met die informatie tekende ik de afmetingen van de standaarddelen. Een stuk eiken van 4 x 8 voet voor mijn bureaublad en planken, een stuk eiken van 10 voet van 10" bij 3/4" en verschillende stukken eiken van 12 voet van 3 1/2" bij 3/4".
Vervolgens gebruikte ik de vormen voor de verschillende onderdelen van het bureau voordat ik het isometrische effect Project (Projecteren) toepaste en plaatste ik deze op de rechthoeken die de standaardafmetingen van de stukken hout vormden die we konden krijgen. Nu wist ik exact hoeveel hout ik moest bestellen voor dit project. Ik voegde ook de afmetingen toe aan de lay-outs die te pas zouden komen bij het zagen van het hout tijdens de assemblage.
Vervolgens paste ik kleur toe op de vormen en gebruikte ik kleur om de schetsen van de platte stukken hout in 2D af te stemmen met de 3D-achtige isometrische schets. Het doel is om deze af te drukken als hulp bij het bouwen van het bureau.
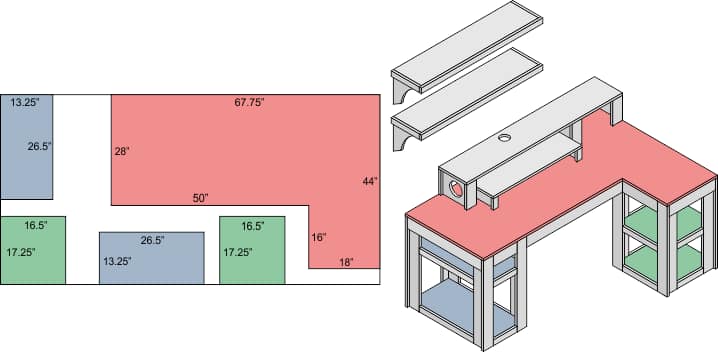
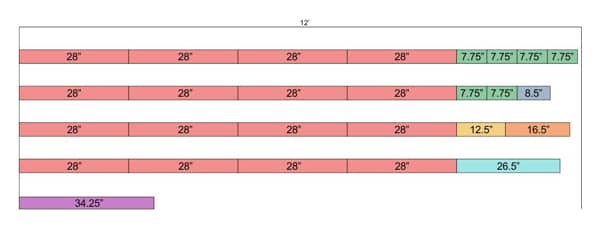
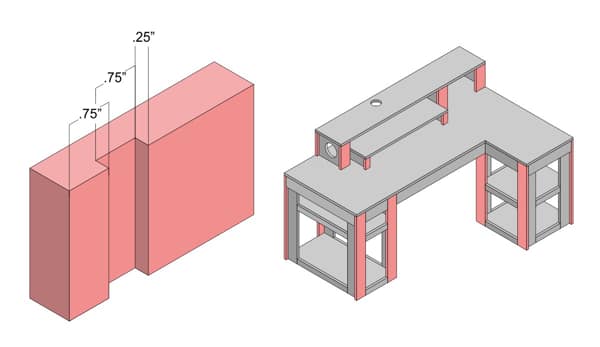
Is dit echt allemaal nodig voor één bureau? Waarschijnlijk niet. Het was echt een fantastische manier om vertrouwd te raken met Corel DESIGNER en te oefenen voor het geval we een product moesten ontwerpen voor massaproductie of dat op een andere locatie door een andere persoon moest worden geassembleerd. De procedure kan worden gebruikt voor elk product waarbij het echt op de afmetingen aankomt. In ons geval was dat een bureau en dat wordt momenteel al heel productief gebruikt. Ik hoop echter als allerbelangrijkste dat de mensen die de tijd hebben genomen om dit te lezen een beetje meer te weten zijn gekomen over Corel DESIGNER.
