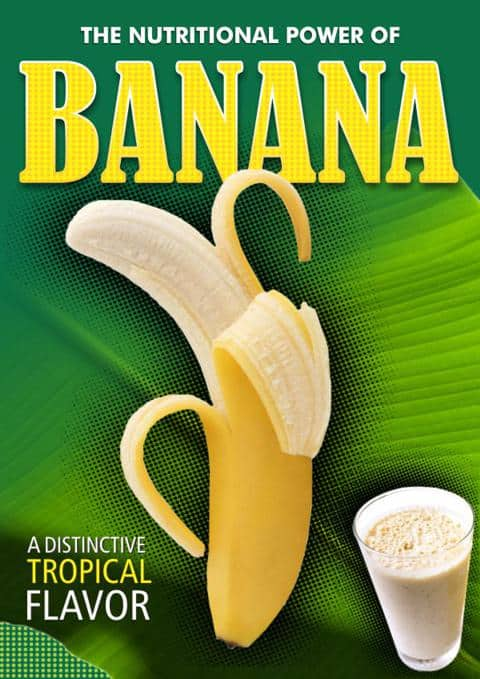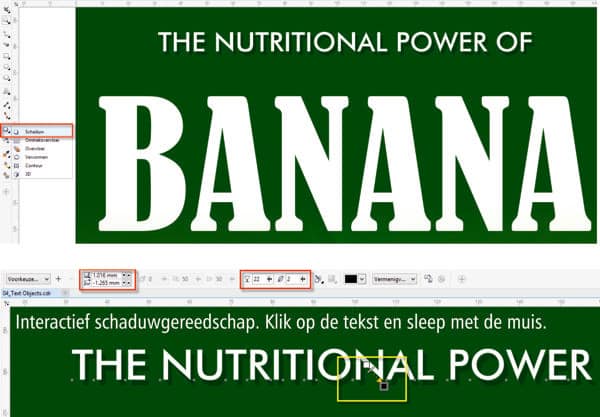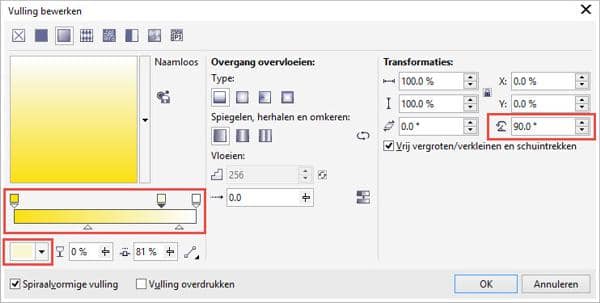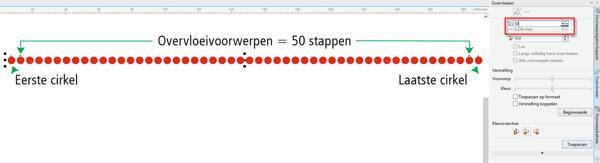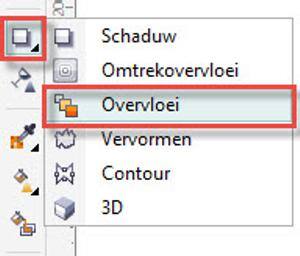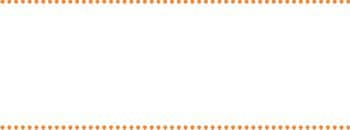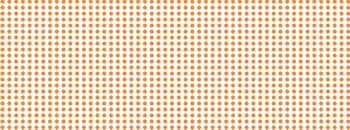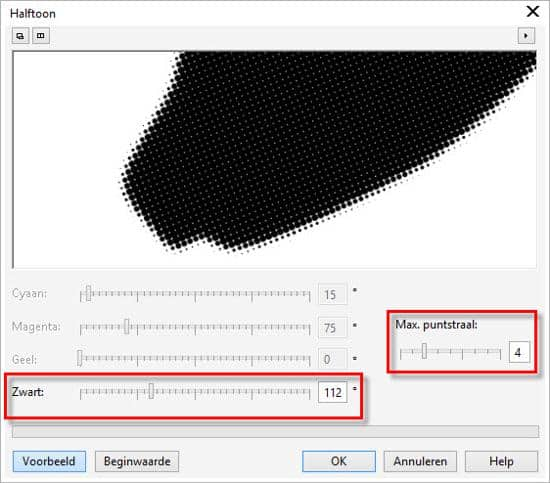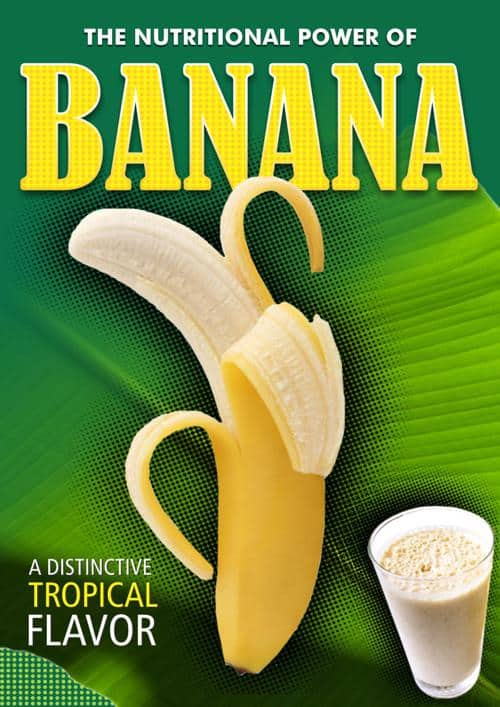Een halftooneffect als fotoachtergrond en andere fraaie effecten toepassen met CorelDRAW X7
door Silvio Gomes

CorelDRAW X7 biedt fantastische gereedschappen voor het toepassen van interessante effecten die het uiterlijk van uw illustratie echt kunnen benadrukken. Eén van deze functies is het halftooneffect, dat kan worden gebruikt als afbeeldingsachtergrond voor het benadrukken van de hoofdafbeelding.
In dit voorbeeld maken we een fictieve poster waarop we, naast het halftooneffect, ook schaduwen, een verloop op tekst met een omtrek en de functie PowerClip toepassen, waarmee we decoratieve elementen binnen lettertypen en/of voorwerpen kunnen plaatsen.
Voor dit voorbeeld gebruiken we het A4-formaat (210 x 297 mm) en 3 foto's: een half gepelde banaan, een bananenblad en een glas vitamineshake. De lettertypen voor ons project zijn:
- Futura MD BT
- Bernard MT Condensed
- Humnst 777 Cn BT.
Stap voor stap – in de juiste volgorde voor het samenstellen van het ontwerp

- Open een nieuw bestand (Bestand > Nieuw of CTRL+N), ga naar Lay-out > Pagina-instellingen en klik op Paginakader toevoegen (u kunt ook een paginakader toevoegen door op het Rechthoekgereedschap in de Gereedschapskist te dubbelklikken).
- Selecteer het paginakader en vul het met een donkergroene kleur (in dit geval C100 M30 Y100 K25). Als u de vulkleur wilt bewerken, dubbelklikt u op het kleurstaal van de vulkleur in de statusbalk en bewerkt u de kleurwaarde).
- Importeer vervolgens de foto van het bananenblad: Bestand > Importeren of CTRL+I. (Zorg ervoor dat u achtergrond uit de afbeelding verwijdert voordat u importeert.)
- Wijzig het formaat van de foto, zodat deze overeenkomt met het A4-formaat (Bitmaps > Kopie veranderen), of snijd het formaat bij met behulp van het Bijsnijdgereedschap in de Gereedschapskist en door het formaat van het bijsnijdgebied op de eigenschappenbalk aan te passen aan A4. Selecteer vervolgens de foto met het nieuwe formaat en druk de toets P in om de afbeelding op de pagina te centreren.
- Selecteer de foto van het bananenblad en klik op het pictogram van het Transparantiegereedschap in de Gereedschapskist. Plaats de muiscursor op het midden van de foto. Houd de linkermuisknop ingedrukt en sleep naar boven totdat u de gewenste transparantie heeft bereikt.

- Typ de tekst van de tekstvoorwerpen en pas het formaat van de tekstvoorwerpen aan (Gereedschapskist > Tekstgereedschap of F8). We beginnen met het vullen van de tekstvoorwerpen met een witte kleur, zodat we een beter contrast bereiken voor het uiterlijk.
- Selecteer de tekst 'The Nutritional Power...' en klik op het Schaduwgereedschap (Gereedschapskist > Schaduw). Sleep de muis van de tekst weg om de schaduw te maken en pas de instellingen van de schaduw aan met de eigenschappenbalk.

- Selecteer het volgende tekstvoorwerp ('Banana') en gebruik Teksteigenschappen in het koppelvenster Voorwerpeigenschappen om het voorwerp te vullen met een gele kleur, waarop u een witte omtrek toepast (dikte: 1,5 mm).

- Herhaal stap 7 en voeg een Schaduw toe aan de tekst. Pas de schaduwinstellingen naar wens aan op de eigenschappenbalk.
- U kunt standaard geen verlooptintvulling toepassen op een omtrek (alleen effen kleuren). We kunnen dit probleem oplossen door de omtrek om te zetten in een voorwerp. Ga als volgt te werk:
- Klik eerst met de rechtermuisknop op een tekstvoorwerp en kies de optie Breken voor het schaduwvoorwerp in het contextmenu (of klik op Ctrl+K). Hierdoor wordt het tekstgedeelte van de schaduw 'gebroken'.
- Hef de selectie op en selecteer nu alleen het tekstvoorwerp. Klik op Voorwerp > Omtrek naar voorwerp converteren (of gebruik Ctrl+Shift+Q).
- Nadat de omtrek is omgezet, kunnen we nieuwe kleuren toepassen. In ons geval is dit een verlooptintvulling. Selecteer het nieuwe voorwerp dat we hebben gemaakt en druk op F11 om de vulling te bewerken. Klik op het pictogram Verlooptintvulling en pas de vulkleuren aan.

Het 'omtrekvoorwerp' wordt nu met een verlooptintvulling weergegeven, zoals u in de rode cirkels in de onderstaande afbeelding kunt zien.

- Een overvloei-effect toevoegen: Teken twee kleine cirkels met het Ellipsgereedschap (Gereedschapskist > Ellips of F7), met een diameter van 2 mm en plaats deze horizontaal in een lijn onder het woord 'Banana', waarbij u de lijn met cirkels net iets breder maakt dan het woord. Vul de cirkels met een oranje kleur en klik met de rechtermuisknop op het staal 'geen kleur' van het kleurenpalet om de omtrek te verwijderen.

- Klik op het Overvloeigereedschap (Gereedschapskist > uitklapmenu Schaduw > Overvloeigereedschap) en sleep de muis van één cirkel naar de volgende.

- Open het koppelvenster Overvloeien en pas de instelling aan tot 50 stappen.

- Druk op Ctrl+K om de groep met overvloeivoorwerpen te breken.
- Selecteer de cirkels en kies de toetsencombinatie voor Alles degroeperen (Ctrl+U).
- Zorg dat alle cirkels zijn geselecteerd en klik op het pictogram Lassen op de eigenschappenbalk.

- Druk op de + toets op het numerieke toetsenblok om een nieuw voorwerp te maken, houd Ctrl ingedrukt en sleep met de muis naar beneden. Lijn de nieuwe reeks cirkels uit onder de bovenste reeks. Zorg dat de rijen cirkels net iets hoger zijn dan het woord 'Banana'.

- Voeg de twee reeksen cirkels samen zoals u in de afbeelding kunt zien (zie stap 12a), maar pas dit keer slechts 20 stappen verticaal toe. Herhaal stap c), d) en e) om de groep met overvloeivoorwerpen te breken en gebruik Lassen om ze allemaal opnieuw samen te voegen.

- Selecteer de cirkels en ga naar Voorwerp > PowerClip > In frame plaatsen. De muiscursor neemt nu de vorm van een pijl aan. Klik op de tekst 'Banana' om de cirkels hierin te voegen. Klik ten slotte op de PowerClip-werkbalk op het pictogram PowerClip bewerken.

- Het HALFTOONEFFECT toepassen op een achtergrond met foto's:

- Importeer de foto van de banaan (zorg ervoor dat de afbeelding een transparante achtergrond heeft). Dupliceer de foto (CTRL+D) en sleep de kopie van de pagina af.
- Zet de kopie om in een bitmap: Bitmap > Kleurmodus > Grijstinten (8-bits). Zorg ervoor dat de optie Transparante achtergrond ingeschakeld is.

- Ga naar: Effecten > Aanpassen > Helderheid, contrast en intensiteit (CTRL+B). Accentueer het contrast om de afbeelding zo donker mogelijk te maken. Stel de waarden voor Helderheid en Intensiteit in op een minimum.

- Ga vervolgens naar: Bitmap > Vervagen > Gaussiaans vervagen. Stel de intensiteit van de straal in op ongeveer 40 pixels.
- Ga naar: Bitmap > Kleur transformeren > Halftoon. Pas de instellingen voor het maximumaantal punten en zwart aan. (Ik heb het maximumaantal punten ingesteld op 4 en de waarde voor Zwart op 112.)

- Selecteer de halftoonafbeelding en de oorspronkelijke foto tegelijk en druk op C op het toetsenbord om de foto's te centreren. Plaats de oorspronkelijke foto boven op de halftoonafbeelding door deze te selecteren en op Ctrl + PageUp te drukken.
- Foto van de vitamineshake: herhaal dezelfde hoofdstappen die we hebben gebruikt voor het omzetten van de foto met de banaan in halftoon (stap 15 en 16).
- Bewerk nu de tekst 'A distinctive tropical flavor' (allemaal in hoofdletters). Gebruik de instelling Volledig uitvullen op de eigenschappenbalk, zodat elke regel dezelfde breedte krijgt. Vul het woord 'Tropical' met een andere kleur.
- Als u de punteffecten wilt toepassen die linksonder op de poster zijn te zien, herhaalt u dezelfde stappen die we hebben gebruikt voor de overvloei-effecten (stap 12), maar dan natuurlijk met minder punten; genoeg om het gebied te vullen.
UITEINDELIJKE POSTER

Zelfstudie geschreven door Silvio Gomes – CorelDRAW Meester