In dit voorbeeld gebruiken we een verzonnen CorelDRAW®-logo (als sportbadge). We gebruiken een onregelmatige vorm met rechte en kromme lijnen, maar die aan beide zijden symmetrisch is (rechts en links).
De technieken die we in dit voorbeeld toepassen kunnen worden aangepast aan andere vormen zoals flessen, kopjes, bloempotten, logo's van sportteams, wapenschilden en andere symmetrische voorwerpen.


(*) 70 is goede waarde, maar dit hangt af van het contrast van de oorspronkelijke afbeelding.

![]()
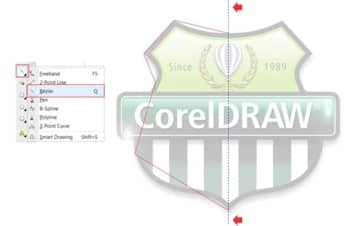


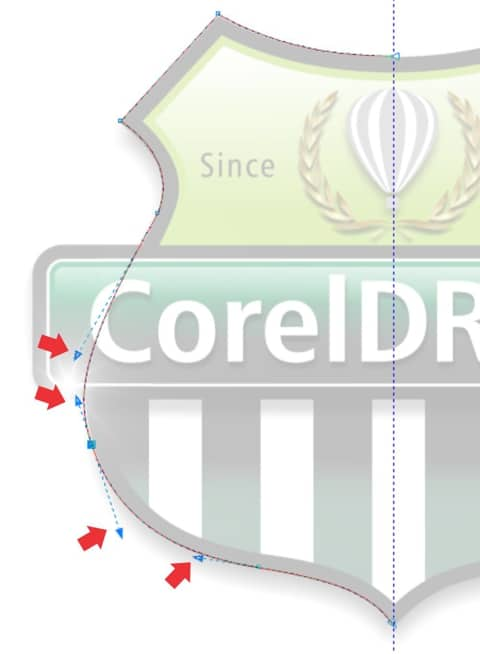


U kunt ook de volgende methode gebruiken (als u het lastig vindt om tegelijkertijd de muisknop los te laten en te rechtsklikken): selecteer de linkerzijde > druk op de toets + op het numerieke toetsenblok om een kopie te maken > sleep de kopie naar de andere kant terwijl u Ctrl ingedrukt houdt.
Optie om de afbeelding te spiegelen:
U kunt ten slotte ook de functie voor het spiegelen gebruiken om een kopie naar de andere zijde te 'spiegelen'. Selecteer de figuur, druk op de toets + op het numerieke toetsenblok en klik op het pictogram Horizontaal spiegelen van de eigenschappenbalk. Sleep de gedupliceerde afbeelding naar de andere kant en laat de beide helften met behulp van de magnetische hulpijn uitlijnen. Houd bij het slepen de Ctrl-toets in gedrukt, zodat het verplaatsen wordt beperkt tot een horizontale verplaatsing.
![]()
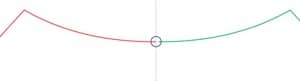

Als u een kleur en/of een rand wilt kiezen voor het voorwerp met de vulling, gebruikt u de opties voor Vulling en omtrek op de eigenschappenbalk.


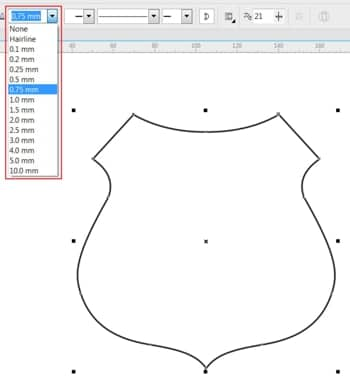
(De onderstaande figuur toont de oorspronkelijke vormen met rode lijnen).
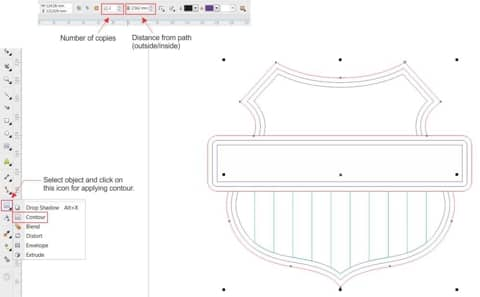
Studieles geschreven door Silvio Gomes – Grafisch ontwerper en CorelDRAW® Meester – juni 2015