Autor: Pratik Shah
Przedstawiamy krótki samouczek z opisem korzystania ze stylów kolorów podczas opracowywania projektów logo.
Kliknij kolejno polecenia Plik > Nowy, aby otworzyć pusty dokument w pakiecie CorelDRAW Graphics Suite X6. W oknie dialogowym Utwórz nowy dokument wybierz kolejno: pozycję A4 z listy Rozmiar, pozycję CMYK z listy Podstawowy tryb kolorów oraz pozycję 300 dpi z listy Rozdzielczość odwzorowania (patrz rysunek 1).

Rysunek 1
W przyborniku kliknij narzędzie Elipsa (F7) i utwórz idealny okrąg, przytrzymując klawisz Ctrl podczas przeciągania.
Naciśnij i przytrzymaj klawisz Shift, a następnie przeciągnij jeden z uchwytów narożników do wewnątrz okręgu aż wartość Współczynnik skalowania na pasku właściwości wyniesie około 85%, a następnie kliknij prawym przyciskiem i zwolnij lewy przycisk myszy. W ten sposób zostanie utworzona kopia w postaci mniejszego okręgu.
Naciśnij trzykrotnie kombinację klawiszy Ctrl+R w celu utworzenia trzech dodatkowych kopii okręgu o coraz mniejszych promieniach. Uzyskaliśmy łącznie pięć okręgów (patrz rysunek 2).
Naciśnij kombinację klawiszy Ctrl+A, aby zaznaczyć wszystkie pięć okręgów lub użyj markizy zaznaczenia, korzystając z narzędzia Wskaźnik. Naciśnij klawisz B, a następnie klawisz C, aby wyśrodkować i wyrównać do dołu wszystkie okręgi (patrz rysunek 3).
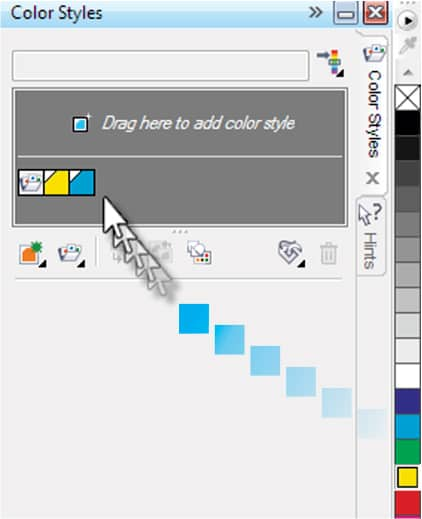 Rysunek 2 |
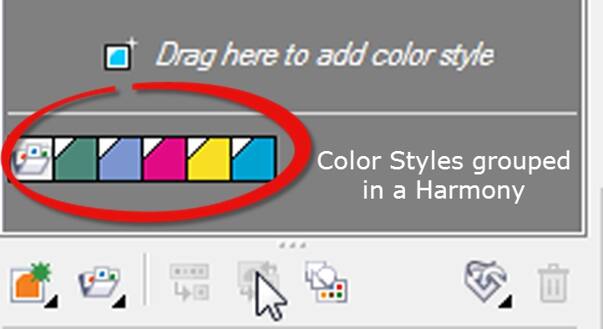 Rysunek 3 |
Kliknij kolejno polecenia Narzędzia > Style kolorów, aby otworzyć okno dokowane Style kolorów (Ctrl+F6). Kliknij przycisk Nowy styl koloru i wybierz opcję Nowy styl koloru (patrz rysunek 4). W ten sposób zostanie utworzony nowy styl koloru. Za pomocą suwaka Edytor koloru dostosuj wartości CMYK w następujący sposób: C = 100, M = 0, Y = 0, K = 0.
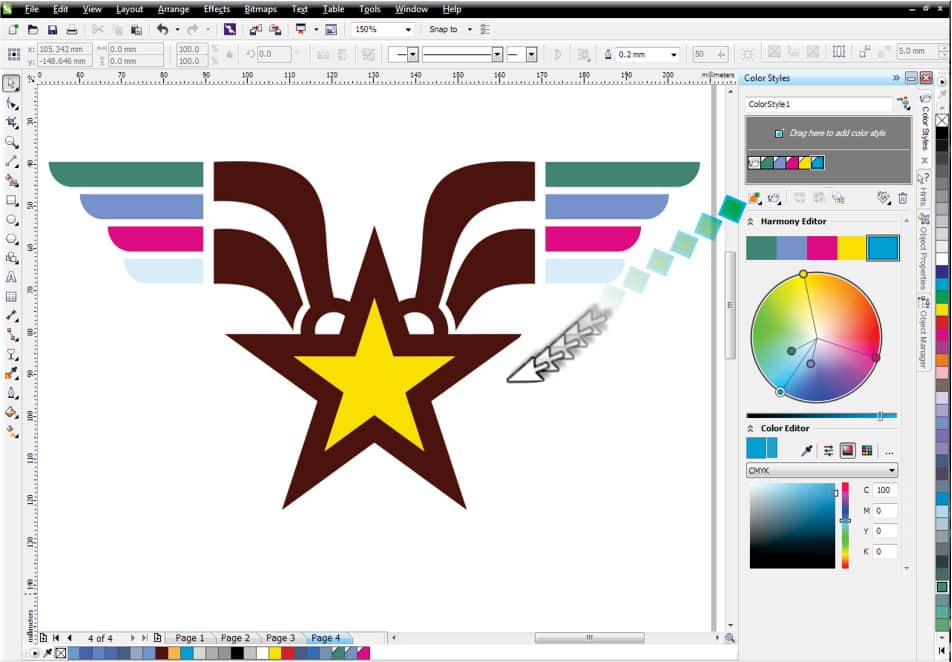
Rysunek 4
Wybierz nowy próbnik Style kolorów1 w kolorze niebieskozielonym, kliknij przycisk Nowa harmonia kolorów i wybierz opcję Nowy gradient (patrz rysunek 5). W oknie dialogowym Nowy gradient kliknij przycisk OK, aby zatwierdzić wartości i ustawienia domyślne (patrz rysunek 6). W ten sposób zostanie utworzony gradient pięciu jaśniejszych odcieni koloru niebieskozielonego (patrz rysunek 7).

Rysunek 5
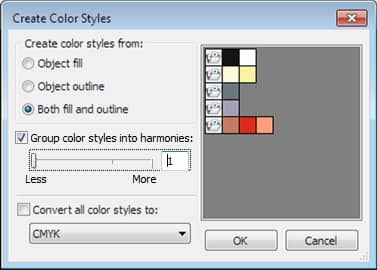 Rysunek 6 |
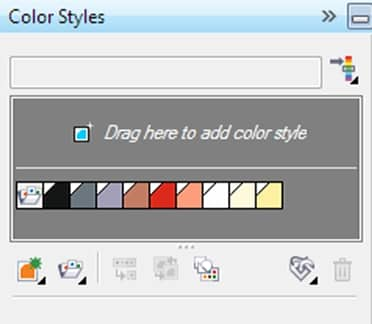 Rysunek 7 |
Zaznacz najmniejszy z wewnętrznych okręgów. W oknie dokowanym Style kolorów kliknij dwukrotnie najjaśniejszy odcień gradientu koloru niebieskozielonego w celu wypełnienia okręgu tym odcieniem. Zaznacz, a następnie wypełnij cztery pozostałe okręgi coraz ciemniejszymi odcieniami, aby najciemniejszy był okrąg na zewnątrz (patrz rysunek 8).
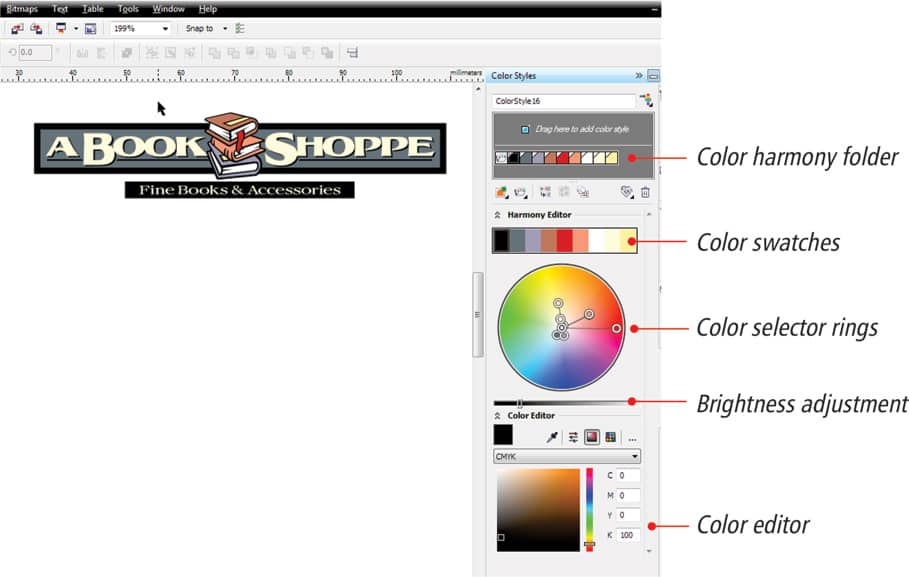
Rysunek 8
Zaznacz wszystkie okręgi i kliknij prawym przyciskiem myszy próbnik w kolorze białym na palecie kolorów, aby zmienić kolor konturu. Opcjonalnie można użyć okna dokowanego Właściwości obiektu (Alt+Enter) w celu zwiększenia szerokości konturu z 3 do 4 punktów (patrz rysunek 9).
Następnie w oknie dokowanym Style kolorów kliknij najjaśniejszy odcień gradientu koloru niebieskozielonego. Wartości dla tego koloru powinny wynosić C = 4, M = 0, Y = 0, K = 0. Za pomocą suwaka Edytor koloru zmniejsz wartość C do 0, zmieniając najjaśniejszy odcień na biały kolor. Kolor wypełnienia okręgu zmieni się automatycznie zgodnie z dokonaną zmianą (patrz rysunek 10).
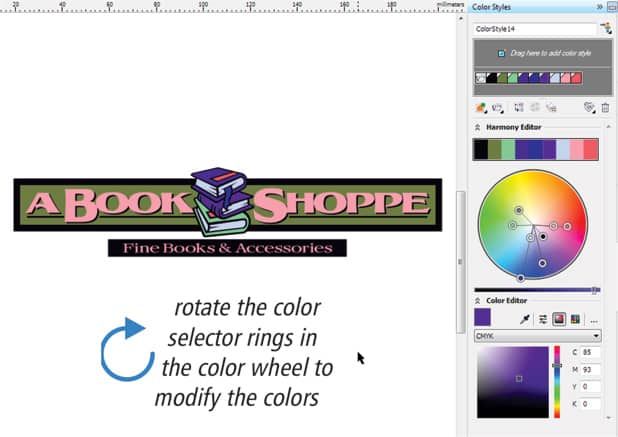 Rysunek 9 |
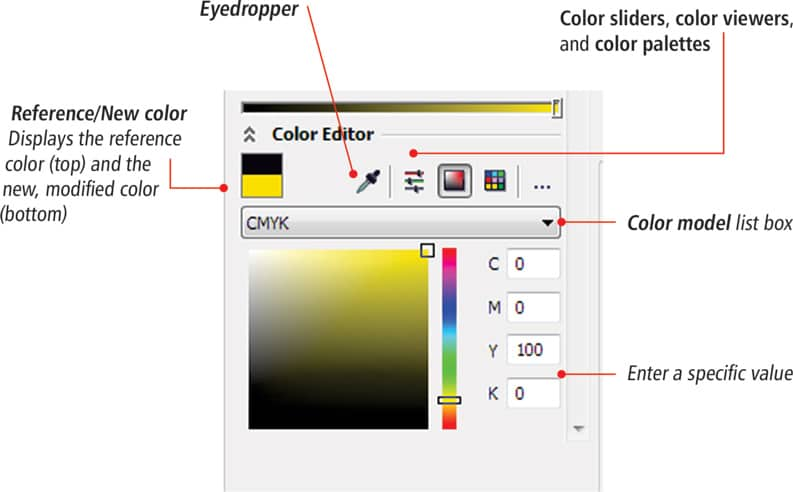 Rysunek 10 |
W oknie dokowanym Style kolorów kliknij ikonę Folder harmonii (znajdującą się po lewej stronie pierwszego próbnika kolorów gradientu). Spowoduje to zaznaczenie wszystkich odcieni w gradiencie i połączenie ich w relacje oparte na barwach.
Teraz już można edytować gradient koloru za pomocą Edytora harmonii. Zwróć uwagę, że różne schematy kolorów są automatycznie odzwierciedlane w okręgach wraz ze zmianą położenia dowolnego z okrągłych uchwytów w obszarze Edytora harmonii (patrz rysunek 11).
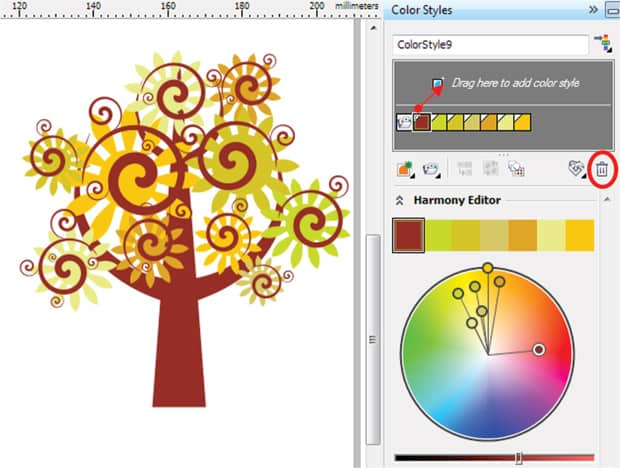
Rysunek 11
Można także zmienić wyrównanie okręgów w celu uzyskania innego wyglądu. Aby uzyskać różne wyrównania, zaznacz wszystkie okręgi, a następnie naciśnij klawisze E i R, E i L lub C i T (patrz rysunki 12a, 12b i 12c).
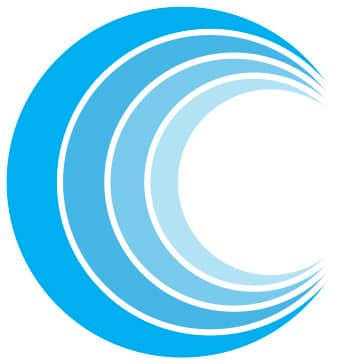 Rysunek 12a |
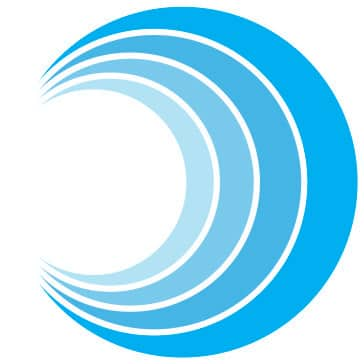 Rysunek 12b |
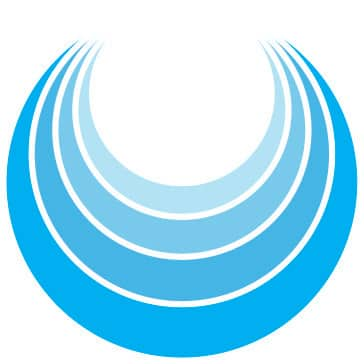 Rysunek 12c |