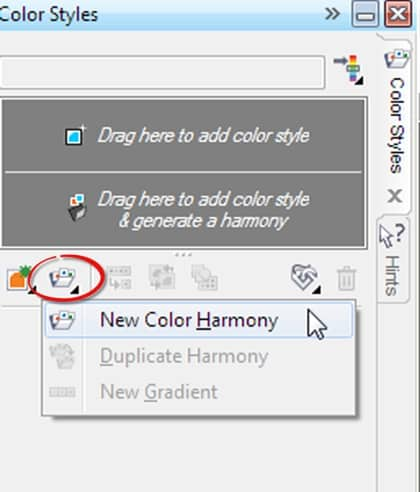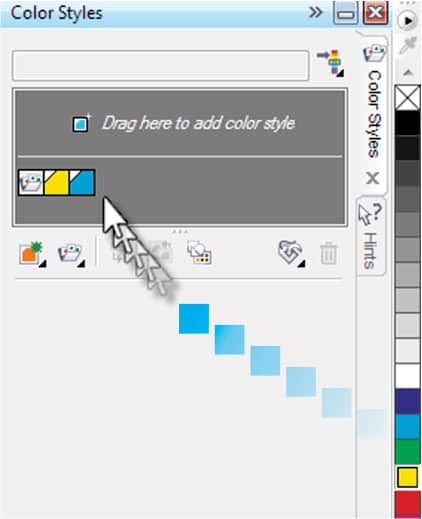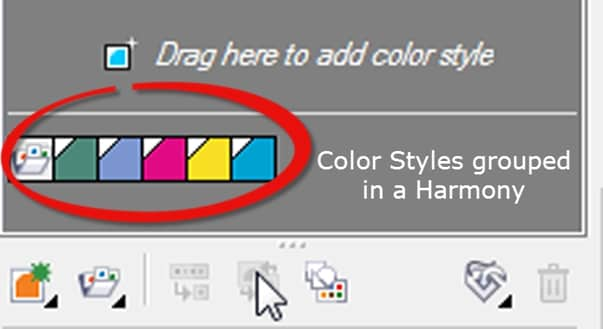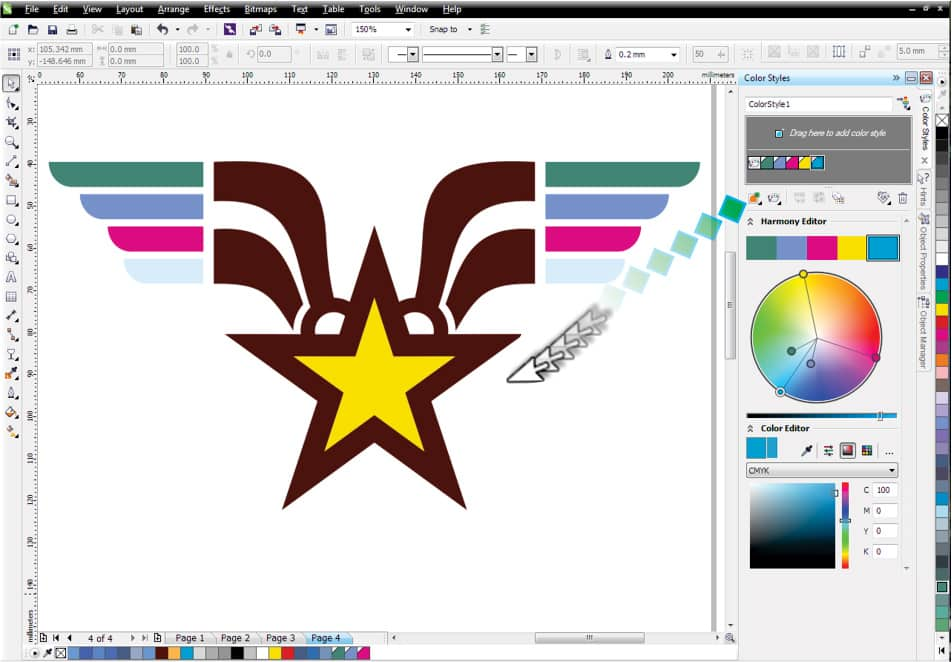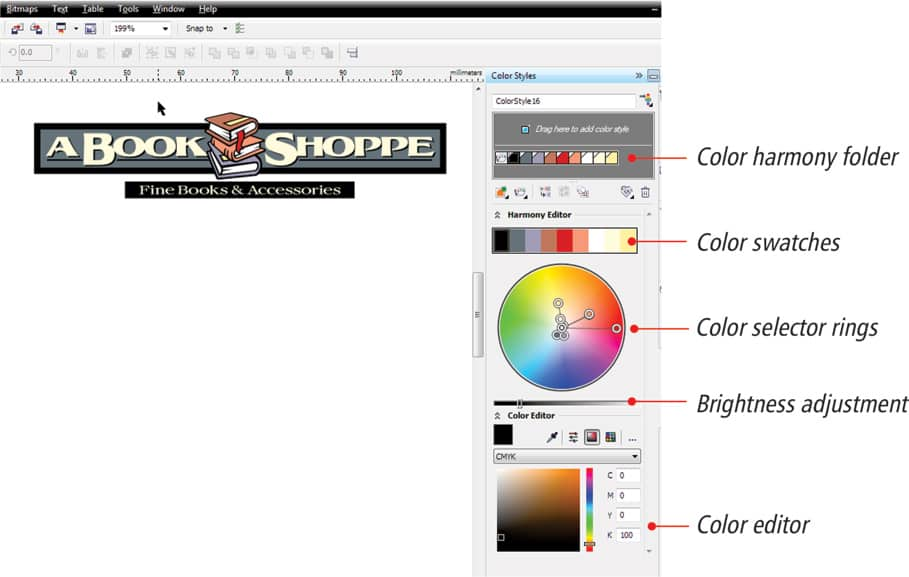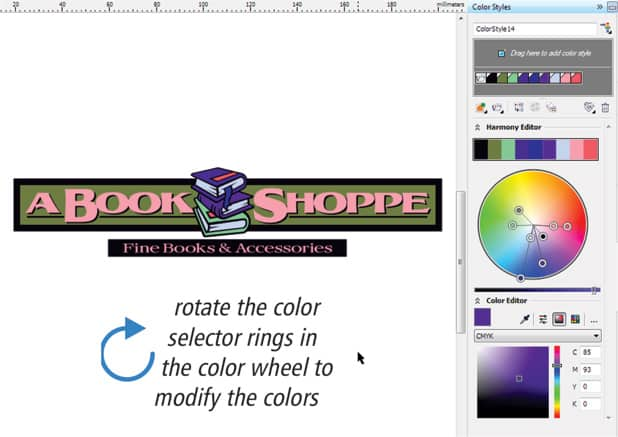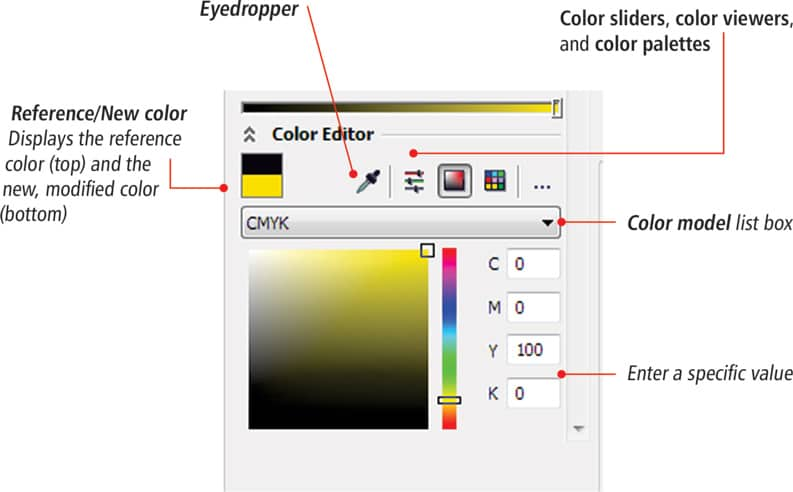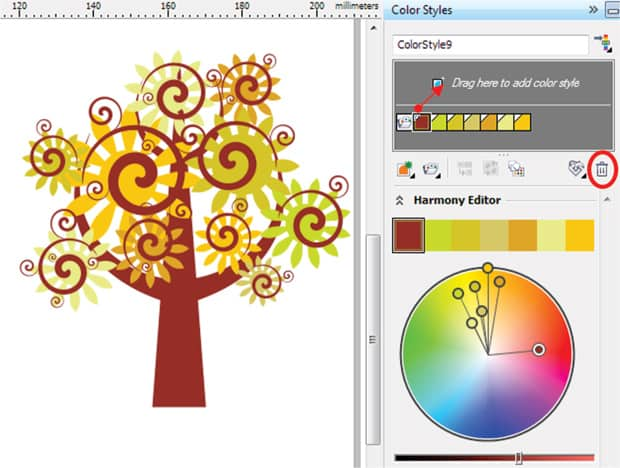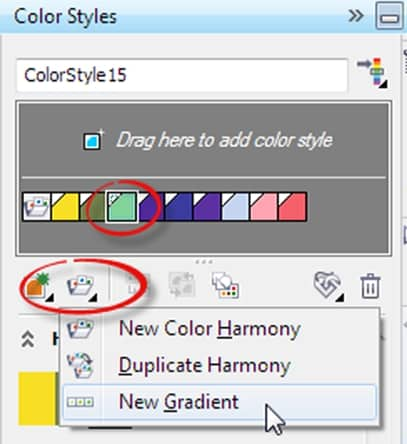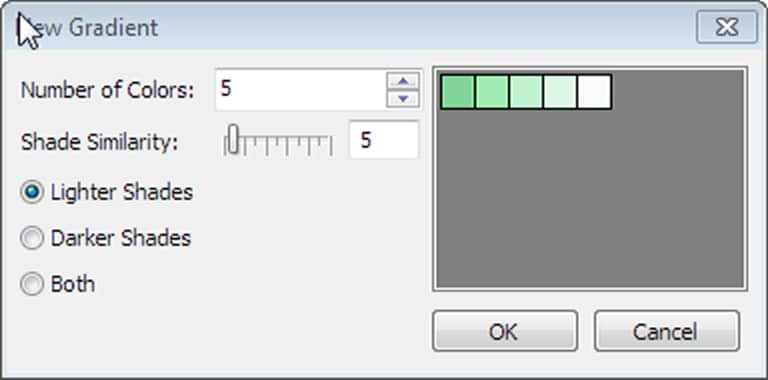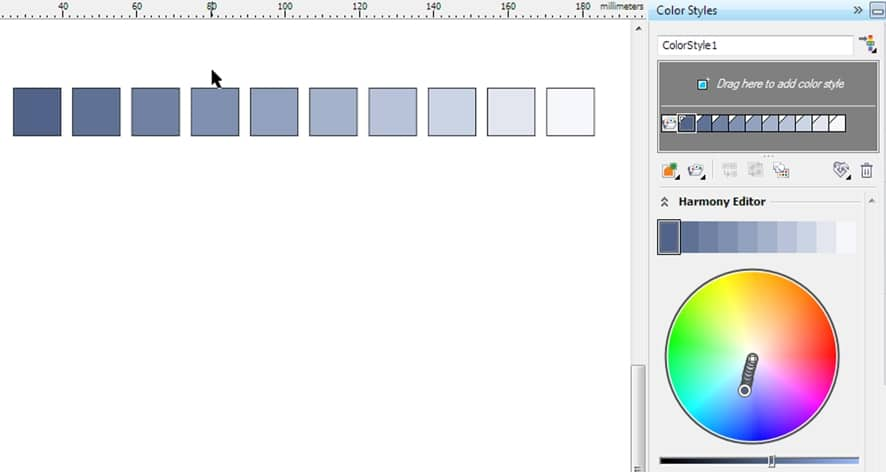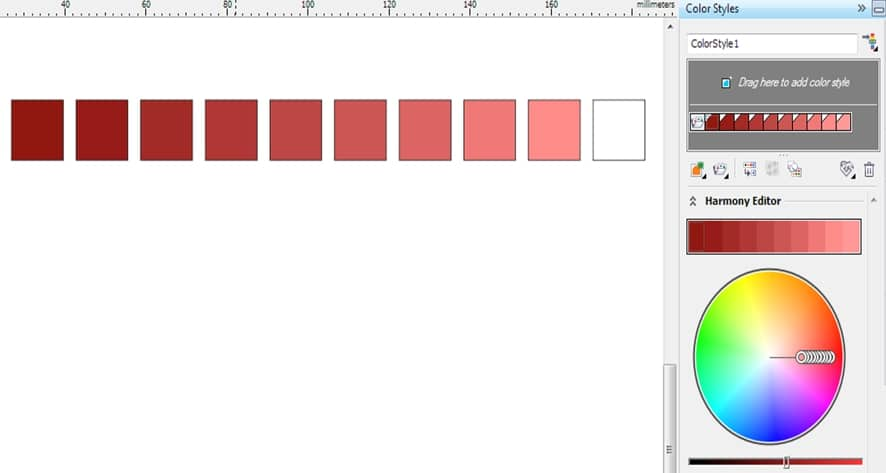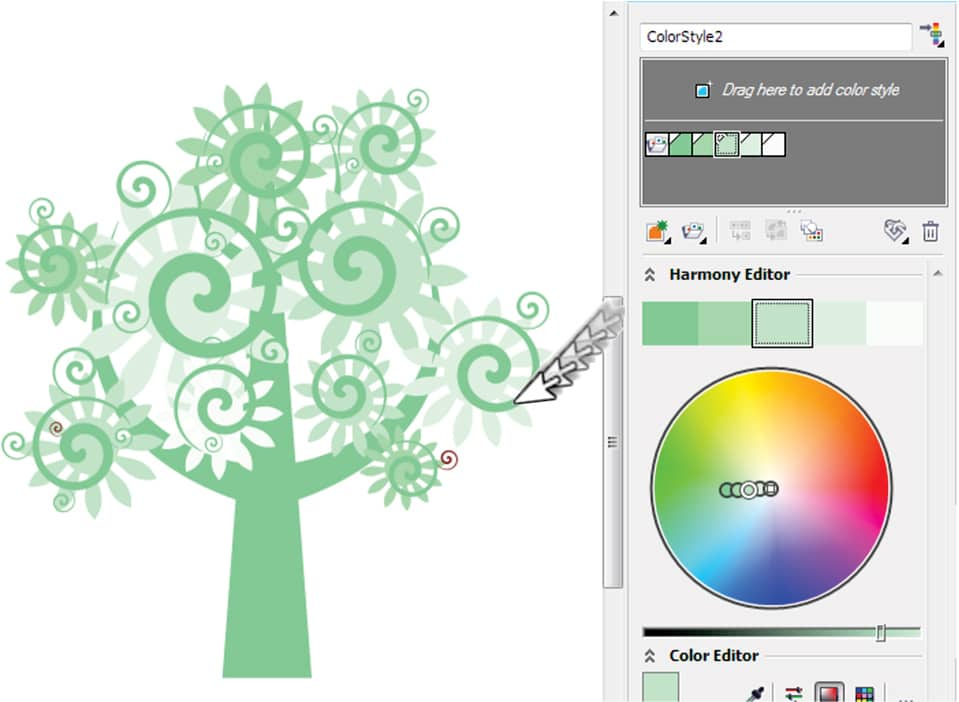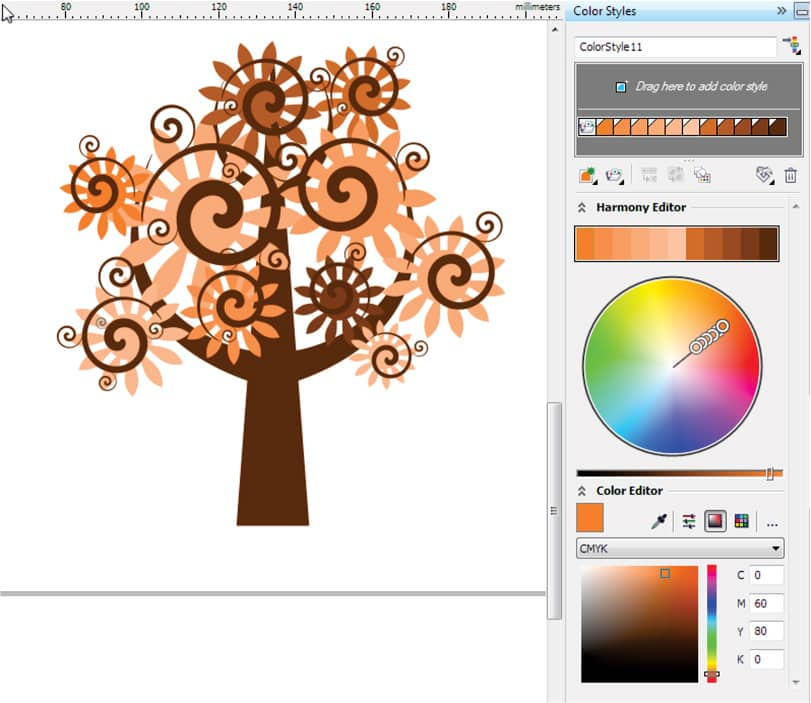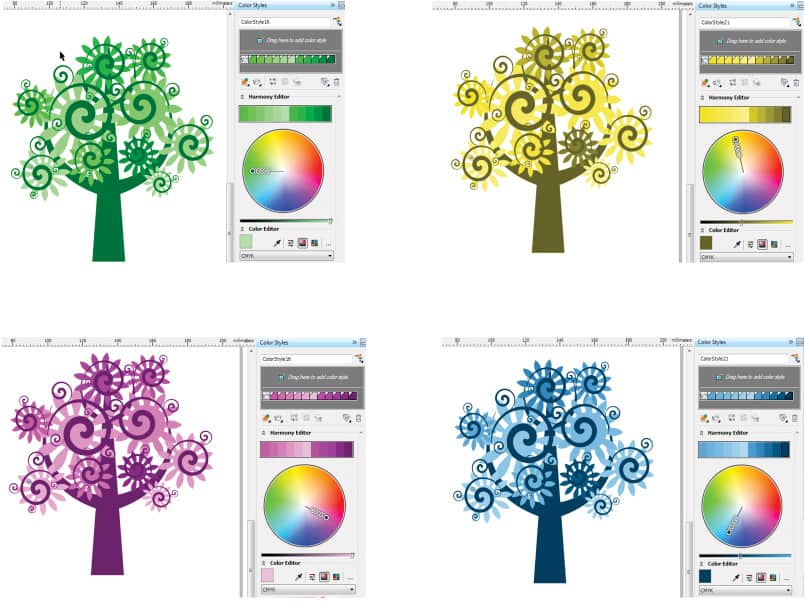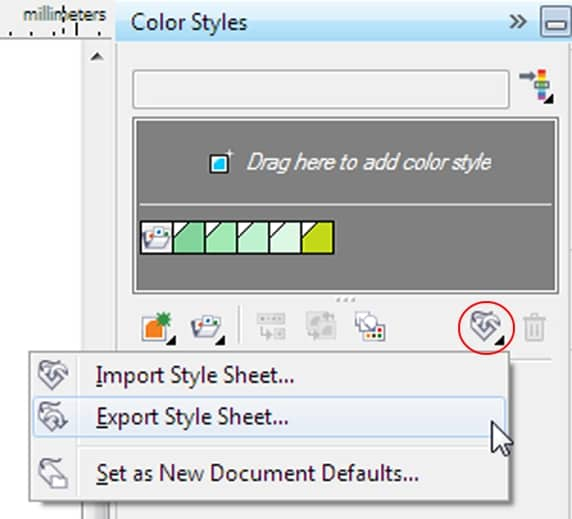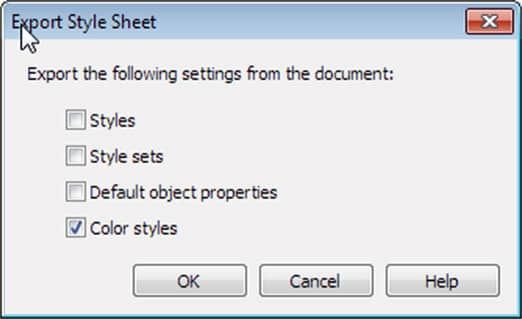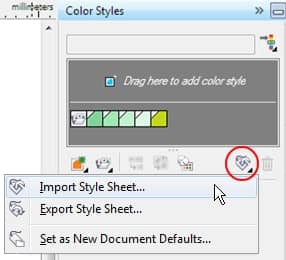Praca z harmoniami kolorów w pakiecie CorelDRAW Graphics Suite X6
Opracowanie: Suzanne Smith
Style kolorów można łączyć w grupy nazywane harmoniami. Harmonia umożliwia łączenie stylów kolorów w relacje oparte na barwach oraz modyfikowanie ich w postaci całego zestawu. Edytując style kolorów w postaci harmonii, można szybko tworzyć różne warianty kolorystyczne przez grupową zamianę kolorów lub zmieniać kompozycje kolorów pracy graficznej w jednym kroku.
Harmonię kolorów można utworzyć od podstaw lub z kolorów istniejącego obiektu.
Z niniejszego samouczka można się dowiedzieć:
- jak utworzyć nowe harmonie kolorów z próbek kolorów
- jak utworzyć skojarzenia kolorów w harmonii kolorów z obiektami w dokumencie
- jak utworzyć harmonie kolorów z istniejących obiektów
- jak edytować kolory w harmonii kolorów
- jak usunąć kolory z harmonii kolorów
- jak utworzyć harmonię kolorów w postaci gradientu
- jak wyeksportować style kolorów i foldery harmonii w postaci arkusza stylów programu CorelDRAW w celu ich późniejszego wykorzystania
Więcej informacji na temat harmonii kolorów można znaleźć w następujących sekcjach:
- Pomoc > Tematy Pomocy > Szablony i style > Tworzenie i stosowanie stylów kolorów
- Pomoc > Samouczki wideo > Praca z... > Praca ze stylami kolorów
- Pomoc > Przewodnik > Rozdział 6: Kolor — podstawy > Praca ze stylami i harmoniami kolorów
Tworzenie harmonii kolorów od podstaw
- Aby utworzyć style i harmonie kolorów, najpierw otwórz okno dokowane Style kolorów, klikając kolejno pozycje Okno > Okna dokowane > Style kolorów (lub naciskając kombinację klawiszy CTRL + F6).
- W oknie dokowanym Style kolorów kliknij przycisk Nowa harmonia kolorów, a następnie wybierz z rozwijanego menu polecenie Nowa harmonia kolorów (patrz rysunek 1).
![]()
Rysunek 1
- Przeciągnij próbkę koloru z dowolnej otwartej palety kolorów do folderu harmonii (patrz rysunek 2).
- Aby kontynuować dodawanie kolorów do utworzonego folderu harmonii, przeciągnij dodatkowe próbki kolorów i upuść je bezpośrednio na ikonę folderu harmonii (patrz rysunek 3).
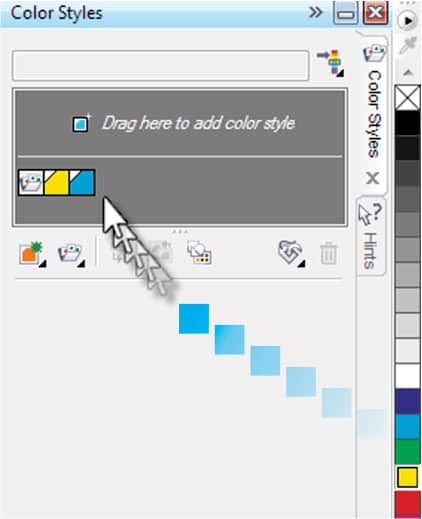
Rysunek 2 |
|
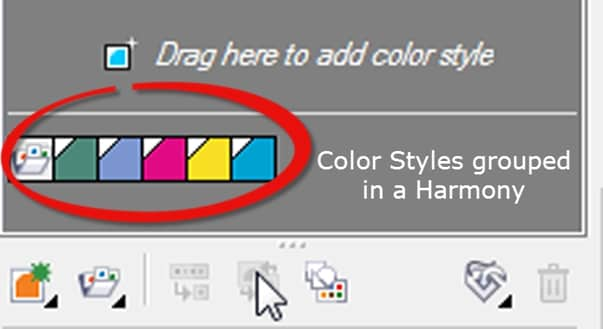
Rysunek 3 |
Uwaga: Przeciągnięcie próbek kolorów do panelu dolnego, ale nie na ikonę folderu harmonii, spowoduje utworzenie dodatkowych folderów harmonii.
Tworzenie skojarzeń kolorów z nowej harmonii kolorów z obiektami w dokumencie
- Wybierz próbkę koloru w folderze harmonii, przeciągnij ją i upuść na co najmniej jeden obiekt (patrz rysunek 4). Spowoduje to „powiązanie” koloru harmonii z tym obiektem, co umożliwi jego automatyczne aktualizowanie podczas edycji kolorów należących do tej harmonii.
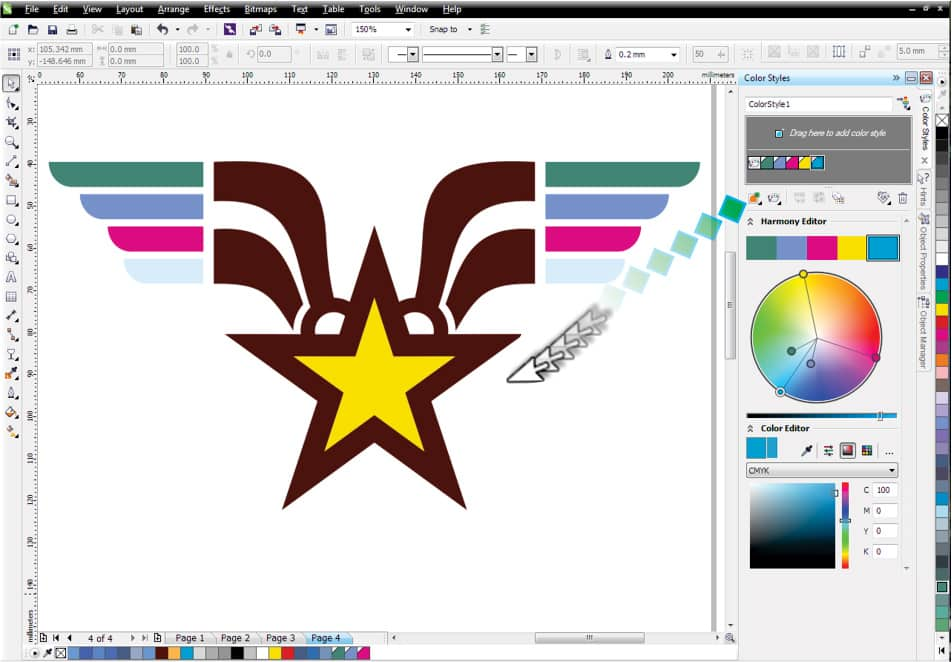
Rysunek 4
Tworzenie harmonii kolorów z istniejących obiektów
- Przeciągnij obiekt i upuść go w dolnej części szarego obszaru w oknie dokowanym Style kolorów (patrz rysunek 5).
![]()
Rysunek 5
- W oknie dialogowym Utwórz style koloru zaznacz pole wyboru Grupuj style koloru w harmonie i przesuń suwak do końca w lewo, aż zostanie wyświetlona wartość 1 (patrz rysunek 6). Spowoduje to utworzenie stylów kolorów z kolorów obiektu oraz zgrupowanie tych stylów w pojedynczym folderze harmonii (patrz rysunek 7).
![]()
Rysunek 6 |
|
![]()
Rysunek 7 |
Edytowanie harmonii kolorów
Podczas edycji harmonii kolorów można zmienić jednocześnie wszystkie style kolorów z zachowaniem wszystkich relacji pomiędzy nimi lub zmodyfikować poszczególne style kolorów należące do harmonii.
Przedstawiona harmonia kolorów została utworzona przez przeciągnięcie obiektu clipart z okna dokumentu do folderu harmonii kolorów (czyli do dolnej części szarego obszaru) w oknie dokowanym Style kolorów (patrz rysunek 8).
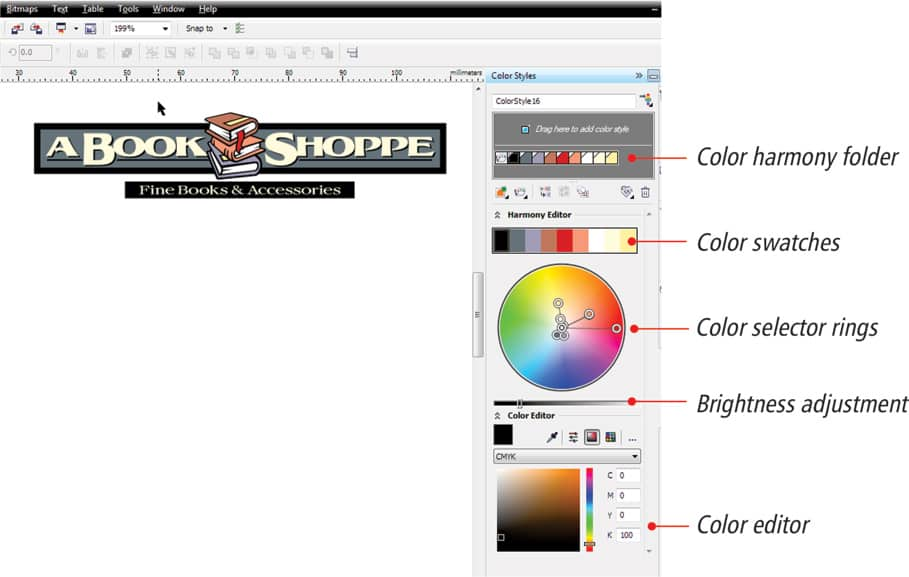
Rysunek 8
- Aby zmodyfikować kolory w harmonii, kliknij dowolny pierścień selektora kolorów, a następnie obróć pierścienie na kole kolorów (patrz rysunek 9).
- Aby zmienić wartość tylko jednego koloru, kliknij próbkę koloru z selektora kolorów (w folderze harmonii kolorów lub w Edytorze harmonii). Na kole kolorów zostanie wyróżniony odpowiedni pierścień selektora kolorów, co umożliwi dopasowanie koloru.
Uwaga: Aby zaznaczyć ponownie wszystkie kolory, należy kliknąć obszar poza kołem kolorów.
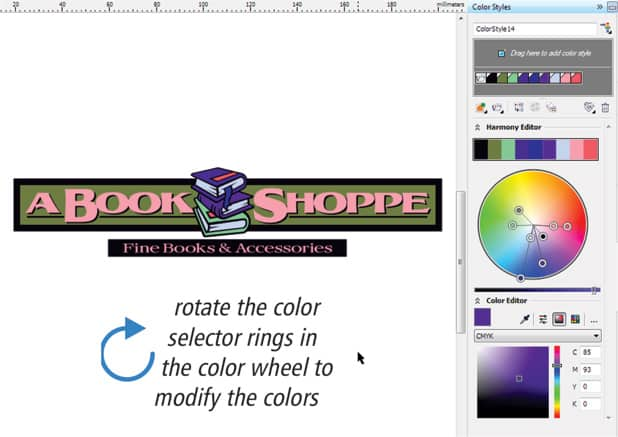
Rysunek 9
Korzystając z Edytora harmonii, można eksperymentować z różnymi schematami kolorów. Zmieniając jeden kolor, można dopasować do niego także inne współgrające kolory.
Stosowanie dokładnych wartości kolorów w stylu kolorów należącym do harmonii
Po wybraniu koloru w folderze harmonii można skorzystać z kilku opcji edycji koloru w Edytorze koloru. Za pomocą pipety można pobrać nowy kolor z obszaru roboczego programu CorelDRAW lub z pulpitu. Dokładny wybór koloru umożliwiają także suwaki kolorów, przeglądarki kolorów i palety kolorów (patrz rysunek 10).
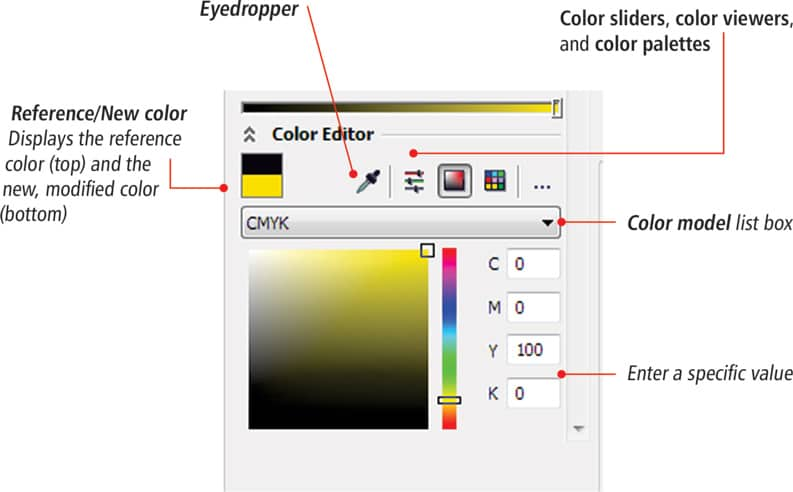
Rysunek 10
Usuwanie kolorów z folderu harmonii kolorów
Czasami mogą wystąpić sytuacje wymagające ochrony niektórych kolorów obiektu.
Na przykład na poniższej grafice chcemy chronić brąz pnia drzewa oraz zmodyfikować pozostałe kolory liści w folderze harmonii kolorów. Można to wykonać na dwa sposoby:
- Pierwszym sposobem jest przeciągnięcie próbki brązowego koloru do górnej części szarego obszaru w oknie dokowanym Style kolorów, co spowoduje usunięcie koloru z folderu harmonii oraz utworzenie osobnego stylu kolorów (patrz rysunek 11).
- Drugim sposobem jest zaznaczenie próbki brązowego koloru oraz klikniecie ikony kosza w celu całkowitego usunięcia koloru z folderu harmonii kolorów (patrz rysunek 11).
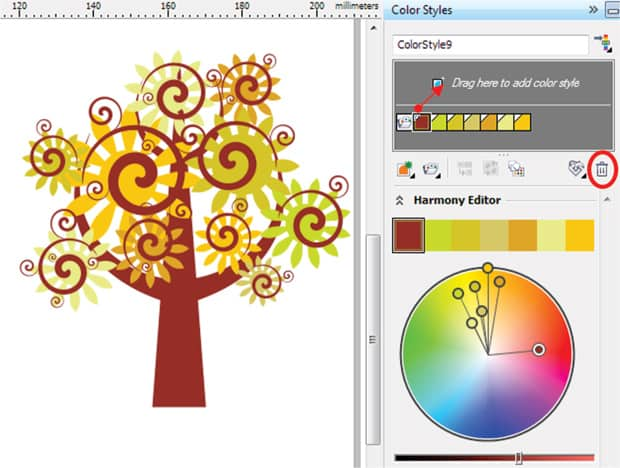
Rysunek 11
Harmonie kolorów w postaci gradientu
Program CorelDRAW umożliwia utworzenie specjalnego rodzaju harmonii kolorów nazywanego gradientem. Gradient składa się z głównego stylu koloru oraz odcieni tego koloru. W większości dostępnych modeli i palet kolorów style pochodne mają tę samą barwę, co główny styl koloru, a różnią się od niego poziomem nasycenia i jaskrawości.
Uwaga: W bibliotece PANTONE MATCHING SYSTEM oraz w niestandardowych paletach kolorów dodatkowych główny styl koloru oraz style pochodne są skojarzone ze sobą, ale różnią się poziomem odcienia.
Tworzenie harmonii kolorów w postaci gradientu
- W oknie dokowanym Style kolorów zaznacz próbkę stylu koloru (lub przeciągnij próbkę koloru z otwartej palety do dolnej części szarego obszaru w oknie dokowanym).
- Kliknij przycisk Nowa harmonia kolorów i wybierz opcję Nowy gradient (patrz rysunek 12).
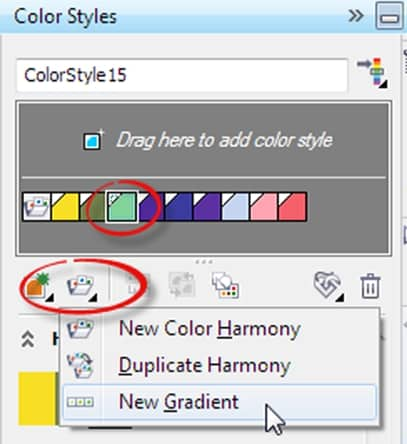
Rysunek 12
- W oknie dialogowym Nowy gradient zaakceptuj ustawienia domyślne, a następnie kliknij przycisk OK. W oknie dialogowym Nowy gradient można określić liczbę oraz rodzaj odcieni, które mają zostać utworzone z wybranego głównego stylu koloru (patrz rysunek 13).
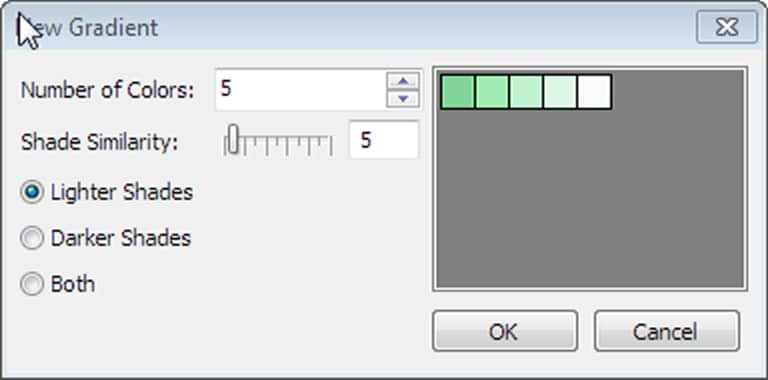
Rysunek 13
Zmiana barwy głównego stylu koloru w gradiencie powoduje automatyczne zaktualizowanie jego pokrewnych stylów kolorów na podstawie nowej barwy oraz oryginalnych wartości nasycenia i jaskrawości (patrz rysunki 14 i 15).
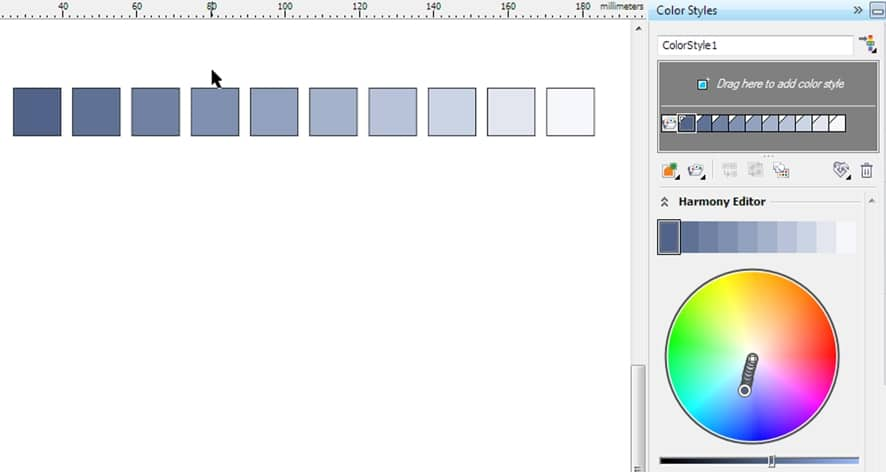
Rysunek 14 |
|
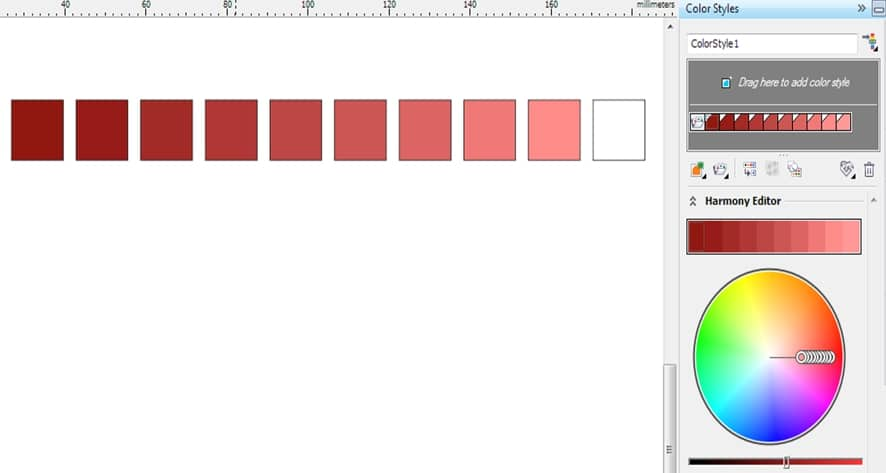
Rysunek 15 |
Przypisywanie harmonii kolorów w postaci gradientu do obiektów
Po utworzeniu gradientu można go zastosować do elementów projektu graficznego w dokumencie.
- Wystarczy przeciągnąć próbkę koloru z folderu i upuścić na obiekt (patrz rysunek 16).
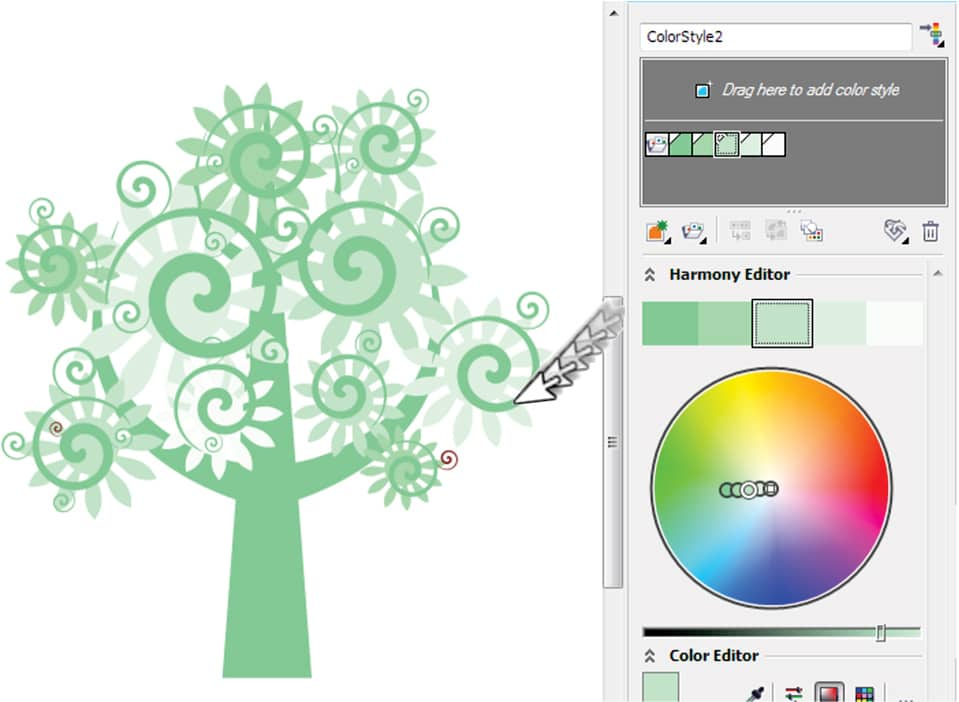
Rysunek 16
Za pomocą Edytora harmonii w oknie dokowanym Style kolorów można wyświetlić podgląd projektu graficznego w różnych wariantach kolorystycznych. Wystarczy wybrać folder gradientu, a następnie przeciągnąć i obrócić dowolne pierścienie selektora kolorów na kole kolorów (patrz rysunki 17 i 18).
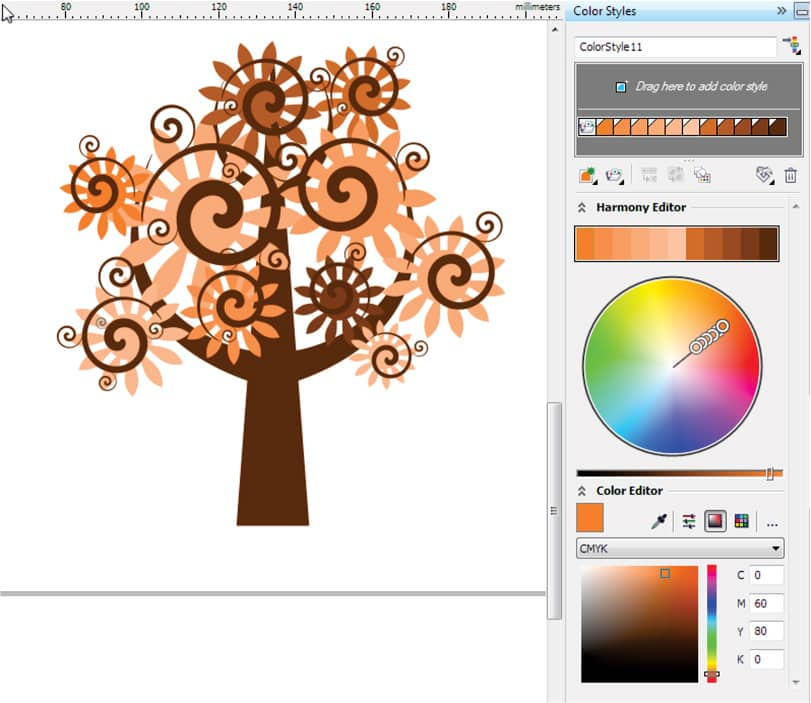
Rysunek 17 |
|
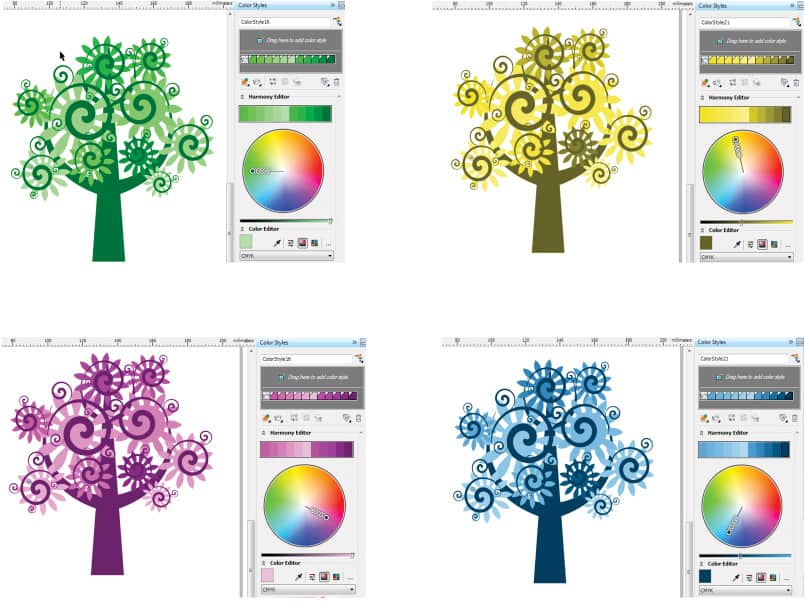
Rysunek 18 |
Zapisywanie stylów kolorów i folderów harmonii w postaci arkuszy stylów programu CorelDRAW
Style lub zestawy stylów można przygotować do użycia w innych dokumentach, eksportując je do pliku arkusza stylów programu CorelDRAW (.cdss). Arkusz stylów zawiera wszystkie style obiektów, zestawy stylów, style kolorów oraz domyślne właściwości obiektów występujące w aktywnym dokumencie. Ponadto można wykorzystać style i zestawy stylów z innych dokumentów, importując arkusz stylów, w którym zostały zapisane te elementy.
Eksportowanie stylów kolorów i folderów harmonii kolorów w postaci arkusza stylów
- W oknie dokowanym Style kolorów kliknij przycisk Importuj, eksportuj lub zapisz domyślne, a następnie wybierz polecenie Eksportuj arkusz stylów (patrz rysunek 19).
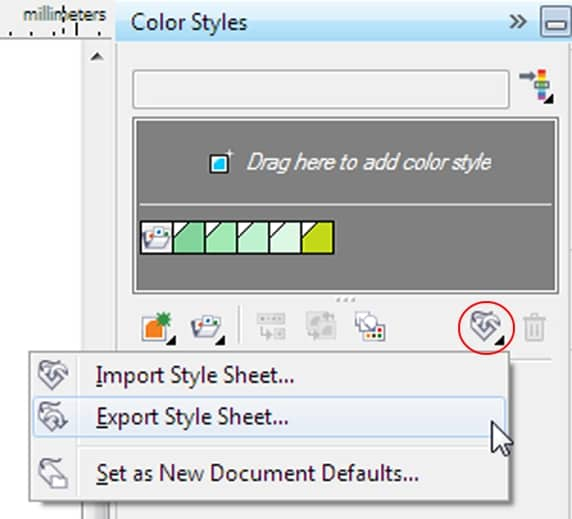
Rysunek 19
- W oknie dialogowym Eksportuj arkusz stylów wpisz w polu Nazwa pliku nazwę arkusza stylów, a następnie kliknij przycisk Eksportuj (patrz rysunek 20).

Rysunek 20
- W kolejnym oknie dialogowym Eksportuj arkusz stylów zaznacz tylko pole wyboru Style kolorów, a następnie kliknij przycisk OK (patrz rysunek 21).
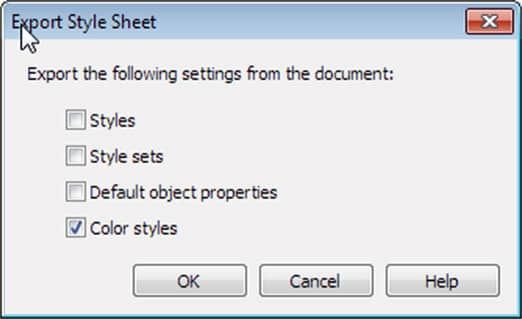
Rysunek 21
Importowanie stylów kolorów i folderów harmonii kolorów
- W oknie dokowanym Style kolorów kliknij przycisk Importuj, eksportuj lub zapisz domyślne, a następnie wybierz polecenie Importuj arkusz stylów (patrz rysunek 22).
- W oknie dialogowym Importuj arkusz stylów przejdź do folderu, w którym został zapisany styl, wybierz go i kliknij przycisk Importuj.
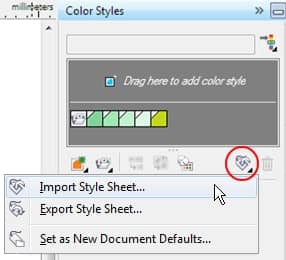
Rysunek 22
Uwaga: Foldery harmonii i style kolorów można udostępnić innym użytkownikom programu CorelDRAW X6 lub zaimportować je na innym komputerze. Wystarczy przesłać plik stylesheet.cdss w wiadomości e-mail, a następnie zaimportować go do programu CorelDRAW X6, wykonując powyższe czynności.
Uwaga: Style i zestawy stylów można także zaimportować z istniejącego pliku programu CorelDRAW, wybierając plik w oknie dialogowym Importuj arkusz stylów i klikając przycisk Importuj.