Opracowanie: Joseph Diaz
Projektując logo lub znak firmowy, zaczynam zwykle od symbolu lub ikony, a następnie wybieram krój czcionki dopasowany do grafiki. Jeśli chcę, aby rodzaj liter nadawał styl całości, zacznę pracę właśnie od niego. W przypadku tego projektu chcę, aby to krój czcionki przyciągał uwagę.
Kluczem jest znajomość grupy docelowej i przygotowanie elementu, który ją zainteresuje. Jest to ważniejsze niż dostosowanie się do gustu właściciela firmy. W tym przypadku potrzebowałem czegoś typowo kobiecego, subtelnego — czegoś, co stanie się synonimem butiku z odzieżą dla kobiet. Po zapoznaniu się z tematyką i sporządzeniu kilku szkiców na papierze postanowiłem wykorzystać krój czcionki podobny do wstążki i powiązać go ze zdjęciem lub grafiką zawieszki.
Zanim przystąpimy do szczegółowego omawiania projektu, poznajmy pewien trik ułatwiający tworzenie tekstu o wyglądzie wstążki. Wprawdzie nie wykorzystam go bezpośrednio przy projektowaniu znaku graficznego dla klienta, jednak pomoże on w uzyskaniu efektu wstążki.
Chcemy otrzymać jeden wyraz pisany kursywą — jednym nieprzerwanym ruchem. Można spróbować napisać ten wyraz ręcznie i zeskanować. Można także (jak w moim wypadku) użyć narzędzia Rysunek odręczny (symbol narzędzia Rysunek odręczny) i narysować napis w programie CorelDRAW.

Rysunek 1
Kolejnym krokiem jest powielenie tego napisu. Następnie rozmieszczam powielony napis — w tym przypadku w dół i w prawo. Można także zmienić kolor konturu każdego z napisów, aby łatwiej dało się je rozróżniać podczas pracy.

Rysunek 2
Szybki sposób zmiany kolorów konturu to zaznaczenie linii lub ścieżki przeznaczonej do zmiany, a następnie kliknięcie prawnym przyciskiem myszy koloru na palecie.
Teraz znajdziemy dwa punkty w celu utworzenia ukośnej linii, której użyjemy ponownie do uzyskania efektu wstążki. W tym przypadku wykorzystałem początek naszego napisu.
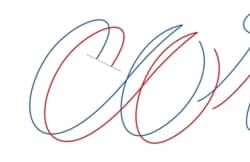
Rysunek 3
Jak widać na rysunku 4, powieliłem (Ctrl+d) szarą ukośną linię i nałożyłem powielone linie w miejscach, w których wstążka powinna się zwijać. Dzięki temu kąt ukośnej linii zostanie zachowany i będzie można użyć funkcji przyciągania do obiektów (Ctrl+z) programu CorelDRAW. Po włączeniu funkcji przyciągania do obiektów można przyciągnąć szare linie do krawędzi obydwu napisów. W tym kroku nie trzeba się martwić o połączenie linii, ponieważ program CorelDRAW jest wyposażony w świetne narzędzie, którego użyję do opracowania kształtów w celu uzyskania wstęgi.
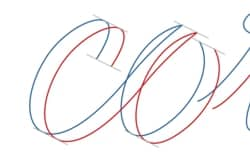
Rysunek 4
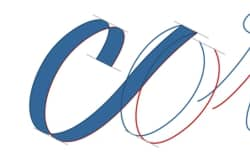
Rysunek 5
Chodzi o narzędzie Inteligentne wypełnienie. (wstawić także symbol narzędzia Inteligentne wypełnienie)
Na tym etapie ponownie użyję koloru, który pozwoli mi uwydatnić efekt wstążki. Wykorzystałem w tym celu dwa odcienie niebieskiego, aby uzyskać różne odcienie po obu stronach wstążki. Ponadto na przecięciach użyłem na razie żółtego koloru. Znów w tym celu korzystam z narzędzia Inteligentne wypełnienie.
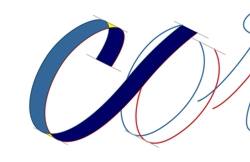
Rysunek 6
Teraz można już zespawać żółte części z ciemnoniebieskimi lub jasnoniebieskimi kształtami. Oba sposoby są dobre. Jak widać, w tym przypadku postanowiłem zespawać je z jasnoniebieskimi kształtami.
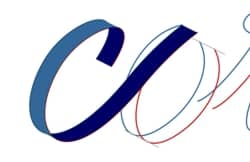
Rysunek 7
Aby zespawać dwa kształty (lub więcej), wystarczy zaznaczyć wszystkie kształty przeznaczone do zespawania. Zostanie wtedy wyświetlony przycisk spawania. (symbol przycisku spawania)
Aby uzyskać właściwy wygląd napisu, powtarzam tę procedurę w przypadku kolejnych liter.

Rysunek 8
Chciałem uzyskać wygląd eleganckiego pisma odręcznego. Poprosiłem o pomoc mojego ojca, który przez wiele lat zajmował się ręcznym przygotowywaniem napisów na szyldach. Pismo odręczne charakteryzuje się pewną płynnością, którą nie zawsze da się odtworzyć przy użyciu standardowych czcionek. Poza tym chciałem uzyskać coś naprawdę unikatowego. W zamyśle mój projekt miał nie tylko wyglądać jak prawdziwe pismo odręczne, ale być nim w rzeczywistości.

Rysunek 9
Jeśli chodzi o metodę opisaną powyżej, problemem była utrata zróżnicowania na cieńsze i grubsze fragmenty pisma podczas tworzenia wstążki. Tym samym zostałby utracony charakter pisma odręcznego. W uzyskaniu właściwego wyglądu napisu mogą mi pomóc umiejętności, które nabyłem wcześniej przy tworzeniu napisu „corel”.
Na początek użyję przezroczystej folii z pismem mojego ojca i położę ją na skanerze. Wybieram kolejno opcje Plik -> Pobierz obrazek -> Pobierz. Następnie wybieram opcję skanowania obrazka w skali szarości. Po zakończeniu skanowania obrazek pojawi się na stronie rysunku.
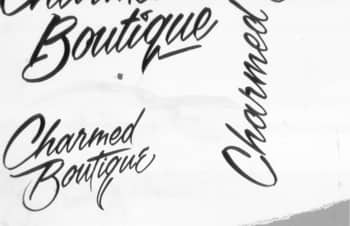
Rysunek 10
Teraz mogę wykonać jedną z dwóch czynności: dodać przezroczystość na zeskanowanym obrazku lub przejść do widoku szkieletu, wybierając kolejno opcje: Widok -> Szkielet. Chcę uzyskać wyblakły lub mniej wyraźny obrazek. Dzięki temu będzie łatwiej na nim pracować.

Rysunek 11
Warto także zastanowić się nad zablokowaniem obrazka, co zapobiegnie przypadkowemu zaznaczeniu go podczas pracy z kształtami znajdującymi się nad nim. W tym celu wystarczy kliknąć obrazek, a następnie z menu rozwijanego wybrać polecenie „Zablokuj obiekt”.
W moich pracach często stosuję prowadnice ułatwiające utrzymanie właściwej linii bazowej napisu. Tworzy się je w bardzo prosty sposób. Wystarczy kliknąć linijkę w górnej części lub po lewej stronie ekranu i przeciągnąć ją do obszaru roboczego. Po puszczeniu lewego przycisku myszy w wybranym miejscu zostanie utworzona przerywana linia. Prowadnicę można w razie potrzeby przesunąć, zaznaczając ją podobnie jak inne kształty. Można ją nawet obracać, tak jak inne kształty. Aby obrócić prowadnicę, wystarczy kliknąć ją drugi raz. W tym przykładzie moje prowadnice powinny być ustawione pod kątem. Zaznaczę i obrócę więc pierwszą z nich, pozostawiam ją wciąż zaznaczoną i powielam (Ctrl+d).

Rysunek 12
Po wybraniu polecenia Widok -> Przyciągaj do -> Przyciągaj do prowadnic kształty i obiekty zostaną przyciągnięte do nowo utworzonych prowadnic.
Od tej chwili mogę traktować ten napis jak inne elementy graficzne. Tak więc, podobnie jak w przypadku rysowania samochodu lub osoby, skorzystam z narzędzia Rysunek odręczny (symbol narzędzia Rysunek odręczny) oraz narzędzia Kształt (symbol narzędzia Kształt). Zacznę od „obrysowywania” kształtów. Najpierw upewnię się, czy wybrałem narzędzie Rysunek odręczny (symbol narzędzia Rysunek odręczny). Jeśli po wybraniu tego narzędzie klikniemy i przytrzymamy przycisk myszy, kształt linii będzie podążać za ruchem myszy. Jeśli jednak tylko klikniemy przycisk myszy, bez jego przytrzymywania, otrzymujemy linię prostą. Kolejne kliknięcie w innym punkcie ekranu pozwala uzyskać segment linii prostej. Tworząc serię prostych, połączonych linii mniej więcej wzdłuż granic pisma, uzyskujemy kilka kształtów, które złożą się na gotowy napis.

Rysunek 13
Następnie użyję narzędzia Kształt (symbol narzędzia Kształt), aby edytować utworzone proste. Podczas używania narzędzia Kształt na pasku właściwości nad obszarem roboczym będą wyświetlane polecenia dotyczące stosowanego narzędzia. W tym przykładzie zacznę od wybrania polecenia „Zaznacz wszystkie węzły” (ikona polecenia Zaznacz wszystkie węzły). Teraz mogę wybrać polecenie przekształcania w krzywą (ikona polecenia przekształcania w krzywą), które spowoduje przekształcenie wszystkich prostych w krzywe. Będą one nadal przypominały proste, ale po kliknięciu i przeciągnięciu środka linii uzyskamy krzywe. W tym miejscu zalecałbym także użycie funkcji „Węzeł gładki” (ikona funkcji Węzeł gładki).

Rysunek 14
W ten sposób opracowuję wszystkich litery, korzystając z umiejętności, które nabyłem przy tworzeniu napisu „corel”. Żeby zaoszczędzić sobie pracy, duplikuję litery, które zostaną użyte więcej niż raz, takie jak „e” czy „u”. Poprawiam także kilka elementów pisma odręcznego.
 |
 |
| Rysunki 15 i 16 | |
Czas dodać odrobinę koloru. Zacznę od dodania koloru tła, na którym będę pracował. Klient zażyczył sobie znak graficzny w szarych i zielonych kolorach, zacznę więc od utworzenia ciemnoszarego tła. Następnie zaznaczę kontury pisma na biało, aby zmiany były lepiej widoczne.

Rysunek 17
W odróżnieniu od wcześniejszego napisu, tutaj chciałbym uzyskać większą głębię. W tym celu wykorzystam gradienty, które pozwolą uzyskać efekt cieniowania. Do tego zadania użyję narzędzia Interakcyjne wypełnienie (symbol narzędzia Interakcyjne wypełnienie). Pomocny w tym przypadku może być prosty obrazek odniesienia, który ułatwi uzyskanie spójnego wyglądu gradientów w poszczególnych literach. W tym przypadku będzie to po prostu pierścień.
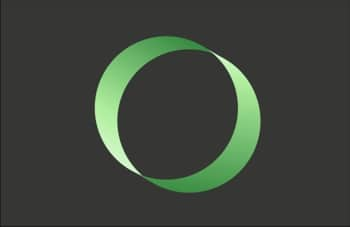
Rysunek 18
Jeśli przygotowywałbym rysunek budynku i chciałbym uzyskać spójne oświetlenie i cieniowanie, dla porównania mógłbym narysować sześcian.
Narysowany pierścień może posłużyć nie tylko jako element odniesienia. Można także użyć narzędzia „Pipeta” (symbol narzędzia Pipeta) w celu skopiowania atrybutów z elementu odniesienia i zastosowania ich na opracowywanym znaku graficznym. Wystarczy wybrać małą strzałkę w dolnym rogu ikony narzędzia Pipeta i opcję „Pipeta atrybutów”, a następnie umieścić wskaźnik myszy nad wybranym fragmentem obrazka odniesienia i kliknąć lewym przyciskiem myszy. Wskaźnik narzędzia Pipeta zmieni się w ikonę puszki z farbą. Teraz wybrany zestaw atrybutów można zastosować do dowolnego kształtu.
 |
 |
 |
| Rysunki od 19 do 21 | ||
W ten sposób można sprawnie uzyskać atrakcyjnie wyglądający napis w kształcie wstążki.
Po opracowaniu napisu czas dodać elementy graficzne. Klient zażyczył sobie, aby w projekcie wykorzystać wzór kolczyka ze zdjęcia, który ma posłużyć jako „zawieszka” przy napisie. Kształt ten będzie używany jako motyw graficzny we wnętrzu butiku.
Najpierw zaimportuję zdjęcie.

Rysunek 22
W trakcie przygotowywania tego projektu pracuję na dwóch monitorach. Na pierwszym monitorze otwieram folder ze zdjęciem, a na drugim otwieram okno programu CorelDRAW. Teraz wystarczy kliknąć i przeciągnąć zdjęcie z okna folderu do okna programu CorelDRAW. Można także zaimportować plik, wybierając kolejno polecenie Plik -> Importuj.
Po zaimportowaniu zdjęcia możemy zastosować tę samą procedurę, co wcześniej. Możemy „zablokować” zdjęcie, przejść do trybu szkieletu i narysować szkic bezpośrednio na zdjęciu. Ten element graficzny okazuje się całkiem nieskomplikowany po rozbiciu go na elementy składowe. W celu odtworzenia tego elementu od podstaw utworzę składowe kwadraty (symbol narzędzia Prostokąt) i okręgi (symbol narzędzia Elipsa) oraz inne kształty podstawowe.
 |
 |
 |
| Rysunki od 23 do 25 | ||
Podczas korzystania z narzędzi Elipsa i Prostokąt można przytrzymać klawisz „Ctrl”, przeciągając kształt. W ten sposób uzyskujemy okrąg lub kwadrat. Przed scaleniem tych elementów należy sprawdzić, czy funkcja przyciągania do obiektów (Alt+Z) jest włączona. Na przykład można przyciągnąć środki okręgów do narożnika kwadratu. W celu uzyskania symetrycznego wyglądu elementu graficznego należy powielić kształty lub grupy kształtów oraz korzystać z narzędzi do spawania, przycinania i łączenia obiektów.
Po odtworzeniu elementu graficznego można zacząć dodawać kolory.

Rysunek 26
Aby dodać cieniowanie gradientowe, użyję narzędzia Interakcyjne wypełnienie. Wyobraźmy sobie, jak taki metalowy detal będzie wyglądał w świetle. Pomyślmy, jak mogą układać się na nim światła i cienie, ale przede wszystkim skorzystajmy ze zdjęcia dla porównania. W tym miejscu możemy spróbować zastosować sprytny zabieg, kopiując kolor ze zdjęcia za pomocą narzędzia Pipeta kolorów i stosując go na naszym rysunku. Można to wykonać nawet z gradientami. Warto zauważyć, że podczas korzystania z narzędzia Interakcyjne wypełnienie kolory użyte w wybranym gradiencie są wyświetlane na pasku właściwości. Po zaznaczeniu jednego z tych kolorów pojawi się próbnik kolorów. Widoczna będzie jednak także ikona narzędzia Pipeta, która działa analogicznie do narzędzia Pipeta kolorów. Za pomocą tego narzędzia można kopiować kolory ze zdjęcia odniesienia. To wspaniała funkcja, pozwalająca znacznie skrócić czas pracy.
Teraz można już dokończyć projektowanie elementu graficznego, dodając kilka szczegółów.

Rysunek 27
Następnie łączę napis z elementem graficznym i uzyskuję ostateczne logo.

Rysunek 28
Po zakończeniu pracy nad logo utworzone przeze mnie elementy mogę wykorzystać, pracując nad innymi materiałami promocyjnymi i marketingowymi, takimi jak znaki graficzne, wizytówki czy etykiety produktów.