Autor: Ariel Garaza Diaz
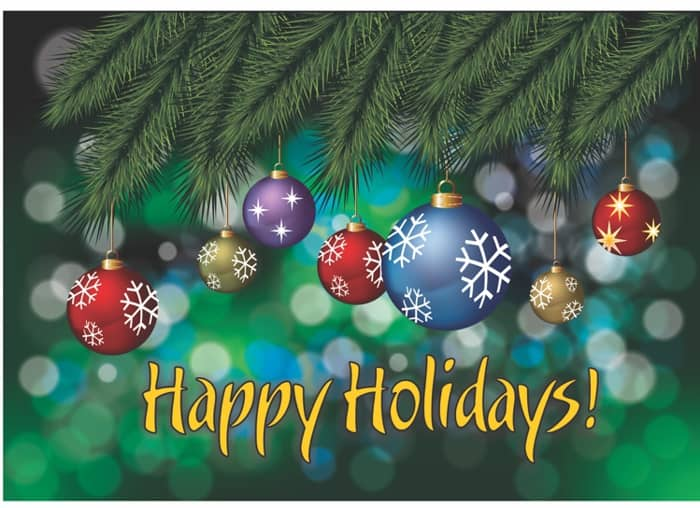
Program CorelDRAW udostępnia wiele funkcji i efektów, które można wykorzystać podczas projektowania kartek świątecznych, takich jak przedstawiona powyżej.
Pierwszym krokiem jest utworzenie gałązki choinkowej, rozpoczynając od pojedynczej igły. W tym celu można użyć narzędzia Rysunek odręczny lub Inteligentne rysowanie. Kształt igły nie musi być dokładny — właściwie powinien być dość nieregularny (patrz rysunek 2a).
Następnie wypełnij igłę gradientem od ciemnej do średniej zieleni. Kolory gradientu można dostosować w oknie dialogowym Wypełnienie tonalne lub oknie dokowanym Właściwości obiektu (patrz rysunek 2b).
Kliknij, aby zaznaczyć wypełnioną igłę i uaktywnić jej prostokąt ograniczający. Następnie kliknij ponownie, aby uaktywnić uchwyty obrotu i przeciągnij środek obrotu w dół igły (patrz rysunek 2c).
Przeciągnij górną część igły, aby ją obrócić. Klikając prawym przyciskiem myszy podczas obracania igły, uzyskasz jej duplikat (patrz rysunek 2d).
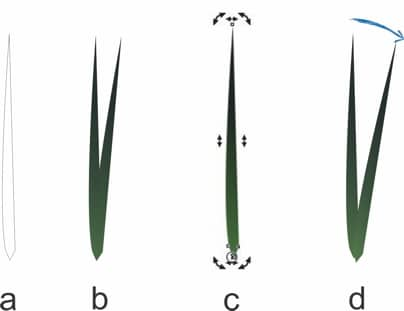
Rysunek 2
Powtórz poprzedni krok, zmieniając kąt i rozmiar każdego obiektu (patrz rysunek 3a).
Kontynuuj dodawanie igieł wzdłuż wyimaginowanej ścieżki (patrz rysunek 3b).
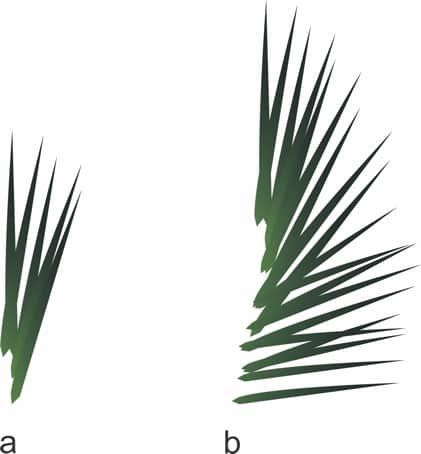
Rysunek 3
Po wykonaniu połowy gałązki zaznacz wszystkie igły i utwórz grupę, naciskając klawisze Ctrl + G. Następnie utwórz kopię lustrzaną. Naciśnij i przytrzymaj klawisz Ctrl, przeciągnij prawy środkowy uchwyt na lewo od istniejącej grupy, klikając jednocześnie prawym przyciskiem myszy w celu utworzenia kopii (patrz rysunek 4).
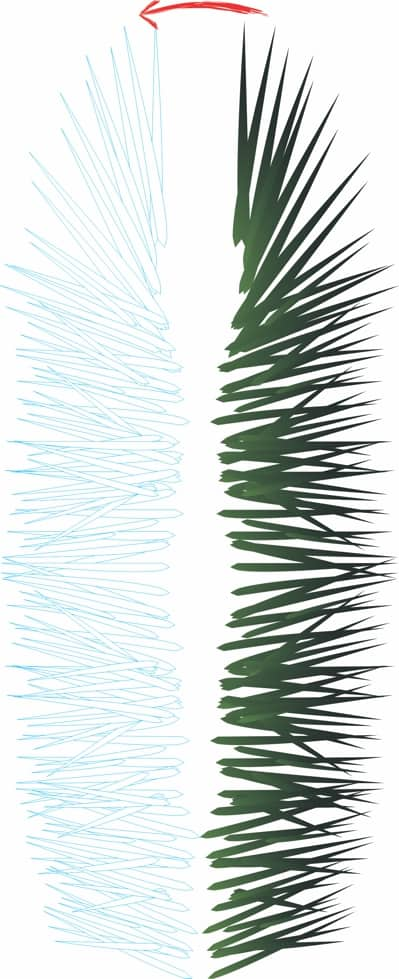
Rysunek 4
Przysuń skopiowaną grupę do utworzonej wcześniej grupy, tak aby utworzyły one gałązkę choinkową. Naciśnij klawisz + na klawiaturze numerycznej, aby utworzyć duplikat, a następnie rozciągnij duplikat w celu pogrubienia grupy igieł (patrz rysunek 5).
Uwaga: Jeśli podczas przeciągania lewego środkowego uchwytu przytrzymasz klawisz Shift, rozciąganie będzie wykonane symetrycznie.
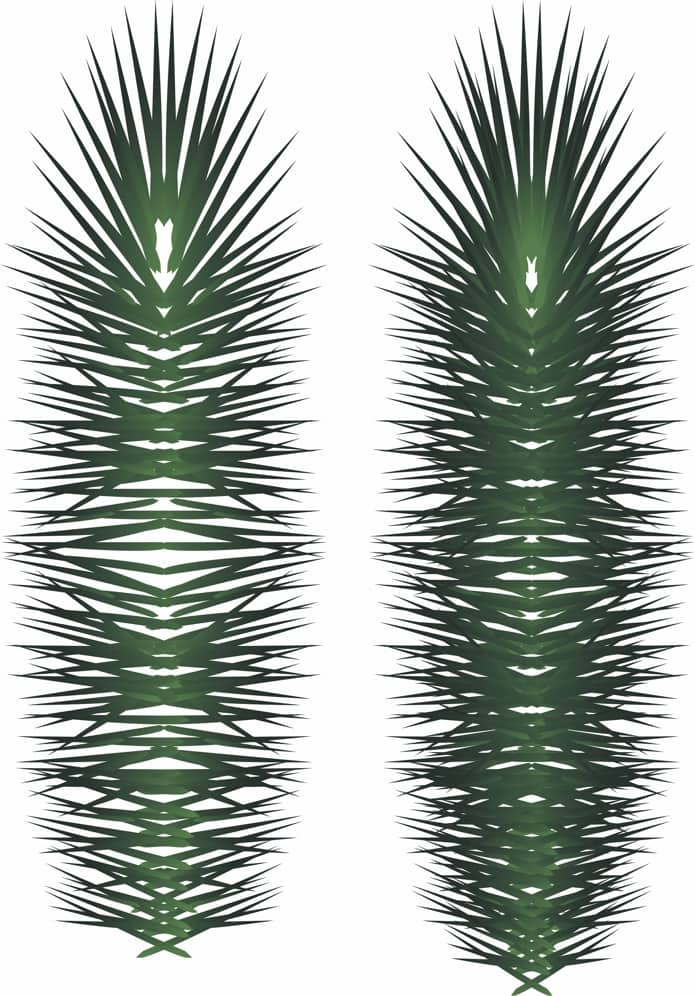
Rysunek 5
Narysuj nową igłę i wypełnij ją jaśniejszym odcieniem zielonego gradientu. Powtarzaj tę procedurę bez kopiowania igieł aż do utworzenia nowej grupy (patrz rysunek 6a).
Zróżnicowanie rozmiarów igieł pozwoli uzyskać bardziej realistyczny wygląd gałązki (patrz rysunek 6b).
Umieść nowe, jaśniejsze igły na istniejących, ciemniejszych igłach. W ten sposób uzyskamy realistycznie wyglądającą gałązkę (patrz rysunek 6c).
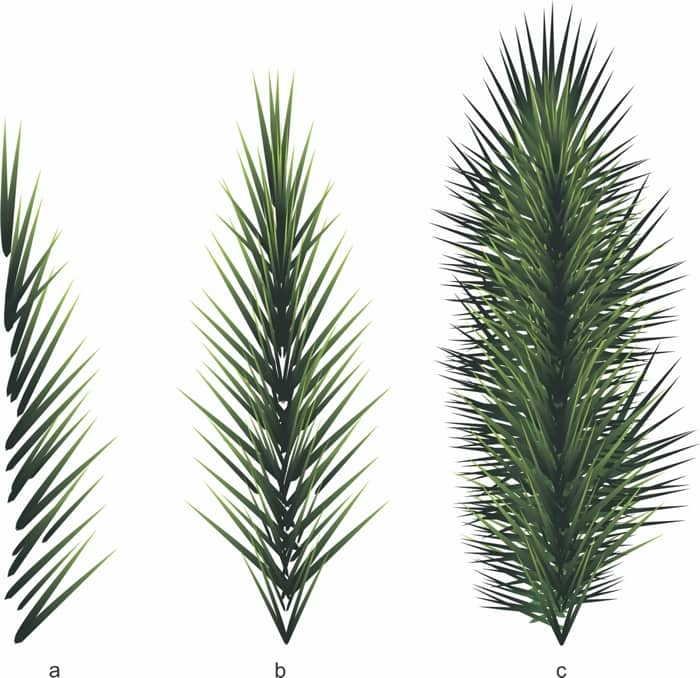
Rysunek 6
Zduplikuj losowo gałązki, obracając je i zmieniając ich położenie w celu uzyskania efektu wiszących gałązek. Narysuj prostokąt (F6) o wymiarach około 7,73 x 4,67 cala. Kliknij kolejno opcje Efekty > Szybki kadr > Umieść w ramce, a następnie kliknij wewnątrz prostokąta, aby umieścić w nim wszystkie gałązki.
Uwaga: Aby zmienić rozmieszczenie gałązek wewnątrz ramki, kliknij kolejno opcje Efekty > Szybki kadr > Edytuj szybki kadr, a następnie zmień położenie gałązek. Po zakończeniu kliknij kolejno opcje Efekty > Szybki kadr > Zakończ edycję tego poziomu.
W ten sposób mamy gotową ramkę (patrz rysunek 7).
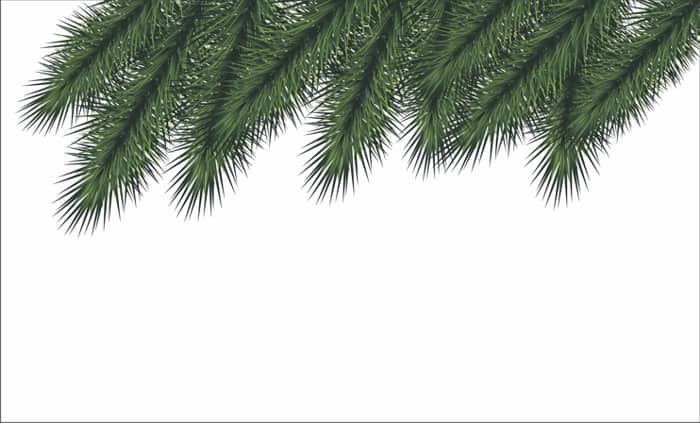
Rysunek 7
Kolejnym krokiem jest utworzenie bombek choinkowych. Narysuj koło (F7), przytrzymując naciśnięty klawisz Ctrl. Po zaznaczeniu koła naciśnij klawisz M, aby zastosować wypełnienie siatkowe. Przeciągnij kolory na obiekt i zwolnij przycisk w punkcie przecięcia siatki (patrz rysunek 8).
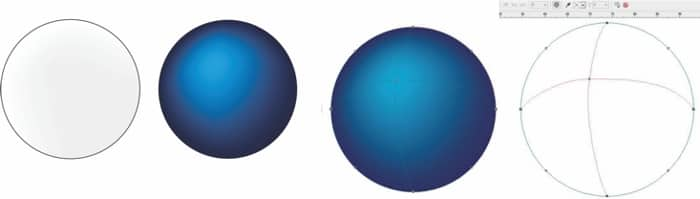
Rysunek 8
Zduplikuj wypełniony obiekt, dostosuj siatkę wewnątrz obiektu, a następnie dodaj przezroczystość w niektórych węzłach. W tym kroku można zaznaczyć węzły losowo i dostosować suwak Przezroczystość na pasku właściwości. Pozwoli to utworzyć nieregularne wypełnienie (patrz rysunek 9).
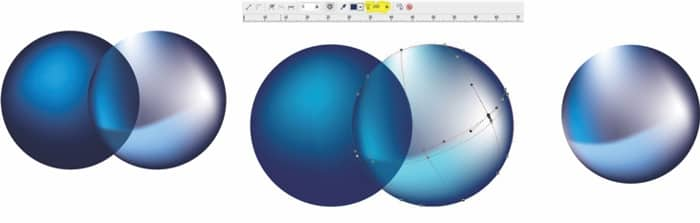
Rysunek 9
W celu uzyskania odpowiedniego efektu można połączyć ze sobą kilka kół (patrz rysunek 10).
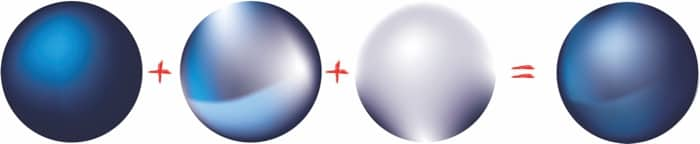
Rysunek 10
Następnie narysuj uchwyt z oczkiem w górnej części bombki. Aby utworzyć oczko, można narysować dwa koła i połączyć je, naciskając klawisze Ctrl + L. Inną metodą jest użycie jednego koła z grubym konturem, a następnie przekształcenie konturu w obiekty za pomocą klawiszy Ctrl + Shift + Q.
Uchwyt można utworzyć, rysując prostokąt i przekształcając go w krzywe. Następnie zaokrąglij dłuższe i krótsze boki lub dodaj obwiednię. Po zakończeniu dodaj gradient. Na przykład może to być jeden ze wzorców Cylinder – złoty dostępnych w oknie dialogowym Wypełnienie tonalne (patrz rysunek 11).

Rysunek 11
Kolejnym krokiem jest zróżnicowanie kolorów bombek. Zamiast osobno edytować poszczególne wypełnienia siatkowe, możesz utworzyć nowe koło i nałożyć je na bombkę przeznaczoną do zmiany. Następnie kliknij narzędzie Przezroczystość, wybierz opcję Kolor z listy Tryb przezroczystości na pasku właściwości i wybierz nowy kolor z palety kolorów. Można także poeksperymentować z innymi trybami przezroczystości i kolorami, aby uzyskać inne efekty (patrz rysunek 12).
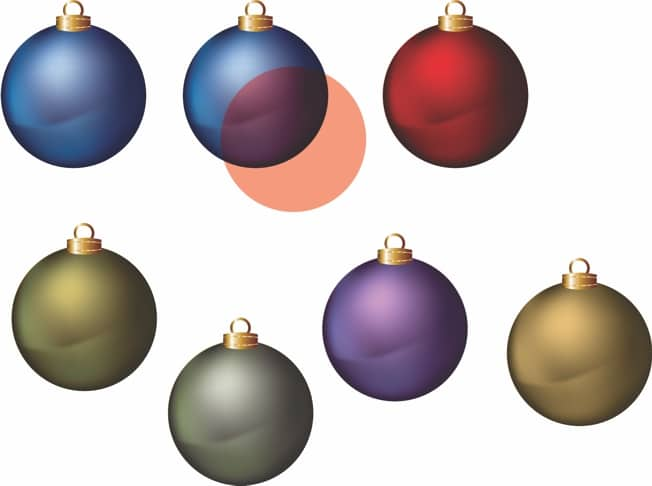
Rysunek 12
Teraz możemy dodać płatek śniegu do naszej bombki choinkowej. Naciśnij klawisze Ctrl + F11, aby otworzyć okno dokowane Wstaw znak. Z listy Czcionka wybierz pozycję Wingdings i przeszukaj ikony, aby znaleźć płatek śniegu. Przeciągnij ikonę płatka śniegu z okna dokowanego do okna rysunku.
W celu dostosowanie płatka śniegu do powierzchni bombki można użyć narzędzia Obwiednia (patrz rysunek 13).
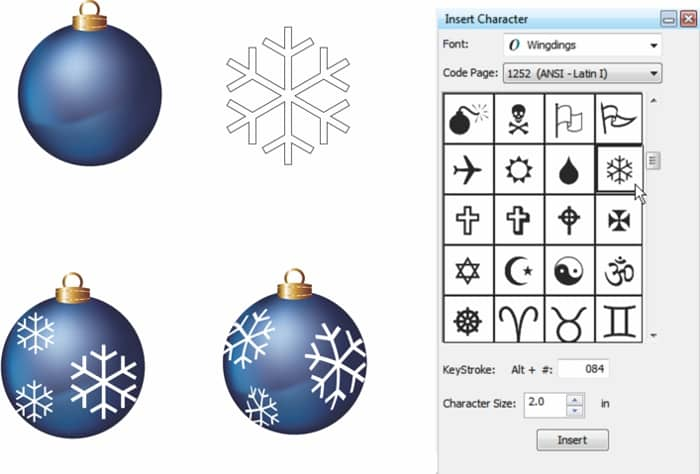
Rysunek 13
Bombki choinkowe można także ozdobić własnymi wzorami, korzystając z narzędzi i efektów, takich jak Cień, Przezroczystość czy Szybki kadr (patrz rysunek 14).

Rysunek 14
Następnie przymocujemy bombki choinkowe do gałązek. W tym celu musimy narysować linie łączące bombki z gałązkami (patrz rysunek 15).

Rysunek 15
Teraz potrzebujemy dodać tło do naszego rysunku w ramce. Ponownie najlepsze rezultaty uzyskamy, stosując wypełnienie siatkowe, chociaż można także zastosować wypełnienie tonalne lub inne. Tło może być w dowolnie wybranym kolorze. Stosując wypełnienie siatkowe, można tworzyć niestandardowe gradienty z ciemnymi krawędziami i jaśniejszym kolorowym środkiem (patrz rysunek 16).
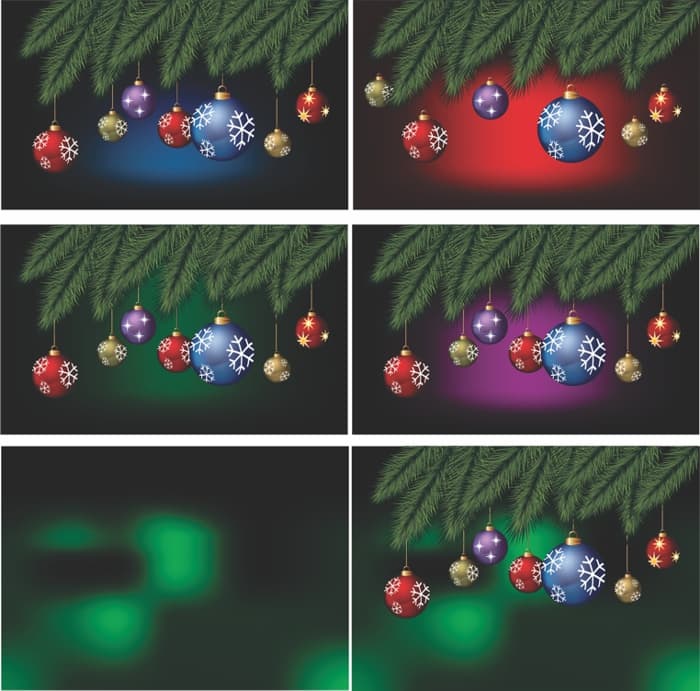
Rysunek 16
Aby upiększyć tło, utwórz białe koło. Następnie kliknij narzędzie Cień, aby dodać biały cień na środku koła. Z listy Tryb przezroczystości na pasku właściwości wybierz pozycję Zwykły, z listy Kierunek wtapiania wybierz pozycję Na zewnątrz, a następnie ustaw suwak Cień - krycie w położeniu 50%.
Następnie naciśnij klawisze Ctrl + K, aby oddzielić od siebie obiekty, w wyniku czego uzyskamy pierwotnie utworzone koło i nowy, półprzezroczysty obiekt (patrz rysunek 17).
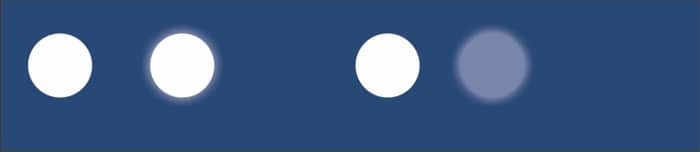
Rysunek 17
Teraz można losowo zduplikować ten półprzezroczysty obiekt, zmieniając jego rozmiar i położenie. W ten sposób uzyskamy tło z rozmytymi, spadającymi płatkami śniegu (patrz rysunek 18).
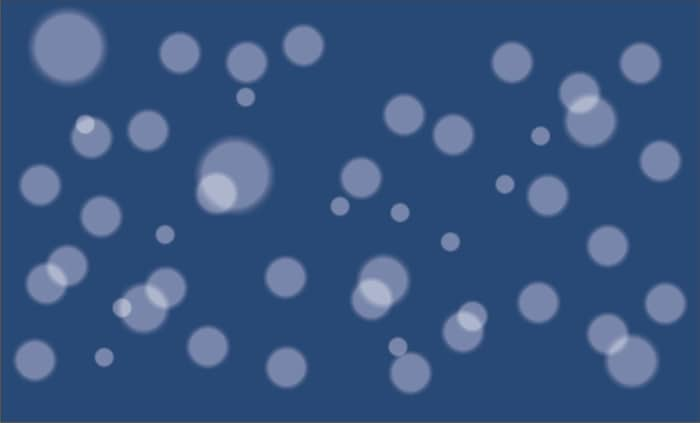
Rysunek 18
Następnie musimy dodać tło do naszego rysunku w ramce, dostosowując rozmiar, kolejność i liczbę kół. W ten sposób powstanie śnieżny krajobraz lub rozmyte tło. Opracowane tło może być proste lub skomplikowane, zgodnie z upodobaniami. Jedynym ograniczeniem jest w tym przypadku wyobraźnia projektanta (patrz rysunek 19).
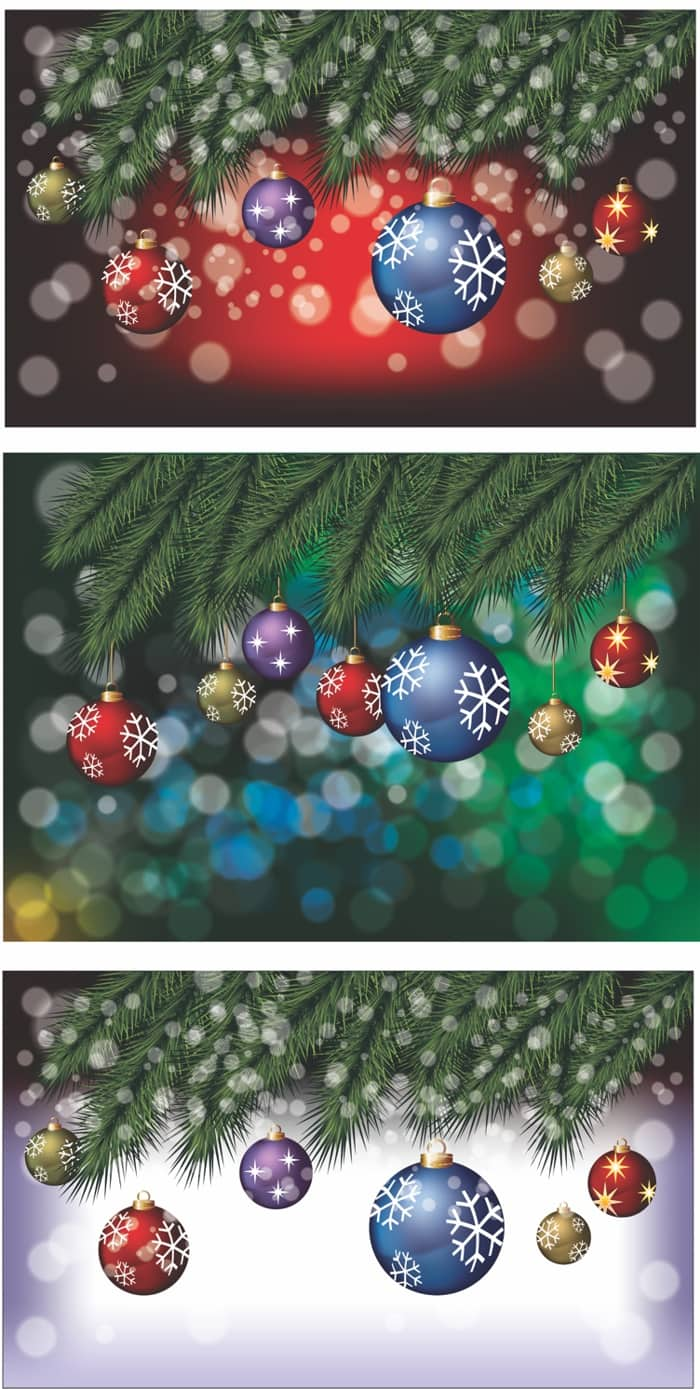
Rysunek 19
Ostatnim krokiem jest dodanie treści życzeń oraz wydrukowanie kartek. W tym przykładzie wybrałem czcionkę Candombe, lecz może to być dowolna czcionka zainstalowana na komputerze (patrz rysunek 20).
Wesołych Świąt!
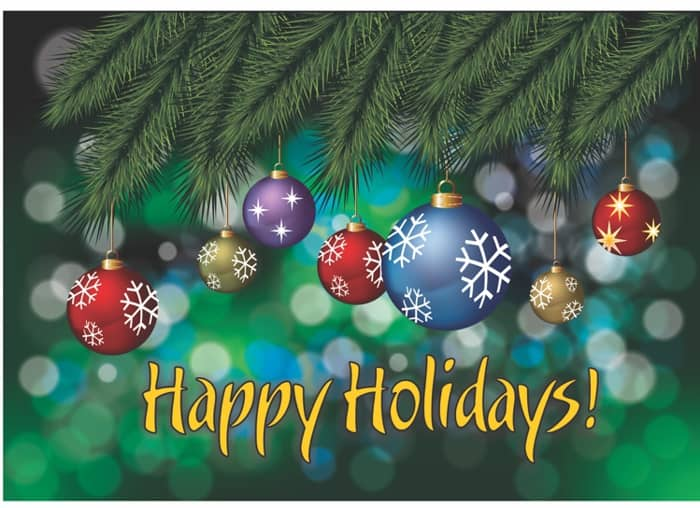
Rysunek 20