Autor: Stefan Lindblad – program CorelDRAW Master 2012
Scenorys to seria obrazków, zazwyczaj umieszczonych w ramkach, która przedstawia treść filmu, produkcji telewizyjnej lub innych projektów. Osobiście wykorzystuję scenorysy na wczesnym etapie planowania wielu ilustracji do książek dla dzieci lub opracowywania projektów krajobrazów. Scenorysów używa się również przy opracowywaniu kampanii reklamowych, jeśli dyrektor artystyczny chce najpierw przedstawić historię w postaci rysunków, a dopiero później za pomocą zdjęć.
W scenorysach rysunki umieszczone są w ramkach, podobnie jak w komiksach, jednak styl i forma obrazków mogą być nieco inne. Scenorys może składać się z wielu stron z pojedynczą ramką, lub też z jednej lub kilku stron, na których znajduje się wiele ramek. Zazwyczaj dodawane są również wyjaśnienia, strzałki i inne wskazówki, które informują o przebiegu akcji. Strony scenorysu są również określane jako „arkusze”.
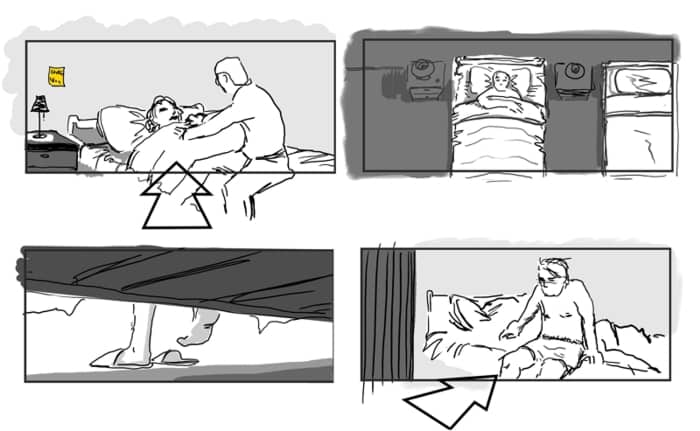
Powyższy przykład pokazuje sekwencję „klatek" scenorysu filmu krótkometrażowego pod tytułem Kilimandżaro. Jego reżyserem i autorką scenariusza jest Nima Yousefi.
Przy tworzeniu scenorysu liczy się czas wykonania zadania. Nie ważne, czy korzystasz z długopisu i papieru, czy rysujesz od podstaw w programie graficznym, używając tabletu. Dlatego korzystam z programu Corel PHOTO-PAINT®, który doskonale nadaje się do tego zadania.
W poniższych akapitach zaprezentuję kilka wskazówek związanych z tworzeniem scenorysu i pokażę, jak wykorzystać do tego program Corel PHOTO-PAINT.
Podczas skanowania rysunku do scenorysu (Plik > Pobierz obrazek > Pobierz) wybierz rozdzielczość 300 dpi, ponieważ w przyszłości możesz potrzebować wydruków o wysokiej jakości.
Aby narysować ilustrację od podstaw w programie Corel PHOTO-PAINT na tablecie graficznym, najpierw otwórz okno dialogowe Utwórz nowy obrazek (Plik > Nowy), ustaw rozdzielczość na 300 dpi, wybierz tryb koloru RGB i określ rozmiar obrazka. Jeżeli potem chcesz przekształcić rysunek do trybu w skali szarości, wystarczy kliknąć opcje Obrazek > Przekształć w skalę szarości.
Okno dialogowe Utwórz nowy obrazek
Wymiary obrazka powinny być takie, aby mogły zmieścić się na nim wszystkie elementy scenorysu, czyli: ilustracja, ramka wokół niej oraz biały obszar, na którym można zamieścić wskazówki tekstowe i strzałki.
Ramka wokół obrazka naśladuje format kamery, np. filmowy, panoramiczny, telewizyjny szerokoekranowy lub tryb CinemaScope, i powinna odpowiadać jego rozmiarowi i proporcjom. (Proporcje oznaczają zależność pomiędzy szerokością a wysokością obrazu). W moich scenorysach najczęściej korzystam z proporcji 4:3, 16:9 lub 2,39:1, a następnie dokładnie określam wymiary w pikselach w programie Corel PHOTO-PAINT. Na przykład rozmiar klatki formatu kamery w trybie panoramicznym HD (wysokiej rozdzielczości) wyrażony w pikselach może być jedną z następujących kombinacji: 1920 x 1080, 1280 x 720 i 852 x 480, dla których proporcje wynoszą 16:9. Wolę ustawić rozmiar obrazka na przynajmniej 1920 x 1080 pikseli w rozdzielczości 300 dpi, aby uzyskać odpowiednie proporcje, a następnie zwiększyć jego szerokość i wysokość tak, aby biały obszar na strzałki i wskazówki tekstowe wokół ramki był wystarczająco duży. Po ustawieniu odpowiednich proporcji rozmiar obrazka można dopasować w dowolnym momencie.
Gdy konfiguracja zostanie zakończona, należy zapisać ustawienia jako wzorzec, klikając przycisk Dodaj przeznaczenie umieszczony obok listy Przeznaczenie wzorca. W przyszłości będzie można wykorzystać ten wzorzec do tworzenia innych ilustracji do scenorysu. Szybko docenisz korzyści płynące ze stosowania wzorców, gdy zaistnieje potrzeba utworzenia scenorysu zawierającego wiele (na przykład 80) ilustracji.
Możesz narysować ramkę lub dodać ramkę utworzoną w programie Corel PHOTO-PAINT lub CorelDRAW®. Możesz również zaimportować ramkę (Plik > Importuj) lub skopiować ją i wkleić do każdego nowego obrazka scenorysu, nad którym pracujesz w programie Corel PHOTO-PAINT. Obie metody są proste, tak jak przeciąganie i upuszczanie ramki w obrazku.
Teraz możesz narysować ilustrację korzystając z narzędzi rysowania i malowania dostępnych w programie. Zwróć uwagę na to, że możliwość grupowania obiektów w programie Corel PHOTO-PAINT jest bardzo pomocna przy tego rodzaju projektach, zwłaszcza gdy trzeba pogrupować wiele obiektów, aby uporządkować zawartość. Dodatkowo obiekty pogrupowane można przesuwać, edytować i przekształcać jako całość, dzięki czemu edycja ilustracji jest łatwiejsza. Aby pogrupować obiekty, zaznacz je w oknie dokowanym Obiekty i kliknij przycisk Nowa grupa.
W powyższym przykładzie obiekty wykorzystane do utworzenia konkretnych części obrazka, czyli pokoju, cieni i ludzi zostały logicznie uporządkowane w grupach o odpowiednich nazwach.
Strzałki są często dodawane, aby wskazać ruchy kamery, takie jak nachylanie i przemieszczanie, oraz jej punkt widzenia (POV). Oprócz strzałek można również dodać tekst poniżej lub wokół obrazka i dowolne uwagi związane ze sposobem nagrywania ujęcia, takie jak zbliżenie, plan pełny, plan średni itp. Znajomość terminologii używanej w przemyśle filmowym ułatwia dodawanie wskazówek i wyjaśnień w scenorysach na potrzeby filmów i produkcji telewizyjnych.
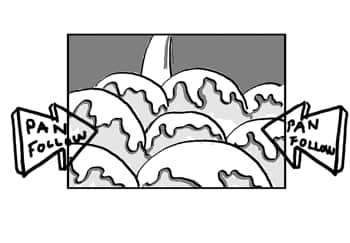 |
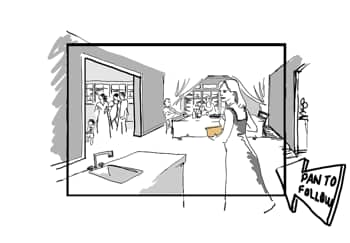 |
| Stosowanie strzałek i wskazówek w scenorysie | |
Kompozycja powinna być zrównoważona, tak aby osoba oglądająca mogła skupić się na najważniejszych elementach ujęcia. Jeżeli jest to plan pełny, umieść elementy tak, aby uwaga widza skupiła się na tle. Natomiast w przypadku zbliżenia umieść je na pierwszym planie.
Aby skonfigurować kompozycję, skorzystaj z zalet siatki i prowadnic (Narzędzia > Opcje, kategoria Dokument). Dzięki tym opcjom możesz znacznie skrócić czas potrzebny na wyrównanie i rozmieszczenie elementów ilustracji. Najprostszym sposobem na dodanie prowadnic jest przeciągnięcie ich z linijek w miejsca wyznaczające linię horyzontu i kluczowy obszar ilustracji. Jeżeli linijki nie są wyświetlane, kliknij Widok > Linijki. Linijki tak bardzo ułatwiają mi pracę, że dodałem własny przycisk na pasku właściwości. Naciśnięcie go pozwala wyświetlać i ukrywać linijki w dowolnym momencie. Dzięki aktualizacji X6.2 można ustawić domyślne wyświetlanie linijek (Narzędzia > Opcje, kategoria Obszar roboczy > Wyświetlanie). Dodatkowo nowe okno dokowane Prowadnice, dostępne dla posiadaczy członkostwa premium, pozwala na dodawanie prowadnic pod kątem, obracanie ich i modyfikowanie. Obrócone prowadnice można ustawić pod różnymi kątami, aby uzyskać doskonale zrównoważoną kompozycję.
Przetwarzanie wsadowe jest moją ulubioną funkcją podczas pracy nad scenorysem. Kiedyś siedziałem w kawiarni z kolegą po fachu, który również pracuje jako wolny strzelec. Tak się złożyło, że akurat skończyliśmy scenorysy dla naszych klientów. W pewnym momencie zadzwonił do niego zleceniodawca. Podczas rozmowy kolega powiedział mu, że będzie potrzebował całego dnia na przekształcenie obrazków scenorysu do formatu JPEG lub PNG. Kiedy zadzwonił mój klient, powiedziałem, że wystarczy mi 5 minut na przekształcenie obrazków do formatu JPEG lub PNG, spakowanie plików i odesłanie ich w formacie programu WinZip (ZIP). Mój kolega był zdumiony: „Tylko 5 minut na przekształcenie 80 ilustracji do formatu PNG! Oszalałeś?”. Pomimo ogromnego doświadczenia w pracy z oprogramowaniem graficznym konkurencyjnej firmy nigdy nie odkrył przetwarzania wsadowego (w jego programie ta funkcja miała inną nazwę).
Kiedy finalizowałem swoją pracę, pokazałem mu, jak korzystać z przetwarzania wsadowego (Plik > Przetwarzanie wsadowe) i jak rejestrować skrypty w programie Corel PHOTO-PAINT (Okna > Okna dokowane > Rejestrator). Zazwyczaj rejestruję własne skrypty, które ułatwiają opracowywanie ilustracji. Ponieważ lubię rysować w dużej skali, gdyż zapewnia to lepszą jakość, na końcu muszę zmienić rozmiar obrazków i wprowadzić poprawki. Aby zarejestrować skrypt, otwieram obrazek, klikam przycisk Nowy skrypt w oknie dokowanym Rejestrator, a następnie klikam przycisk Zarejestruj. Później zmieniam rozmiar/rozdzielczość obrazka (Obrazek > Zmień rozmiar/rozdzielczość), dodaję efekt maski wyostrzającej (Efekty > Wyostrzanie > Maska wyostrzająca) i wprowadzam dowolne dodatkowe korekty. Na końcu eksportuję obrazek do formatu umożliwiającego publikację w Internecie (Plik > Eksport dla Internetu). Po zatrzymaniu rejestracji zapisuję skrypt i korzystam z niego, aby wsadowo przekształcić wszystkie obrazki scenorysu.
Mój kolega był pod dużym wrażeniem i od razu zaczął szukać opcji przetwarzania wsadowego i rejestrowania skryptów w swoim programie. A ja w tym czasie skończyłem swoje zadanie i poszedłem po następną kawę.
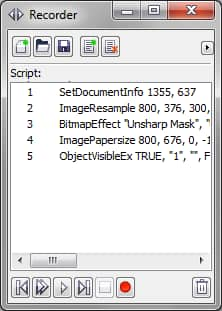
Okno dokowane Rejestrator
Okno dialogowe Przetwarzanie wsadowe