Autor: Silvio Gomes — grupa CorelDRAW Masters
W tym samouczku posłużę się dwoma przykładami, aby zademonstrować, w jaki sposób można uzyskać efekt puzzli w programie CorelDRAW®. Elementy puzzli mogą mieć kształt regularny lub dowolny inny kształt określony przez użytkownika.
W pierwszym przykładzie elementy puzzli będą prostokątami.
W programie CorelDRAW otwórz lub zaimportuj obrazek, która ma zostać podzielony na puzzle. Następnie użyj pól Rozmiar obiektu na pasku właściwości, aby dostosować ostateczny rozmiar obrazka.

Na pasku narzędzi kliknij strzałkę palety wysuwanej narzędzia Wielokąt i wybierz z menu opcję Papier kratkowany (lub naciśnij klawisz D).

Użyj pól Wiersze i kolumny na pasku właściwości, aby określić sposób podzielenia obrazka.
W tym przykładzie zastosowałem podział na 9 fragmentów, czyli 3 wiersze i 3 kolumny.

Uwaga: Należy uważać, aby nie przesadzić przy określaniu liczby elementów puzzli. W przypadku map bitowych ostateczny rozmiar pliku może się znacznie zwiększyć. Ta symulacja nie powoduje podziału obrazka na części. Tworzone są kopie oryginalnego obrazka, którego części są ukrywane w wyniku działania funkcji szybkiego kadrowania. W tym przykładzie zdjęcie zostało powielone dziewięciokrotnie. W przypadku grafiki wektorowej różnica w porównaniu z ostatecznym rozmiarem pliku będzie minimalna.
Po wybraniu narzędzia Papier kratkowany przeciągnij wskaźnik myszy, aby utworzyć siatkę. Spróbuj utworzyć siatkę o rozmiarze odpowiadającym zdjęciu lub trochę mniejszym, tak aby krawędzie zdjęcia wychodziły poza linie siatki.

Następnie przeciągnij zdjęcie z obszaru objętego siatką, kliknij na zdjęciu prawym przyciskiem myszy i wybierz polecenie Dokonaj szybkiego kadrowania wewnątrz.

Wskaźnik zmieni się w dużą czarną strzałkę. Kliknij krawędź siatki, aby umieścić zdjęcie wewnątrz siatki.

Kliknij obrazek, a następnie kliknij przycisk Edytuj szybki kadr.

Teraz kliknij zdjęcie i przeciągnij je tak, aby umieścić je wewnątrz siatki. Części obrazka znajdujące się poza siatką nie będą widoczne na żadnym fragmencie puzzli.
Po zakończeniu edycji kliknij przycisk Zatrzymaj edycję zawartości.

Następnie wybierz wszystkie obiekty (Ctrl+A) i kliknij przycisk Rozdziel wszystkie grupy, aby oddzielić od siebie 9 elementów puzzli.

Kliknij poszczególne fragmenty obrazu i przeciągnij je w wybrane miejsce.

Aby wyróżnić określony fragment, kliknij ten fragment dwukrotnie i obróć go, korzystając z małych uchwytów obrotu w celu ustalenia odpowiedniego kąta.

Ponadto można także dodać cień do wybranego fragmentu, aby skierować na niego uwagę. Najpierw wybierz odpowiedni fragment. Na pasku narzędzi kliknij strzałkę palety wysuwanej narzędzia Metamorfoza i z palety wybierz opcję Cień.
Następnie kliknij wybrany fragment i przeciągnij wskaźnik, aby zastosować efekt cienia. Na pasku właściwości dostosuj intensywność parametrów Krycie i Wtapianie. W celu przesunięcia danego fragmentu nad pozostałe wybierz go i naciśnij kombinację klawiszy Shift+Page Up.

W drugim przykładzie w celu otrzymania efektu puzzli zastosujemy kształty nieregularne. Wykonane kroki będą bardzo podobne do tych z pierwszego przykładu z jedyną zmianą w zakresie sposobu utworzenia siatki puzzli.
W przyborniku kliknij narzędzie Rysunek odręczny (lub Inteligentne rysowanie) i narysuj serce. Następnie użyj narzędzia Papier kratkowany, aby utworzyć siatkę o wymiarach 2 x 2, podobnie do siatki o wymiarach 3 x 3 utworzonej w poprzednim przykładzie.
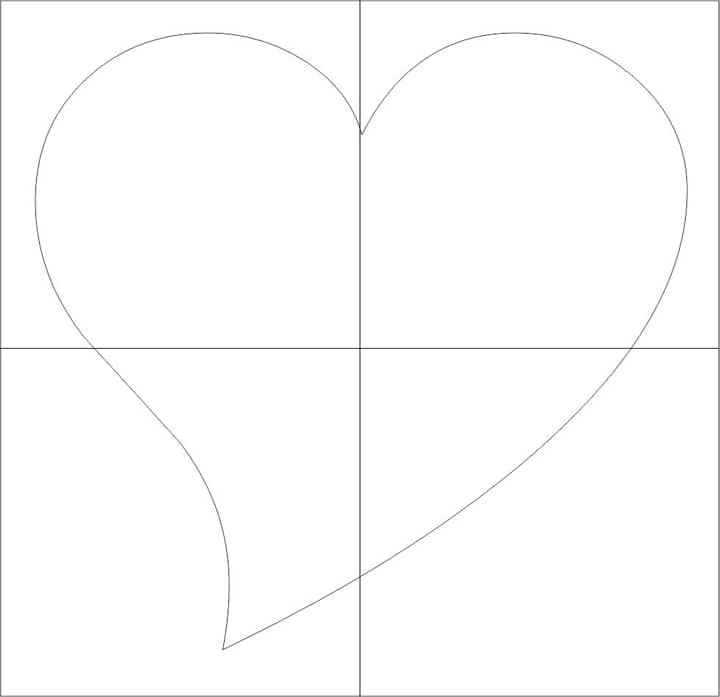
W przyborniku kliknij narzędzie Inteligentne wypełnienie.

Kliknij wewnątrz fragmentu podzielonego serca, a następnie kliknij próbnik koloru na palecie Kolor. W tym przykładzie poszczególne fragmenty serca wypełniłem różnymi kolorami.

Wybierz narzędzie Wskaźnik, przytrzymaj klawisz Shift, a następnie kliknij poszczególne pokolorowane elementy serca. Naciśnij kombinację klawiszy Ctrl+G, aby je zgrupować. Kliknij siatkę i naciśnij klawisz Delete.

Zaimportuj zdjęcie.

Kliknij zdjęcie prawym przyciskiem myszy i wybierz polecenie Dokonaj szybkiego kadrowania wewnątrz. Kliknij serce, aby umieścić zdjęcie wewnątrz kształtu. Zatrzymaj wskaźnik na zdjęciu i kliknij przycisk Edytuj szybki kadr. Przeciągnij zdjęcie, aby je odpowiednio umieścić wewnątrz kształtu, a następnie kliknij przycisk Zatrzymaj edycję zawartości. Naciśnij kombinację klawiszy Ctrl+A, aby wybrać wszystkie obiekty, a następnie kliknij przycisk Rozdziel wszystkie grupy. Klikaj poszczególne fragmenty, aby zmodyfikować je w pożądany sposób, przeciągając, zmieniając położenie, obracając i stosując efekty.
Na końcu otrzymujemy puzzle w kształcie serca.
