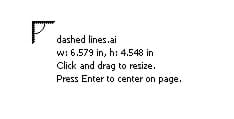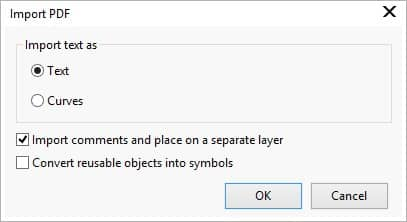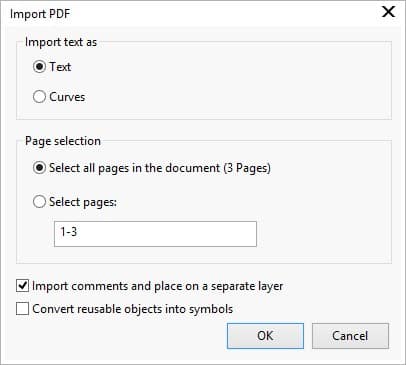Importowanie plików Adobe Illustrator, Adobe Photoshop i PDF
Ta wskazówka została zaktualizowana z myślą o pakiecie CorelDRAW® Graphics Suite X7. Chociaż podobne funkcje mogły być dostępne także w poprzednich wersjach, ta wskazówka w całości odnosi się jedynie do wersji CorelDRAW Graphics Suite X7.
Pakiet CorelDRAW oferuje ulepszoną obsługę najnowszych formatów plików Adobe Illustrator (AI), do wersji CS6 włącznie, plików PDF oraz Adobe Photoshop (PSD), do wersji CS6 włącznie. Operacje otwierania, importowania i edytowania plików w tych formatach są teraz jeszcze łatwiejsze. Najważniejsze ulepszenia:
- Obsługa formatów plików PDF/A i Acrobat 9 (PDF 1.7) oraz numeracji Batesa
- Obsługa opcji definiowania rozmiaru strony według obiektów podczas eksportu plików PDF
- Program CorelDRAW X7 zachowuje wygląd warstw dopasowania i efektów palety masek z zaimportowanych plików PSD
- Obsługa wielu plansz artystycznych AI, zachowywanie przezroczystości gradientowej, obsługa pociągnięć pędzlem kleksowym oraz nowa sekcja analizy wstępnej
- Program PHOTO-PAINT® X7 zachowuje w importowanych i eksportowanych plikach PSD edytowalne efekty, takie jak żywość, skala szarości czy filtry aparatu fotograficznego
Pliki AI i PDF można otworzyć przy użyciu polecenia Plik > Otwórz, tak jak w przypadku każdego pliku CorelDRAW, lub je zaimportować. Pliki AI i PDF są otwierane jako pliki pakietu CorelDRAW. Pliki AI i PDF są importowane jako obiekty połączone w grupę i można umieścić je w dowolnym miejscu bieżącego rysunku.
Aby zaimportować plik Adobe Illustrator (AI) lub Adobe Photoshop (PSD)
Można importować wszystkie pliki w formatach AI i PSD, do wersji CS6 włącznie. W przypadku plików zapisanych w programie Adobe Illustrator CS lub nowszym tekst można importować jako tekst lub krzywe, jeśli pliki są zgodne z formatem PDF. Jeżeli plik nie jest zgodny z formatem PDF, najpierw należy przekształcić cały tekst na kontury przy użyciu polecenia Tekst > Zamień na krzywe w programie Adobe Illustrator, aby zaimportować tekst.
- Kliknij kolejno polecenia Plik > Importuj.
- Zlokalizuj folder, w którym plik jest zapisany.
- Z listy Pliki typu wybierz AI - Adobe Illustrator.
- Kliknij kolejno nazwę pliku i polecenie Importuj.
Jeśli importujesz zgodny z formatem PDF plik zawierający tekst, wyświetlane jest okno dialogowe Importuj plik PDF. W obszarze Importuj tekst jako włącz opcję Tekst lub Krzywe. Jeśli nie masz pewności, jaką opcję wybrać, zobacz temat dotyczący importowania pliku PDF.
Gdy tekst jest importowany jako tekst, wyświetlane jest okno dialogowe Zastępowanie brakujących czcionek, jeśli nie są zainstalowane wszystkie czcionki użyte w pliku. Wybierz ustawienia i kliknij przycisk OK.
- Gdy pojawi się wskaźnik importowania, wykonaj jedną z poniższych operacji:
- Kliknij stronę rysunku, aby zachować oryginalny plik i umieść jego lewy górny róg w miejscu kliknięcia.
- Kliknij i przeciągnij na stronie rysunku, aby zmienić rozmiary. Wskaźnik importowania wyświetla informacje o wymiarach pliku w czasie przeciągania (określania rozmiaru) na stronie rysunku.
- Naciśnij klawisz Enter, aby umieścić plik pośrodku strony rysunku.

Wskaźnik importowania pokazuje nazwę importowanego pliku wraz z jego wymiarami.
Grafiki utworzone w programie Adobe Illustrator są importowane do programu jako grupy obiektów. Kliknij kolejno Rozmieść > Grupuj > Rozdziel grupę obiektów (CTRL+U), aby manipulować obiektami z zaimportowanej grafiki.
Aby zaimportować plik PDF
Aby optymalnie odwzorować tekst z dokumentów w formacie PDF, można użyć opcji importowania tekstu w formie tekstu lub krzywych. Poniższe wskazówki pomogą Ci dokonać odpowiedniego wyboru:
- Gdy tekst zostanie zaimportowany jako tekst, czcionka i tekst są zachowywane, a tekst można edytować jako ozdobny lub akapitowy. Jednak niektóre efekty i elementy formatowania mogą zostać utracone. Użycie tej opcji jest zalecane w przypadku pliku PDF zawierającego duże bloki tekstu, np. biuletynu, gdy chcemy zmienić format tekstu albo dodać zawartość w postaci tekstu.
- Jeśli tekst zostanie zaimportowany jako krzywe, zachowywany jest jego wygląd, w tym wszystkie zastosowane efekty, a każdy znak w tekście jest przekształcany w obiekt złożony z krzywych. W przypadku korzystania z tej opcji nie można potem używać funkcji formatowania tekstu w celu jego edycji. Jeśli plik PDF zawiera niewielką ilość tekstu, który nie wymaga edycji, lub użytkownik nie ma czcionek używanych w pliku PDF, tekst należy zaimportować jako krzywe.
- Naciśnij klawisze Ctrl + I.
- Zlokalizuj folder, w którym plik jest zapisany.
- Z listy pliki typu wybierz pozycję PDF - Plik Adobe Portable Document Format.
- Kliknij kolejno nazwę pliku i polecenie Importuj.
Jeśli plik jest chroniony hasłem, wpisz prawidłowe hasło w polu Hasło.
- W oknie dialogowym Importuj plik PDF wybierz jedną z następujących opcji w obszarze Importuj tekst jako:
- Tekst — Pozwala edytować i formatować tekst z pliku PDF. Jeśli brakuje czcionek użytych w pliku PDF, wybierz odpowiednie ustawienia w oknie dialogowym Zastępowanie brakujących czcionek i kliknij przycisk OK.
- Krzywe — Przekształca tekst w krzywe, co pozwala zachować wygląd oryginalnego tekstu.

Okno dialogowe Importuj plik PDF
- W przypadku importowania dokumentu wielostronicowego wybierz strony, które mają zostać zaimportowane i kliknij przycisk OK.

Podczas importowania wielostronicowego pliku PDF w oknie Importuj plik PDF można wybrać strony, które zostaną zaimportowane.
- Gdy pojawi się wskaźnik importowania, kliknij stronę rysunku.
Można też kliknąć i przeciągnąć, aby zmienić rozmiar pliku, lub nacisnąć przycisk Enter w celu umieszczenia pliku pośrodku dokumentu.