Opracowanie: Suzanne Smith
W tym samouczku zapoznamy się z wieloma korzyściami wynikającymi z używania soczewek i masek podczas dopasowywania obrazków. Ponadto dowiemy się, jak tworzyć specjalne efekty tonalne.
Soczewki są odpowiednikami warstw dopasowania programu Photoshop®. Umożliwiają podgląd efektów specjalnych oraz dopasowań obrazków bez trwałej zmiany pikseli. Soczewki można stosować na całym obrazku lub obszarze maski przeznaczonym do edycji. W przypadku zastosowania soczewki na obszarze z maską do zmiany położenia maski i soczewki na obrazku można użyć narzędzia Wskaźnik obiektów.
Soczewki można ponadto dostosować w miarę postępów pracy. W dowolnym momencie można kliknąć ikonę soczewki w oknie dokowanym Obiekty i wprowadzić dalsze dostosowania.

Ponieważ soczewka znajduje się nad obrazkiem tła w osobnej warstwie, niepotrzebną warstwę soczewki można usunąć, klikając ikonę Usuń w prawym dolnym rogu okna dokowanego Obiekty.
Stosowanie soczewki na obrazku

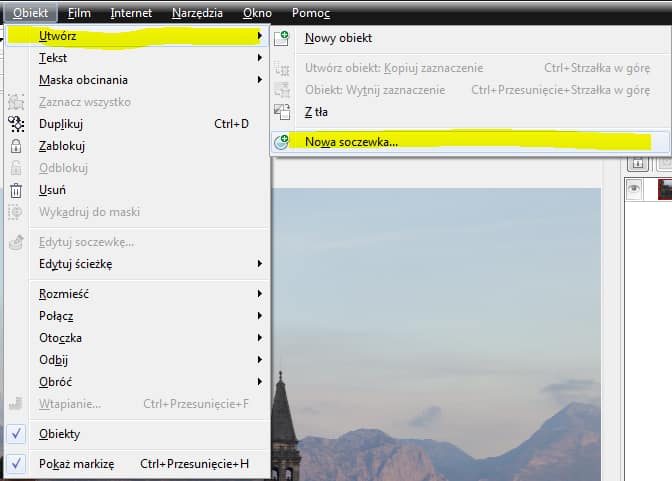

Soczewka powoduje „rozproszenie” pikseli obrazka, tworząc obraz w stylu puentylistycznym.


Uwaga: Podczas zapisywania obrazka z zastosowanym efektem soczewki należy pamiętać, że wiele formatów plików powoduje scalenie istniejących warstw w pojedynczą warstwę. W takim przypadku efektu soczewki nie będzie można edytować po ponownym otwarciu obrazka. Aby zachować możliwości edycji soczewki, plik należy najpierw zapisać w formacie CPT, który pozwala zachować strukturę warstw. Następnie obrazek można wyeksportować w wymaganym formacie, na przykład do pliku JPEG, PNG, BMP itp.
Stosowanie soczewki na obszarze z maską


Uwaga: Przed narysowaniem maski można dostosować zaokrąglenia narożników na pasku właściwości.

Zwiększenie liczby pikseli na zewnętrznej krawędzi maski spowoduje uzyskanie płynniejszego przejścia między obszarem z maską a obrazkiem tła.
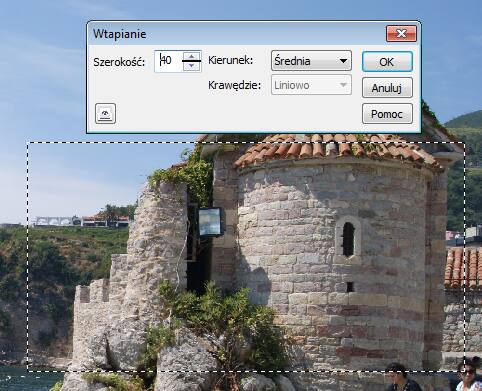

Soczewka Mapa gradientu umożliwia zastosowanie koloru na czarno-białym obrazku lub zmianę kolorów na kolorowym obrazku.






Stosowanie wielu soczewek
Soczewki można nakładać na siebie, uzyskując w ten sposób niesamowite efekty.


Soczewka jest w tej chwili wyświetlana na osobnej warstwie w oknie dokowanym Obiekty.




Wróć do tematu Stosowanie soczewki na obszarze z maską i przypomnij sobie, w jaki sposób dopasowuje się ustawienia mapy gradientu.
W oknie dokowanym Obiekty zwróć uwagę, że wszystkie 3 soczewki zostały nałożone na osobnych warstwach.

Mieszając ze sobą i dopasowując wiele soczewek można uzyskać abstrakcyjne, nieoczekiwane efekty. Na przykład można ukryć niektóre warstwy soczewki, klikając wyświetlaną obok warstwy ikonę Ukryj/Pokaż.

O efekcie decyduje także kolejność nakładania warstw soczewki. W tym przykładzie Mapa gradientu warstwy soczewki została przeciągnięta na spód, dzięki czemu uzyskano intensywny efekt.

Uwaga: Aby usunąć niepotrzebne soczewki wystarczy zaznaczyć warstwę soczewki, a następnie kliknąć przycisk Usuń w prawym dolnym rogu okna dokowanego Obiekty.
Program Corel PHOTO-PAINT X6 udostępnia różne opcje służące do stosowania efektów tonalnych i specjalnych w obrazkach. Do wprowadzania miejscowych poprawek koloru i odcienia można używać narzędzia Efekt. Grupa narzędzi Efekt jest dostępna na palecie wysuwanej Pędzel (narzędzia) w przyborniku.
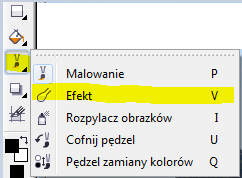
Po zaznaczeniu narzędzia Efekt na pasku właściwości zostają wyświetlone dodatkowe pędzle efektów, takie jak:

Dla poszczególnych pędzli efektów dostępne są podkategorie kształtów końcówek. Na przykład pędzel Smużenie udostępnia różne kształty końcówek.

Ponadto przy aktywnym narzędziu Efekt na pasku właściwości dostępne są opcje dodatkowe. Używając opcji Kształt, można wybrać okrągły lub kwadratowy kształt pędzla, dopasować Rozmiar pędzla, określić Tryb scalania (decydujący o sposobie mieszania kolorów z elementami obrazka), określić Ilość (czyli intensywność) efektu, dopasować Przezroczystość oraz włączyć lub wyłączyć Wygładzanie.

Jeśli na opracowywanych obrazkach często stosowane są efekty, warto wyświetlić pasek narzędzi Efekty w obszarze roboczym programu PHOTO-PAINT.
Wyświetlanie paska narzędzi Efekty

Pasek narzędzi Efekty można wyświetlać w obszarze roboczym jako okno pływające lub przeciągnąć do miejsca dokowania.

Stosowanie efektu za pomocą pędzla efektów




Opcje dostępne w menu Efekty
Oprócz możliwości stosowania efektu na wybranym obszarze za pomocą jednego z pędzli efektu, menu Efekty udostępnia szeroką gamę efektów do zastosowania na całym obrazku lub edytowanym obszarze maski.
Poniżej wymieniono kategorie dostępnych efektów specjalnych; każda z nich zawiera kilka różnych efektów:
|
|

Stosowanie efektu z menu Efekty

Uwaga: Podobnie jak w przypadku efektów soczewki opisanych na początku tego samouczka w przypadku stosowania maski na obrazku wszelkie efekty zostają zastosowane w edytowanym obszarze maski.

Więcej informacji na temat programu Corel® PHOTO-PAINT™ X6
Menu Pomoc umożliwia dostęp do dodatkowych informacji na temat pracy z soczewkami i efektami oraz do następujących materiałów:
Dodatkowe samouczki wideo na temat programu Corel PHOTO-PAINT są dostępne w Centrum odkryć firmy Corel.
Samouczki pisemne są dostępne tutaj.
Aby uzyskać porady i wskazówki na temat pakietu CorelDRAW® Graphics Suite, kliknij tutaj.