Autor: Anand Dixit — grupa CorelDRAW Masters
W swojej pracy projektuję również materiały dla firm działających w sektorze budowlanym. Przygotowuję broszury promujące budowane przez moich klientów obiekty. Przygotowane przez architektów w oprogramowaniu do projektowania komputerowego (CAD) rzuty kondygnacji są bez zarzutu z technicznego punktu widzenia, jednak przeciętny odbiorca niewiele z nich zrozumie. Zamiast tworzyć materiały promocyjne od podstaw, w programie CorelDRAW stosuję rzuty kondygnacji do przygotowania broszur, które umożliwią potencjalnym nabywcom zapoznanie się z projektem domu. Architekci o zacięciu artystycznym mogą używać różnych narzędzi i funkcji programu CorelDRAW do upiększania swoich projektów.
Większość programów CAD pozwala na wykorzystanie pojedynczej planszy lub strony, co umożliwia tworzenie rysunków technicznych kilku różnych jednostek mieszkalnych w jednym pliku. Wszystkie projekty tego typu dzielę w plikach CAD tak, aby każdy plik DWG (natywny format plików AutoCAD) zawierał jedynie plan, który chcę wykorzystać w programie CorelDRAW.
Kiedy otwieram lub importuję pliki DWG w programie CorelDRAW, w oknach dialogowych Otwórz rysunek lub Importuj zaznaczam pole wyboru Zachowaj warstwy i strony, dzięki czemu wszystkie warstwy pozostają niezmienione. Umożliwia to wyodrębnienie warstw potrzebnych do przygotowania broszur. W oknie dokowanym Menedżer obiektów usuwam warstwy lub wyłączam opcje drukowania lub wyświetlania warstw zawierających informacje, które nie powinny znaleźć się w broszurze zachęcającej do zakupu, np.: rozmieszczenie rur, ciągów kanalizacyjnych czy słupów konstrukcyjnych.

Okno dokowane Menedżer obiektów, niektóre warstwy są ustawione jako niewidoczne i nie do drukowania
Po zaimportowaniu lub otwarciu pliku zajmuję się otwartymi ścieżkami na rysunku, co jest podstawową kwestią podczas pracy z plikami CAD w programie CorelDRAW. Po zamknięciu otwartych ścieżek mogę wypełniać kolorem elementy znajdujące się na rysunku CAD, co jest szczególnie istotne podczas projektowania materiałów marketingowych. Otwarte ścieżki można zamknąć na kilka sposobów. Wybór odpowiedniej metody zależy od używanej wersji programu CorelDRAW.
W programie CorelDRAW 12 lub w starszej wersji zamykanie ścieżek może być czasochłonne. Należy połączyć wszystkie linie, aby uzyskać jedną krzywą, a następnie użyć narzędzia kształtu i połączyć wszystkie węzły w zamknięty kształt.
W programie CorelDRAW w wersji X3 lub nowszej to zadanie jest o wiele mniej skomplikowane. Jako użytkownik korzystający z tego programu od 20 lat, mogę stwierdzić, że jedną z funkcji znacznie skracających ten proces jest narzędzie Inteligentne wypełnienie. To wprowadzone w wersji X3 programu CorelDRAW narzędzie pozwala wypełnić dowolny obszar zdefiniowany krzywymi otwartymi. Jeśli nakładające się na siebie krzywe tworzą zamknięty kształt, do zdefiniowania kształtu i wypełnienia obszaru można wykorzystać narzędzie Inteligentne wypełnienie. Jeśli nie uzyskam oczekiwanych rezultatów, w menu Widok włączam opcję Szkieletowy, aby sprawdzić, czy krzywe dotykają się wzajemnie.
Aby uzyskać większą kontrolę nad obiektami w pliku, tworzę oddzielną warstwę dla wszystkich kształtów utworzonych narzędziem Inteligentne wypełnienie. W poniższym przykładzie utworzyłem nowe warstwy dla ścian, mebli i podłóg.

Okno dokowane Menedżer obiektów z utworzonymi dodatkowymi warstwami, ułatwiającymi zarządzanie układem broszury
Trzecia opcja jest dostępna w programie CorelDRAW w wersji X5 lub nowszej. Funkcja Złącz krzywe w menu Rozmieść umożliwia automatyczne łączenie wybranych krzywych w jeden kształt. Wybierając ustawienia w oknie dokowanym Złącz krzywe, można określić tolerancję odstępu pomiędzy węzłami i krzywymi, a także wybrać sposób łączenia węzłów. Najbardziej podoba mi się w tej funkcji podgląd na ekranie, dzięki któremu mogę przekonać się, jakie efekty uzyskam, wybierając różne ustawienia.

Po zamknięciu wszystkich ścieżek trzeba zająć się uatrakcyjnieniem wyglądu rzutów kondygnacji. Elementy na rysunku wypełniam kolorami i importuję obrazki wektorowe clipart, które będą przedstawiać meble.
Czasem korzystam z dołączonych do programu CorelDRAW obrazków wektorowych clipart, a innym razem samodzielnie tworzę symbole mebli. Następnie wypełniam symbol lub obrazek clipart kolorem pasującym do kolorystyki broszury. Plany jednostek mieszkalnych często zawierają kilka różnych rzutów kondygnacji, dlatego eksperymentuję z położeniem mebli, aby uzyskać odpowiedni rezultat.
Program CorelDRAW jest wyposażony w funkcję, której często używam na tym etapie projektowania broszury. Okno dokowane Menedżer symboli (Edycja > Symbol > Menedżer symboli) zapewnia wygodny dostęp do wszystkich operacji na symbolach. Gdy znajdę wektorowy obrazek clipart, którego chcę użyć, po prostu przeciągam go do okna dokowanego Menedżer symboli, tworząc symbol, któremu mogę nadać nową nazwę. W poniższym przykładzie utworzyłem symbole kanap, łóżek, roślin doniczkowych, a także umywalki. Dodanie symbolu do broszury jest równie proste, jak przeciągnięcie go z okna dokowanego Menedżer symboli na rysunek. Po umieszczeniu symbolu na rysunku mogę nawet zmienić jego rozmiar, obrócić go lub rozciągnąć, nie zmieniając innych wystąpień symbolu.

Okno dokowane Menedżer symboli z symbolami utworzonymi na bazie wektorowych obrazków clipart
Jedną z najbardziej przydatnych i najciekawszych cech symboli jest elastyczność, zapewniająca wiele możliwości podczas ich modyfikowania. Mogę na przykład zmienić kolor symbolu lub jego kształt. Wystarczy wybrać symbol w oknie dokowanym (albo symbol już używany na rysunku) i kliknąć przycisk Edytuj symbol, wprowadzić zmiany, a następnie kliknąć kolejno opcje Edytuj > Symbol > Zakończ edycję symbolu. Wszystkie wystąpienia symbolu zostaną zaktualizowane jednocześnie.
Co ważne, symbole utworzone przez użytkownika są zachowywane w pliku CDR, dzięki czemu każdy, kto otworzy rysunek może z tymi symbolami pracować. Jeżeli uznam, że utworzone symbole mebli przydadzą się podczas tworzenia kolejnych projektów, mogę je zapisać do ponownego wykorzystania. Warto pamiętać, że każdy symbol można z powrotem zmienić w zwykły obiekt, klikając prawym przyciskiem myszy i wybierając polecenie Przywróć obiekty.
Dopracowane rzuty kondygnacyjne w broszurze wyglądają następująco:
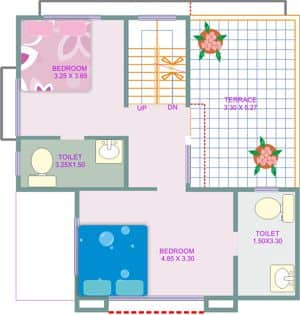 |
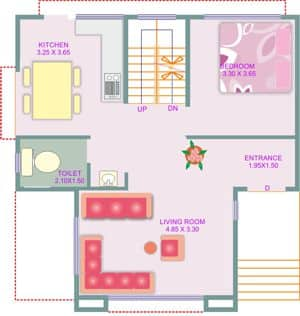 |
Rzuty kondygnacji przygotowane w programie CorelDRAW na podstawie rysunków z pliku CAD, parter i pierwsze piętro domu mieszkalnego |
|