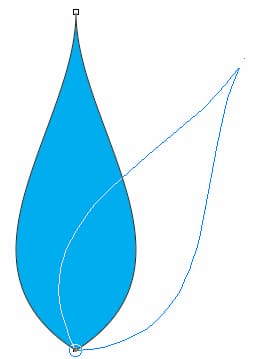Tworzenie deseni w programie CorelDRAW®
Autor: Pratik Shah
W tym samouczku używane są następujące narzędzia i elementy sterowania: narzędzie Rysunek odręczny, narzędzie Kształt, złączanie węzłów, przekształcanie w krzywe, odbicie lustrzane i duplikowanie, obrót i powtarzanie, kąt obrotu.
- Uruchom program CorelDRAW, a następnie na ekranie powitalnym kliknij opcję Nowy pusty dokument. Skonfiguruj dokument w sposób przedstawiony na rysunku 1.

Rysunek 1
- Wybierz narzędzie Rysunek odręczny
 (F5). Przytrzymując przycisk Ctrl, narysuj prostą linię pionową — kliknij w oknie rysunku w miejscach początku i końca linii. Aby narysować linię, nie musisz przeciągać wskaźnika myszy.
(F5). Przytrzymując przycisk Ctrl, narysuj prostą linię pionową — kliknij w oknie rysunku w miejscach początku i końca linii. Aby narysować linię, nie musisz przeciągać wskaźnika myszy.
- Wybierz narzędzie Kształt
 (F10). Kliknij w dowolnym miejscu linii, a następnie kliknij przycisk Przekształć w krzywe na pasku właściwości (rys. 2).
(F10). Kliknij w dowolnym miejscu linii, a następnie kliknij przycisk Przekształć w krzywe na pasku właściwości (rys. 2).
Rysunek 2
- Kliknij trzeci uchwyt od góry i przeciągnij go w lewo, a następnie delikatnie w dół. Uzyskasz kształt podobny do kształtu przedstawionego na rysunku 3.
- Używając narzędzia Wskaźnik
 , zaznacz obiekt i przeciągnij środkową część lewego uchwytu w prawo, przytrzymując przycisk Ctrl, co pozwoli uzyskać idealne odbicie lustrzane obiektu. Przed zwolnieniem lewego przycisku myszy kliknij jeden raz prawym przyciskiem, aby zduplikować odbity przedmiot (rys. 4).
, zaznacz obiekt i przeciągnij środkową część lewego uchwytu w prawo, przytrzymując przycisk Ctrl, co pozwoli uzyskać idealne odbicie lustrzane obiektu. Przed zwolnieniem lewego przycisku myszy kliknij jeden raz prawym przyciskiem, aby zduplikować odbity przedmiot (rys. 4).

Rysunek 3
|

Rysunek 4
|
- Zaznacz oba obiekty i kliknij kolejno polecenia Rozmieść > Połącz (lub naciśnij kombinację klawiszy Ctrl+L). Kliknij narzędzie Kształt (F10) — połączone obiekty powinny być nadal zaznaczone. Zaznacz markizą dwa górne węzły, a następnie kliknij przycisk Złącz dwa węzły na pasku właściwości (podświetlony przycisk na rys. 5). Następnie zaznacz markizą i połącz dolne węzły obiektu.

Rysunek 5
- Otrzymaliśmy jeden zamknięty obiekt. Wypełnij uzyskany obiekt dowolnym kolorem z palety. Powinien on wyglądać jak obiekt na rysunku 6. Jeżeli nie został wypełniony kolorem, oznacza to, że coś poszło niezgodnie z planem podczas łączenia węzłów lub obiektów. Być może trzeba będzie powtórzyć krok 6.
- Gdy obiekt jest zaznaczony, kliknij, aby zmienić uchwyty rozmiaru na uchwyty obrotu. Przytrzymaj przycisk Ctrl i przeciągnij w kierunku spodniej części obiektu jego środek, będący także środkiem obrotu, jak przedstawiono to na rys. 7.

Rysunek 6
|

Rysunek 7
|
- Przytrzymując klawisz Ctrl w celu ograniczenia kąta obrotu, zacznij obracać obiekt o dowolną wartość podzielną przez 5, jak przedstawiono to na rys. 8. Przed zwolnieniem lewego przycisku myszy naciśnij jeden raz prawy przycisk, aby utworzyć duplikat obiektu. Naciskaj kombinację klawiszy Ctrl+R, tworząc okrąg złożony z obróconych duplikatów (rys. 9).

Rysunek 8
- Używając narzędzia Wskaźnik, zaznacz wszystkie przedmioty i naciśnij kombinację klawiszy Ctrl+L, aby je połączyć (rys. 10). Można tworzyć różne desenie, zmieniając krzywą stanowiącą element kształtu w kroku 4, a także wykorzystując różne kąty obrotu. W pokazanym przykładzie przedmioty obrócono o 30°.

Rysunek 9
|

Rysunek 10
|

Rysunek 11
|

Rysunek 12
|

Rysunek 13
|

Rysunek 14
|

Rysunek 15
|
Można tworzyć rozmaite desenie, wykorzystując różnego rodzaju krzywe i kąty obrotu. |
 (F5). Przytrzymując przycisk Ctrl, narysuj prostą linię pionową — kliknij w oknie rysunku w miejscach początku i końca linii. Aby narysować linię, nie musisz przeciągać wskaźnika myszy.
(F5). Przytrzymując przycisk Ctrl, narysuj prostą linię pionową — kliknij w oknie rysunku w miejscach początku i końca linii. Aby narysować linię, nie musisz przeciągać wskaźnika myszy. (F10). Kliknij w dowolnym miejscu linii, a następnie kliknij przycisk Przekształć w krzywe na pasku właściwości (rys. 2).
(F10). Kliknij w dowolnym miejscu linii, a następnie kliknij przycisk Przekształć w krzywe na pasku właściwości (rys. 2).
 , zaznacz obiekt i przeciągnij środkową część lewego uchwytu w prawo, przytrzymując przycisk Ctrl, co pozwoli uzyskać idealne odbicie lustrzane obiektu. Przed zwolnieniem lewego przycisku myszy kliknij jeden raz prawym przyciskiem, aby zduplikować odbity przedmiot (rys. 4).
, zaznacz obiekt i przeciągnij środkową część lewego uchwytu w prawo, przytrzymując przycisk Ctrl, co pozwoli uzyskać idealne odbicie lustrzane obiektu. Przed zwolnieniem lewego przycisku myszy kliknij jeden raz prawym przyciskiem, aby zduplikować odbity przedmiot (rys. 4).