W tym samouczku pokażę, jak zapewnić sobie płynną pracę dzięki dobremu przygotowaniu pędzli w programie Corel PHOTO-PAINT. Opiszę niektóre pędzle niestandardowe, których używam do malowania cyfrowego i projektów konceptualnych, i pokażę, jak je uporządkować, żeby były łatwo dostępne i usprawniały pracę. Omówię też różne typy pędzli i ich ustawienia, biblioteki pędzli do zastosowania przy projektach tematycznych oraz końcówki i grupy pędzli w kontekście specjalnych efektów malarskich.
Lubię zaczynać pracę, mając uporządkowany obszar roboczy, więc najpierw zajmę się ustawianiem okien dokowanych i pasków narzędzi. Poza oknem dokowanym obiektów potrzebuję jeszcze okna ścieżki (Okno > Okna dokowane > Ścieżka). Nie będę go używać w tym samouczku, ale często z niego korzystam, pracując nad liniami. Następnie otwieram najważniejsze okna dokowane podczas tego typu pracy: Środki artystyczne, Ustawienia pędzla i Kolor.
Przy tworzeniu pędzli chętnie korzystam z obrazków pomocniczych, a także dodaję nakładki teksturowe na obiekty, więc otworzę też okno dokowane przeglądarki Connect (Okno > Okna dokowane > Connect) i zasobnika (Okno > Okna dokowane > Zasobnik), które znajduje się w dolnej części obszaru roboczego. Tutaj mogę skonfigurować kilka zasobników na pędzle i tekstury.
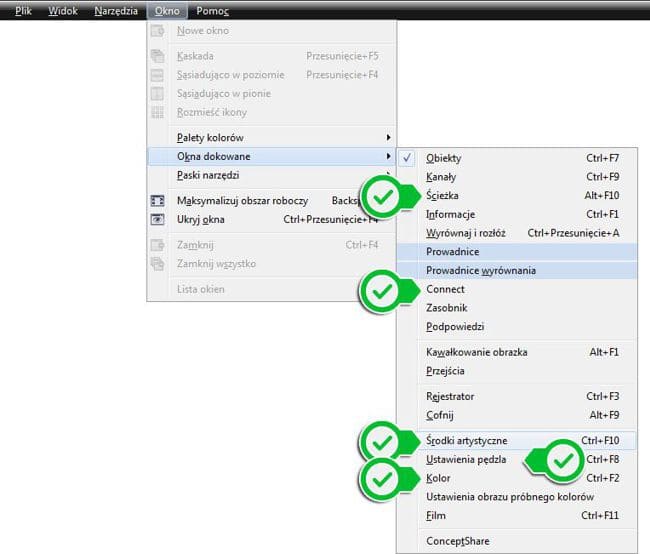
Aby mieć łatwy dostęp do różnych narzędzi, otwieram pasek narzędzi malowania (Okno > Paski narzędzi > Malowanie (narzędzia)) i efektów (Okno > Paski narzędzi > Efekty (narzędzia)).
Na obrazku widać sposób uporządkowania okien dokowanych i pasków narzędzi w obszarze roboczym.
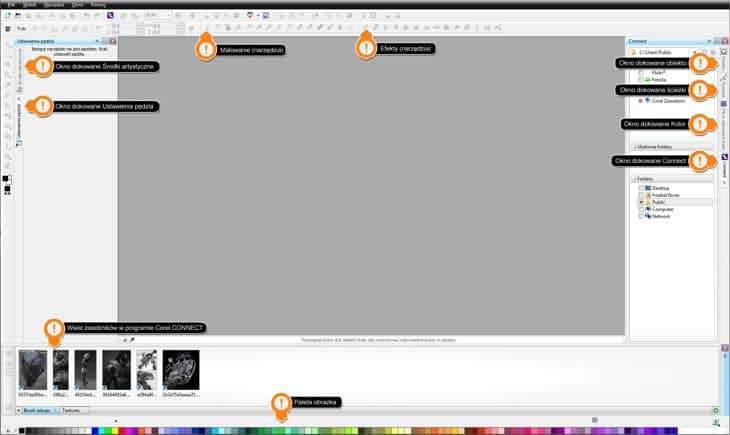
Aby skonfigurować pędzle, przygotowuję kilka osobnych dokumentów z maskami. Zwykle są one wyodrębnione z obrazka pomocniczego. Wyodrębnione części kopiuję i wklejam jako zaznaczenie (Edycja > Wklej > Wklej jako nowe zaznaczenie) do maski obcinania. Używając maski obcinania, w stosunku do wartości skali szarości obrazka mogę zastosować wartości krycia (kanał alfa). Następnie łączę maskę obcinania z odpowiednim obiektem i na tej podstawie tworzę maskę.
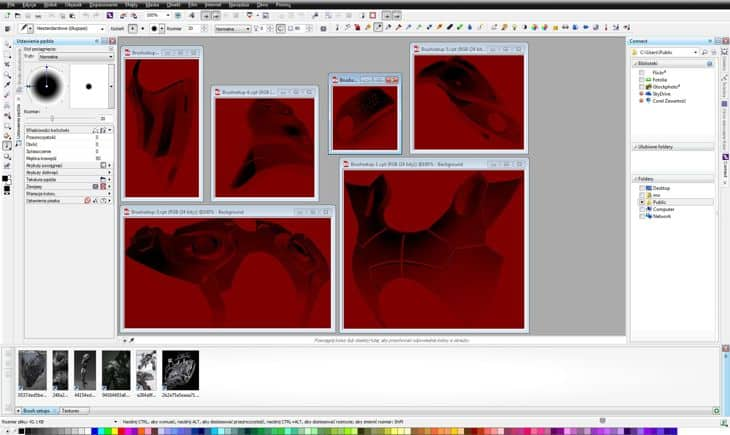
Z przybornika wybieram narzędzie Malowanie i pędzel Mocny rozpylacz z listy Typ pędzla na pasku właściwości. W sekcji Właściwości końcówki okna dokowanego Ustawienia pędzla klikam ikonę Przełącz obrót końcówki, ustawiam suwaki Przezroczystość i Miękka krawędź na 80. Następnie w sekcji Atrybuty dotknięć ustawiam suwak Odstępy na 50. W sekcji Ustawienia pisaka ustawiam suwak Zakres nacisku na 0, a Przedłużenie na 200. Dzięki tym ustawieniom można uzyskać niespodziewane efekty pociągnięć pędzlem. Później pokażę, jak ich używać.

Teraz zmieniam końcówkę pędzla, klikając w oknie dokowanym ustawień pędzla, w sekcji Właściwości końcówki, ikonę Opcje końcówek, a następnie wybierając z menu opcję Zapisz końcówkę jako. Bieżąca biblioteka końcówek zostanie zapisana, łącznie ze zmodyfikowaną końcówką pędzla.

W oknie Zapisz końcówkę jako zapiszę bieżącą bibliotekę końcówek jako KSZTAŁTY_TECHNICZNE_1.
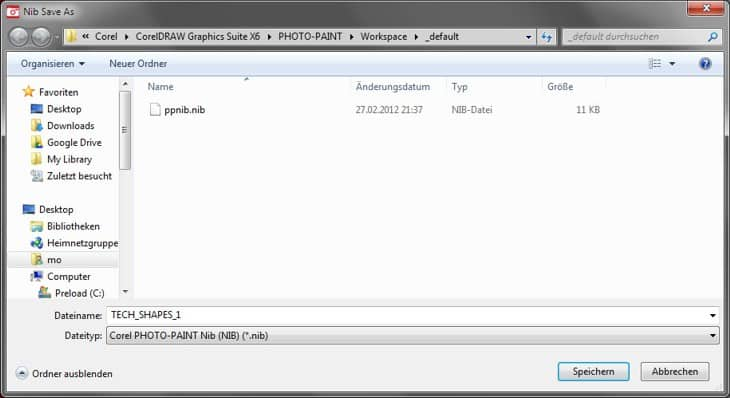
Na tym etapie zacznę dodawać kolejne końcówki do nowej biblioteki. Zaznaczam pierwszy dokument, klikam ponownie ikonę Opcje końcówek i wybieram z menu opcję Utwórz z zawartości maski. W oknie dialogowym Utwórz pędzel niestandardowy pozostawiam niezmienione ustawienia Rozmiar końcówki i klikam OK. Nowa końcówka utworzona z zawartości maski zostanie wyświetlona w oknie dokowanym ustawień pędzla.

Zanim zacznę tworzyć kolejne końcówki, zapiszę gotowy bieżący pędzel z nową końcówką. W oknie dokowanym Ustawienia pędzla, z boku sekcji Styl pociągnięcia, klikam strzałkę palety wysuwanej i wybieram z menu opcję Zapisz pędzel. W oknie dialogowym Zapisz pędzel wpisuję Rozpylacz techniczny 1 i klikam OK. Gotowy do użycia pędzel został zapisany do wykorzystania w przyszłości.

Powyższe kroki i ustawienia można zastosować do pozostałych końcówek, więc wystarczy tylko je zmieniać, aby korzystać z różnych pędzli. Następnie mogę utworzyć grupę pędzli, aby je lepiej uporządkować. Przy wybranym ostatnio używanym pędzlu uaktywniam okno dokowane (Okno > Okna dokowane > Środki artystyczne), klikam strzałkę palety wysuwanej i wybieram z menu opcję Utwórz grupę pędzli. W oknie dialogowym Utwórz grupę pędzli wpisuję Rozpylacze techniczne i klikam OK.

Teraz moja kolekcja nowych pędzli jest dobrze zorganizowana.
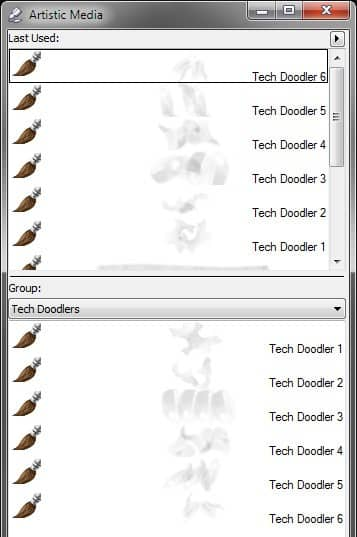
Przejdę do tworzenia kolejnych pędzli do malowania, szkicowania, dopracowywania i retuszowania. Zwykle mam dodatkowe grupy pędzli, takie jak pędzle blokowe do szybkiego nakładania koloru i pędzle do tworzenia efektów.
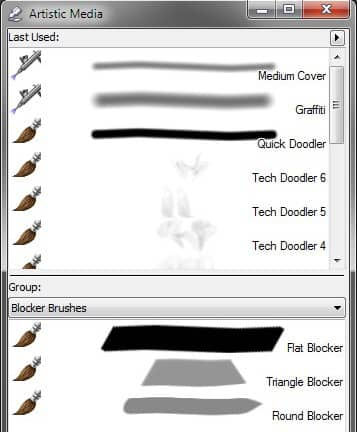
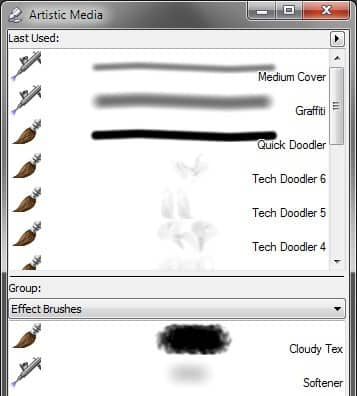
Pędzle blokowe zwykle mają te same ustawienia, co na kolejnych obrazkach. W takim przypadku muszę określić zastosowanie ustawienia Utrata koloru, które sprawia, że pędzel tworzy rozmazane smugi. Oznacza to, że pędzel pobiera kolor spod spodu i miesza go z aktualnie używanym kolorem.
Ten pędzel służy przede wszystkim do szkicowania sylwetek.

Później dopracowuję nim również szkicowaną sylwetkę, ale także maluję elementy mechaniczne.

Ze względu na okrągłą końcówkę kształty uzyskane za pomocą tego pędzla są zaokrąglone. Wszystkie końcówki do tych pędzli znajdują się w grupie wstępnie zdefiniowanych.

Do pędzli z grupy efektów używam pędzli z końcówką o specjalnej teksturze, co umożliwia uzyskanie delikatnych efektów aerograficznych lub efektów zamglenia i zapylenia.
To jest przekształcony aerograf z półprzezroczystą końcówką. Pozwala on uzyskać nieco płynniejsze przejścia niż przy użyciu domyślnego aerografu.

Dla miłośników efektów pyłu i dymu ten pędzel jest najlepszy — dzięki końcówce z teksturą można uzyskać ładne efekty zadymienia.

Następny przykład dobrze ilustruje ustawienie Przedłużenie, którego używałem w rozpylaczach technicznych. Podczas rysowania końcówka pędzla obraca się i rozciąga losowo. Można dzięki temu uzyskać nieoczekiwane, zniekształcone kształty. Eksperymentując z tym pędzlem i używając różnych obiektów, można uzyskać kolekcję bardzo przydatnych części mechanicznych.
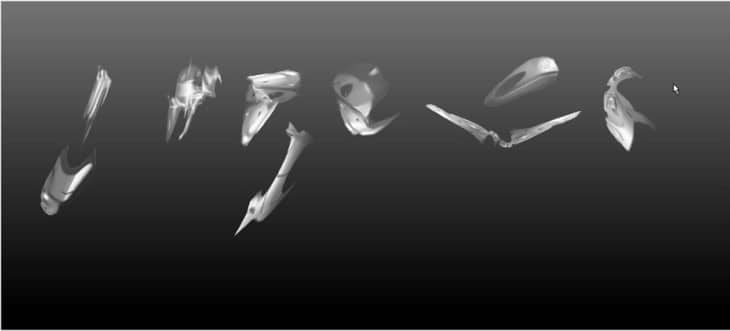
Kolejna ilustracja przedstawia efekt uzyskany na obiekcie tła za pomocą pędzla z grupy Dym z teksturą.

Używając różnych kolorów i trzech z tych pędzli, mogę uzyskać podstawowe tło, tworząc projekty futurystycznych robotów.

Na nowym obiekcie szkicuję sylwetkę pędzlem płaskim blokowym.
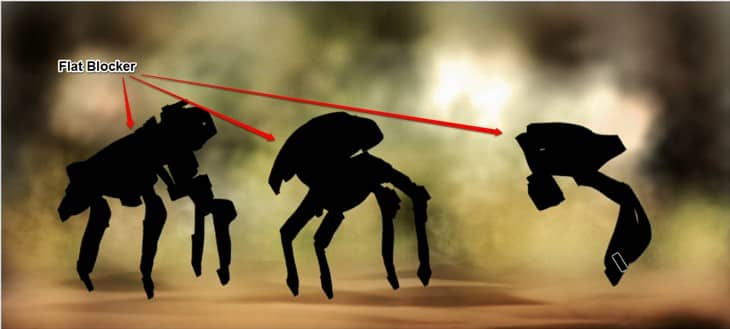
Umieszczam części mechaniczne, namalowane wcześniej pędzlami z grupy rozpylaczy technicznych, na sylwetkach, a w oknie dokowanym Obiekty klikam przycisk Utwórz grupę obcinania. Dzięki temu części mechaniczne będą wyświetlane tylko w obrębie sylwetki.

Następnie nakładam kolejny obiekt na górę, aby zamalować szkice. Do dalszego opracowania szkicu zwykle używam trójkątnego pędzla z grupy pędzli blokowych.

Po odpowiednim zamalowaniu szkicu używam aerografu do przyciemnienia lub rozjaśnienia niektórych obszarów i uzyskania bardziej realistycznych cieni i świateł.

Po wprowadzeniu w projekcie dodatkowych zmian kolorów umieszczam obok postać człowieka, aby zaprezentować skalę, dodaję trochę pyłu i dymu oraz oznaczam projekt jako ukończony.
