W tym samouczku pokażemy, jak użytkownicy korzystający dotychczas z programu Adobe Photoshop mogą wykonać kilka najbardziej typowych zadań w programie Corel PHOTO-PAINT®. Programy CorelDRAW i Corel PHOTO-PAINT oraz Adobe Illustrator/Photoshop łączy wiele podobieństw i oferują takie same podstawowe funkcje rysowania i projektowania, co ułatwia przenoszenie się między nimi.
Czy od dawna korzystasz z programu Photoshop? Jeśli odpowiedz brzmi „Tak”, zapewne wolisz kontynuować pracę w znanym i wygodnym środowisku. Niektórzy użytkownicy obawiają się, że przejście na pakiet CorelDRAW oznacza konieczność opanowania od podstaw obsługi programu albo znaczącą zmianę sposobu pracy. Na szczęście nie jest to konieczne. Można pracować tak jak dotychczas, a nawet lepiej.
Ponadto można równolegle korzystać z obu tych programów. Programy CorelDRAW i Photoshop to starzy, dobrzy znajomi. Tutaj przedstawię kilka wskazówek dotyczących korzystania z obu tych programów. Zacznijmy od jednego z najprostszych i najczęstszych problemów: usunięcia tła z obrazu. Jako przykładu użyjemy obrazu jabłka.
Jak usunąć tło w programie Photoshop, aby przygotować obraz do przeniesienia do programu CorelDRAW? Rzecz jasna istnieje kilka metod wykonania tego zadania. Można na przykład zaznaczyć jabłko i zapisać wybór jako kanał (Zaznacz > Zapisz zaznaczenie... > wybierz Nowy kanał). To wszystko.
Teraz wystarczy zapisać obraz jako plik TIF (uwaga: niektóre formaty plików, np. JPG, nie obsługują tła przezroczystego), następnie zaimportować obraz do programu CorelDRAW używając poleceń Plik > Importuj (Ctrl+I).
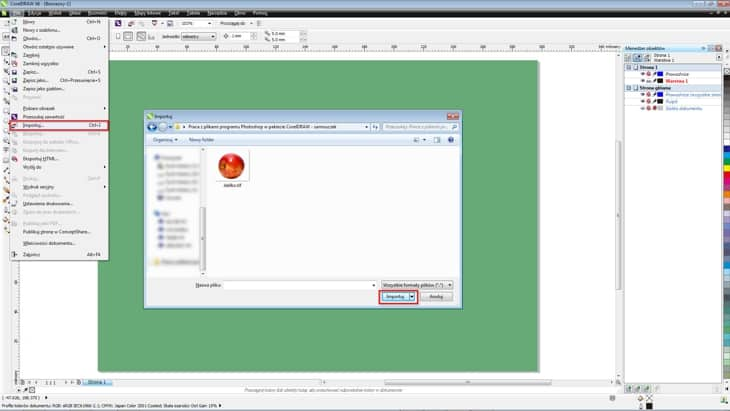
Rysunek jabłka będzie zawierać przezroczyste tło. To szybkie i łatwe!

Możemy także użyć alternatywnej metody. W programie Adobe Photoshop zamiast zapisywać wybrany element, tworzymy nową warstwę z przezroczystym tłem, a następnie zapisujemy obraz w formacie PSD. To wszystko. Wracamy do programu CorelDRAW, wybieramy kolejno polecenia Plik > Importuj (Ctrl+I) i wybieramy plik .PSD. Program CorelDRAW rozpozna przezroczyste tło.
Niektórzy użytkownicy programu Photoshop wolą do tego celu stosować opcję Ścieżka (maska wektorowa). Jeśli istnieje już obraz z zapisaną ścieżką lub przygotowywany będzie nowy (poprzez zapisanie wyboru jako ścieżki roboczej), również nie będzie problemu — wystarczy wybrać kolejno opcje: Plik > Eksportuj > Ścieżki do programu Illustrator.
Następnie wystarczy wrócić do programu CorelDRAW i zaimportować zapisaną ścieżkę (Plik > Importuj). Wynikiem będzie obiekt bez wypełnienia i konturu (a tym samym niewidoczny). Po jego zaimportowaniu, gdy obiekt jest zaznaczony, wybierz prawym przyciskiem myszy dowolny kolor z palety kolorów i dodaj nowy kontur.

Jeśli zaznaczenie już usunięto, można łatwo zaznaczyć go ponownie, naciskając klawisz Tab. Czasem nowy obiekt jest częścią „grupy”, dlatego należy najpierw ją „rozdzielić” (Ctrl+U).
Następnie po skorygowaniu obrazu w programie Photoshop wystarczy zaimportować obraz jabłka, oryginalny plik JPG lub nowy plik. Przechodzimy do menu Efekty i wybieramy opcje: Szybkie kadrowanie > Umieść w ramce. Zostanie wyświetlony wskaźnik strzałki. Klikamy krawędź zaimportowanej wcześniej ścieżki, a jabłko zostanie automatycznie umieszczone w szybkim kadrze.

Szybki kadr nie jest dokładnie tym samym, co „maska” w programie Illustrator, ale może być używany w podobny sposób.
Domyślnie obraz powinien być wyśrodkowany w obrębie szybkiego kadru. Jeśli obraz nie znajduje się w prawidłowym miejscu, można zmienić jego położenie (Alt + kliknięcie) lub edytować zawartość w samym szybkim kadrze (Ctrl + kliknięcie lub kliknięcie prawym przyciskiem szybkiego kadru i wybór opcji „Edytuj szybki kadr...”), następnie przesunąć i/lub zmienić rozmiar jabłka, aby umieścić je w granicach.

Aby powrócić na stronę rysunku, klikamy opcję „Zatrzymaj edycję zawartości”.

Różnica między ostatnią z wymienionych metod a dwiema poprzednimi polega na tym, że w tym przypadku krawędź jest obiektem wektorowym. Używając narzędzia Kształt (F10), można skorygować lub zmodyfikować obiekt, dodać kontur lub dowolny inny efekt.
Wszystkie trzy metody umożliwiają dodanie cienia, przezroczystości (w przypadku używania funkcji Szybki kadr należy zastosować przezroczystość do obrazu, a nie do kadru) i wielu innych efektów.

Ale... czy w ogóle musimy używać programu Photoshop, skoro przezroczyste tło można otrzymać w programie CorelDRAW? Niekoniecznie. Program CorelDRAW zawiera kilka narzędzi, które umożliwiają uzyskanie takiego samego rezultatu.
Przyjrzyjmy się trzem z nich: Zaimportujmy obraz jabłka do programu CorelDRAW, używając polecenia Plik > Importuj i wybierając prawym przyciskiem myszy opcję „Edytuj mapę bitową...”. Spowoduje to następnie otwarcie obrazu w programie Corel PHOTO-PAINT.

Corel PHOTO-PAINT jest edytorem zdjęć, pod wieloma względami podobnym do programu Photoshop, ale istnieją pewne różnice. Drugą pozycją w Przyborniku jest zbiór narzędzi „zaznaczania” (wystarczy przytrzymać mały czarny trójkąt obok narzędzia Maska prostokątna, aby wyświetlić paletę wysuwaną, zawierającą kilka innych narzędzi maskowania). Narzędzia zaznaczania są nazywane „maskami”. Te narzędzia pełnią taką samą funkcję jak narzędzia do zaznaczania ramkami w programie Adobe Photoshop. Dostępne są między innymi narzędzia Maska prostokątna, Maska eliptyczna, Maska odręczna, Różdżka i Pędzel maski, a w ustawieniach paska właściwości można dodać lub usunąć element z zaznaczonego obszaru itd.

„Warstwy” noszą tutaj nazwę obiektów. Pomimo różnych nazw można szybko odnaleźć odpowiedniki. Jeśli jednak zapamiętanie nazw poleceń w menu programu Corel PHOTO-PAINT jest zbyt kłopotliwe, dostępne jest wygodne rozwiązanie. Klikamy kolejno Narzędzia > Opcje > Obszar roboczy i wybieramy obszar roboczy Adobe Photoshop.

Program zostanie natychmiast uporządkowany w sposób zbliżony do programu Photoshop, co ułatwi jego opanowanie i obsługę.
Do utworzenia przezroczystego tła możemy użyć podobnej metody jak w programie Photoshop.
Aby wybrać tło, zaznaczamy obraz którymś z narzędzi maskowania, na przykład narzędziem Różdżka. Ponieważ chcemy zaznaczyć jabłko, przechodzimy do menu „Maska” (pamiętajmy, maska oznacza zaznaczony obszar) i wybieramy „Dopełnienie” (Maska > Dopełnienie lub naciskamy CTRL+SHIFT+I).

To wszystko. Zamykamy program PHOTO-PAINT, a kiedy program wyświetli monit o zapisanie pliku, klikamy „Tak”. Następnie obraz z przezroczystym tłem możemy otworzyć w programie CorelDRAW.
Owszem, można także zapisać wybór w programie PHOTO-PAINT jako kanał alfa w menu Maska (Maska > Zapisz > Zapisz listę kanałów alfa), następnie zapisać obraz do późniejszego użycia jako plik .CPT (natywny format plików programu Corel PHOTO-PAINT), .TIF, .PSD itd.
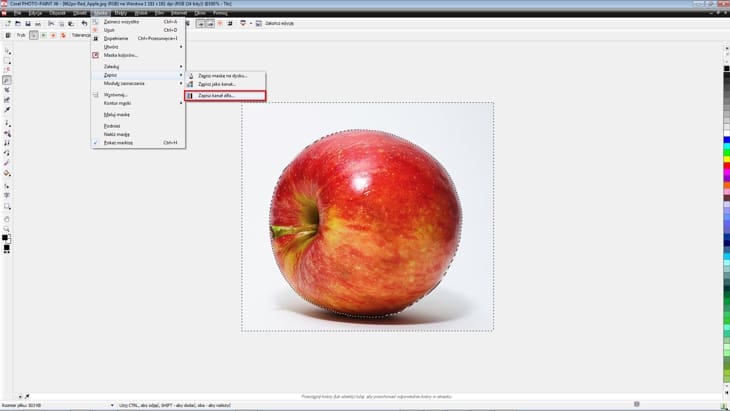
Istnieje jednak więcej metod tworzenia przezroczystego tła w programie CorelDRAW. Możemy wybrać sposób, który najlepiej nam odpowiada, odpowiednio do toku pracy. Jeśli obraz ma jednolite tło (na przykład białe), po wybraniu obrazu należy z menu Maska wybrać opcję „Maska kolorów”. Następnie używając dostępnego w oknie dialogowym Maska kolorów narzędzia Pipeta, można wskazać kolor tła, zwiększyć tolerancję i usunąć kolor tła.

W programie CorelDRAW jest też dostępna inna metoda usuwania tła: Można za pomocą narzędzia Kształt (Przybornik > Kształt lub klawisz F10) zaznaczyć mapę bitową i przemieszczać węzły obrazu. Węzły można dodawać, usuwać, przekształcać w segmenty, linie krzywe lub proste segmenty... w kilku krokach można zmienić kształt krawędzi, jeśli jest to potrzebne!

Teraz chciałbym przedstawić ostatnią metodę. Używając narzędzia Pisak (F5), można obrysować obraz. Dostępnych jest także kilka innych typów narzędzi do rysowania. A jeśli nie chcemy ręcznie rysować ścieżki? Zaznaczamy obraz i na pasku właściwości klikamy opcję „Trasuj mapę bitową” (lub klikamy prawym przyciskiem obiekt i wybieramy metodę trasowania). Przy trasowaniu obrazu wybieramy opcję „Usuń tło”. Aby całkowicie usunąć tło, zaznaczamy pole „Usuń kolor z całego obrazka”. Jeśli tło zawiera więcej niż jeden kolor, wybieramy przycisk „Określ kolor” i przytrzymując klawisz Shift, używamy narzędzia Pipeta, aby usunąć wszystkie obszary tła.

Następnie, wybierając trasowane obiekty, przechodzimy do menu Rozmieść > Kształtowanie > Granice.


W ten sposób uzyskamy kontur obrazu i będzie z niego można korzystać jako z pojemnika do szybkiego kadrowania obrazów. (Efekty > Szybkie kadrowanie > Umieść w ramce...)
Jak widać, użytkownicy programu Adobe Photoshop mogą pracować tak jak wcześniej, dopóki nie zapoznają się z nowymi narzędziami programu CorelDRAW. Znajdą w nim wiele narzędzi podobnych do tych, do których się przyzwyczaili... a także nowych. Aby uzyskać oczekiwane rezultaty, w obu programach można stosować takie same ustawienia kolorów (w programie CorelDRAW patrz: Narzędzia > Zarządzanie kolorami). Przede wszystkim jednak można pracować spokojnie, wiedząc, że program CorelDRAW to bezpieczny wybór, umożliwiający realizację kreatywnych, profesjonalnych projektów.