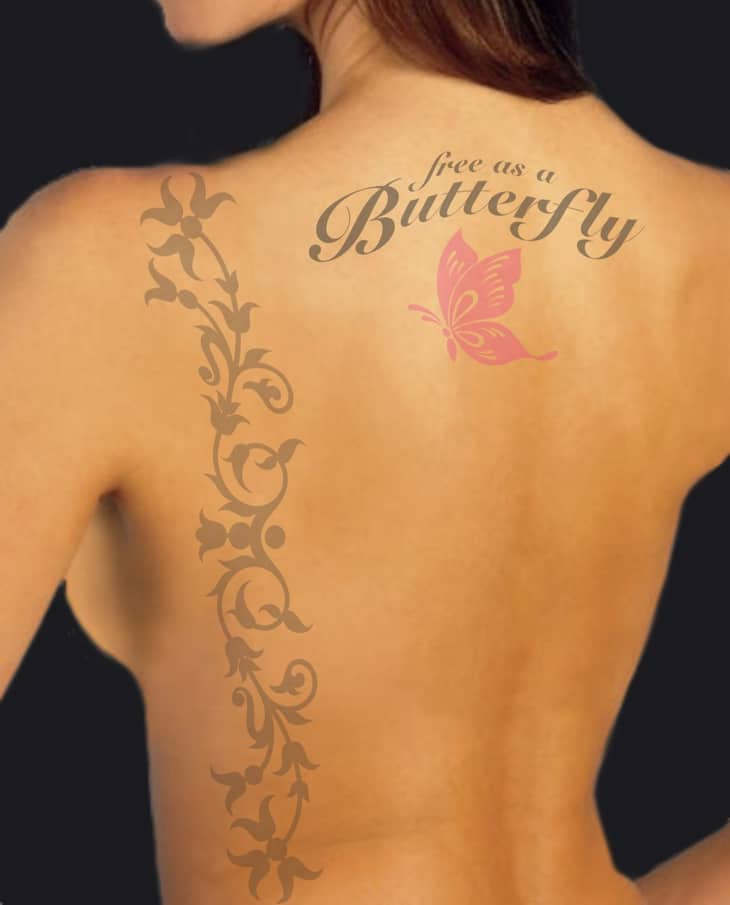W niniejszym samouczku przedstawiono, jak można uzyskać (symulowany) tatuaż i wprowadzić poprawki lub zmiany przed jego praktycznym wykonaniem.
Ważne: Zrób wysokiej rozdzielczości zdjęcie części ciała, na której chcesz wykonać tatuaż.
W tym przykładzie wykorzystano tylko dwa obrazki wektorowe (motyl i motyw roślinny) oraz tekst.


Zaimportuj zdjęcia i obrazki wektorowe do nowego dokumentu (Plik > Importuj).
Obróć motyw roślinny o 90º (Okno > Okna dokowane > Transformacje > Obróć) — lub użyj skrótu klawiaturowego (Alt+F8).

Przesuń motyw roślinny w docelowe położenie i zmień jego rozmiar (w tym celu kliknij i przeciągnij uchwyty obiektu).

Zaznacz motyw roślinny i za pomocą narzędzia Obwiednia dopasuj kształt motywu do konturów ciała na zdjęciu (Przybornik > Obwiednia).

Używając uchwytów narzędzia Obwiednia, wprowadź zniekształcenia obrazka zgodnie z krzywizną ciała.

Wybierz narzędzie Tekst (Przybornik > Tekst) oraz czcionkę z rozwijanej listy czcionek na pasku właściwości i wprowadź tekst. Zwiększ lub zmniejsz rozmiar czcionki, korzystając z listy rozwijanej Rozmiar czcionki na pasku właściwości i umieść tekst w odpowiednim miejscu.
Użyj tej samej procedury co w kroku 05, aby zniekształcić tekst (Przybornik > Obwiednia).

Kliknij i przeciągnij obrazek motyla w docelowe położenie. W razie potrzeby zmień jego rozmiar i/lub obróć go (Alt+F8).
Opcja: Aby zastosować inny kolor do obiektu, zaznacz go i kliknij inny kolor na palecie kolorów.

Zaznacz wszystkie obiekty (motyw roślinny + tekst + motyl) i zgrupuj je (Ctrl+G).
Kliknij narzędzie Przezroczystość (Przybornik > Przezroczystość), wybierz opcję przezroczystości jednolitej z listy rozwijanej na pasku właściwości, a następnie dostosuj ustawienia:

A oto ostateczny wygląd tatuażu.