W programie CorelDRAW dostępnych jest wiele pędzli z grupy Środki artystyczne, które są podzielone na różne kategorie i obejmują szeroki wachlarz wzorów oraz efektów. Czasami jednak potrzebujemy czegoś bardziej realistycznego, a program Corel PHOTO-PAINT zapewnia fotorealistyczne efekty, które można zastosować do dowolnego zdjęcia. Co jednak się stanie, jeśli zechcemy zastosować te efekty do rysunku wektorowego w programie CorelDRAW? Czy to w ogóle możliwe? Na szczęście oba te programy współdziałają ze sobą, dzięki czemu w programie CorelDRAW można w prosty sposób korzystać z pędzli programu Corel PHOTO-PAINT.
Zobaczmy, jak.
Narysuj okrąg lub prostokąt (bez wypełnienia i bez konturu), na przykład o szerokości 40 mm (Przybornik > Elipsa lub Prostokąt).
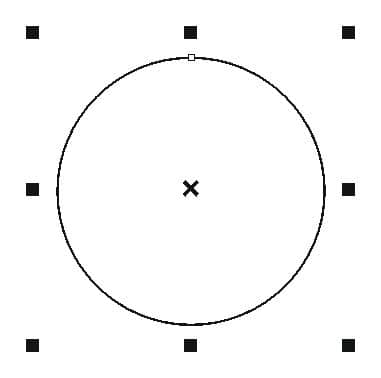
Przekształć go w mapę bitową (Mapy bitowe > Przekształć w mapę bitową...), zaznaczając pole wyboru Przezroczyste tło i jako tryb kolorów wybierając RGB lub CMYK, w zależności od rodzaju pracy.
|
|
Kliknij mapę bitową prawym przyciskiem myszy i wybierz polecenie Edytuj mapę bitową... Spowoduje to uruchomienie programu Corel PHOTO-PAINT.
Naciśnij klawisz i, aby wybrać narzędzie Rozpylacz obrazków. Następnie z listy rozwijanej Typ pędzla na pasku właściwości wybierz pędzel Błysk i dopasuj rozmiar pędzla na pasku właściwości przy użyciu ustawień rozmiaru.
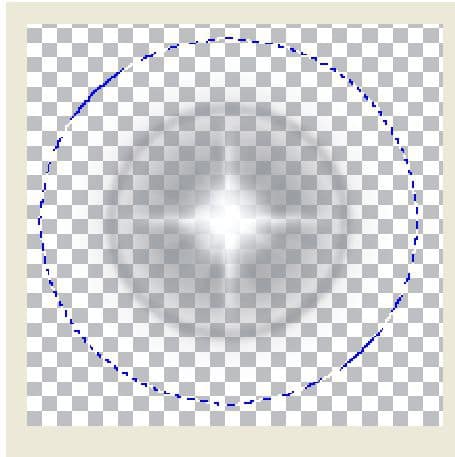
Zamknij program Corel PHOTO-PAINT. Zostanie wyświetlony monit o zapisanie pracy. Kliknij przycisk Tak, co spowoduje automatyczny powrót do programu CorelDRAW z zapisanymi zmianami.
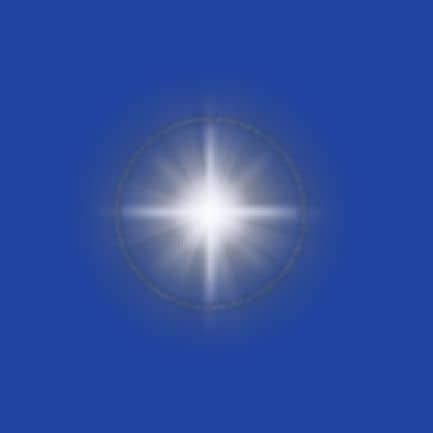
Teraz można zmodyfikować rozmiar, dodać efekt soczewki, zmienić tryb przezroczystości, obrócić obrazek itp., a rezultat powinien być mniej więcej taki:

Oczywiście w programie Corel PHOTO-PAINT dostępnych jest wiele pędzli, z którymi można poeksperymentować.
|
|
|
|
Spróbujmy dodać inny efekt: ogień.
Możemy użyć jednej litery, na przykład „W” w napisie CorelDRAW, lub całego słowa.
Można utworzyć przezroczysty prostokąt lub okrąg, jak w poprzednim ćwiczeniu, wykonując te same kroki. Tym razem jednak zrobimy coś innego i utworzymy niestandardową białą ramkę
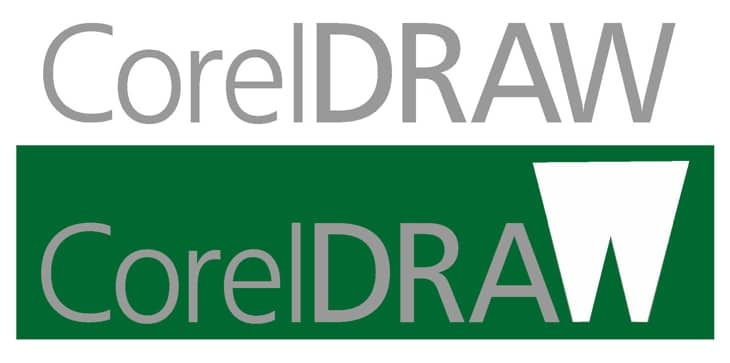
Przekształć biały kształt wokół litery „W” w mapę bitową (Mapy bitowe > Przekształć w mapę bitową) i wybierz polecenie Edytuj mapę bitową, klikając prawym przyciskiem myszy bitmapę lub klikając przycisk Edytuj mapę bitową na pasku właściwości. Spowoduje to uruchomienie programu Corel PHOTO-PAINT.
Naciśnij klawisz i, aby wybrać narzędzie Rozpylacz obrazków. Wybierz pędzel Ogień i zastosuj go. Dostosuj rozmiar pędzla do pliku. Po zakończeniu zamknij plik w programie Corel PHOTO-PAINT. Zostanie wyświetlony monit o zapisanie pracy. Kliknij przycisk „Tak”, co spowoduje automatyczny powrót do programu CorelDRAW.
Umieścić białą mapę bitową z efektem ognia za literą W w tekście (Ctrl+PgDn).
|
|
|
|
Możemy także zrobić to samo z całym słowem. W tym przypadku musimy jednak utworzyć zwykłą ramkę — prostokąt bez wypełnienia i bez konturu — wokół tekstu i prostokąta. Zgrupuj tekst i prostokąt (Ctrl+G) i wybierz brak wypełnienia i konturu.
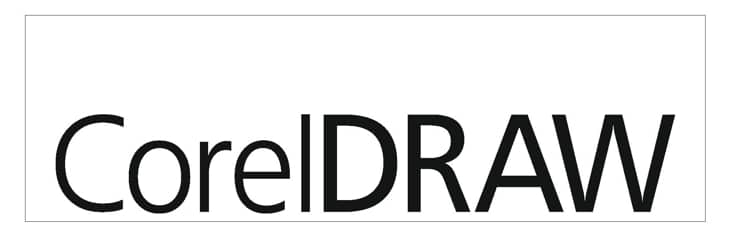
Kliknij prawym przyciskiem myszy mapę bitową i wybierz polecenie Edytuj mapę bitową... (lub wybierz opcję Edytuj mapę bitową z paska właściwości). Spowoduje to uruchomienie programu Corel PHOTO-PAINT.
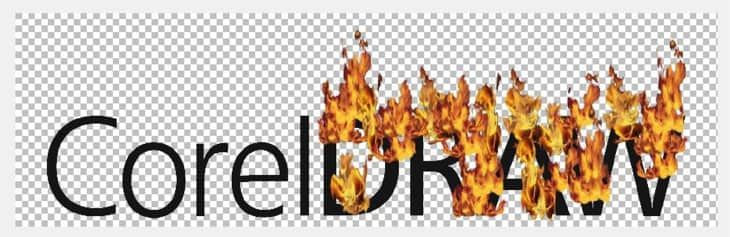
Naciśnij klawisz i, aby wybrać narzędzie Rozpylacz obrazków. Wybierz pędzel Ogień i zastosuj go. Wybierz rozmiar pędzla odpowiedni do projektu. Możesz zostawić pierwotny tekst lub go usunąć, ponieważ stanowi on tylko odniesienie.

Po zakończeniu zamknij plik w programie Corel PHOTO-PAINT i kliknij przycisk Tak, gdy pojawi się monit o zapisanie pracy, aby powrócić do programu CorelDRAW.
Mamy teraz gotowy efekt ognia z przezroczystym tłem. Z tego powodu bardzo ważne jest, aby pozostawić zaznaczone pole wyboru Przezroczyste tło podczas przekształcania w mapę bitową.
Najważniejsze jest utworzenie niestandardowego kształtu przed przekształceniem go w mapę bitową, aby mieć rzeczywisty obiekt do zastosowania pędzla.

Kolejny efekt to stara, ale nadal bardzo przydatna sztuczka: przeplatanie mapy bitowej z tekstem.
Utwórz nowy przezroczysty prostokąt i przekształć go w mapę bitową albo po prostu otwórz program Corel PHOTO-PAINT i utwórz nowy obrazek (Plik > Nowy), ustaw rozmiar zgodny z wymaganiami projektu (np. 10 x 15 cm) i zaznacz pole wyboru Przezroczyste tło.
Korzystając z narzędzia Rozpylacz obrazków (Przybornik > Rozpylacz obrazków lub naciśnij klawisz i), utwórz prosty kształt. Na przykład ta linia została utworzona za pomocą pędzla Lina.
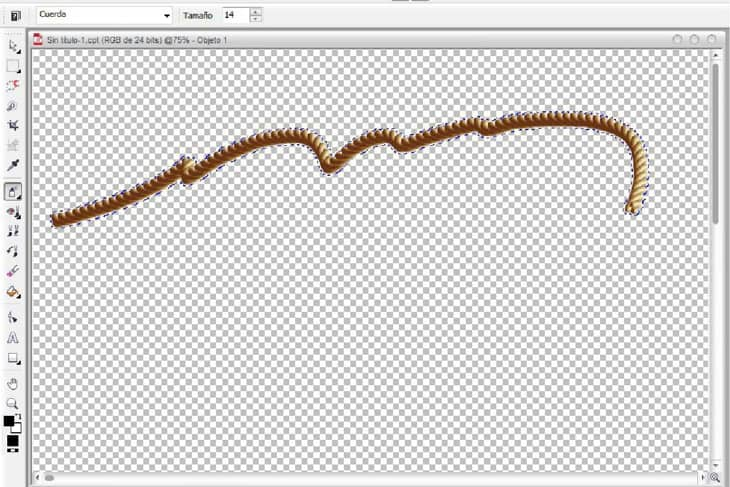
Wróć do programu CorelDRAW lub zapisz obrazek jako plik .CPT, a następnie zaimportuj go do dokumentu programu CorelDRAW (Plik > Importuj). Powinien wyglądać mniej więcej tak:

Dodaj tekst zgodny z przebiegiem kształtu. Teraz podziel tekst (Ctrl+K) na pojedyncze znaki. Przenieś kilka liter za przezroczystą mapę bitową, a inne pozostaw z przodu w celu stworzenia iluzji przeplatania się obiektów (można to łatwo zrobić, przeciągając część pojedynczych obiektów tekstu poniżej mapy bitowej w oknie dokowanym Menedżer obiektów).

Efekt przeplatania można uzyskać na kilka sposobów, ale łatwym i szybkim jest użycie narzędzia Gumka (Pasek narzędzi > Gumka) lub naciśnięcie klawisza X, aby usunąć tylko część litery.
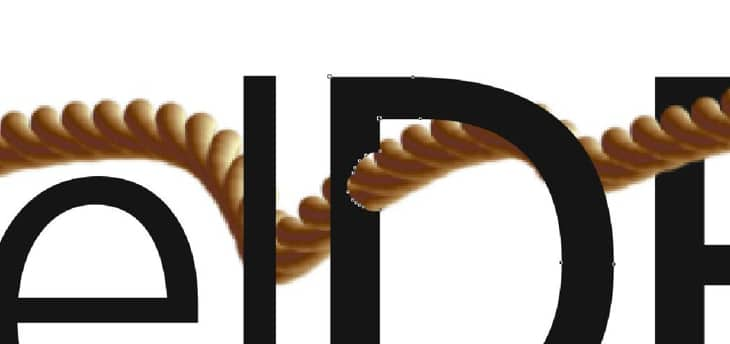
Gotowy tekst powinien wyglądać tak:

A ostatecznym rezultatem jest...

Wykorzystując wyobraźnię, możemy uzyskać wiele realistycznych efektów w programie CorelDRAW.
Częścią efektu może być mapa bitowa, a resztą grafika wektorowa. Użycie obu rodzajów obiektów umożliwia uzyskanie wspaniałych ilustracji, ponieważ pozwala połączyć idealny kształt rysunku wektorowego z realistyczną teksturą map bitowych.
