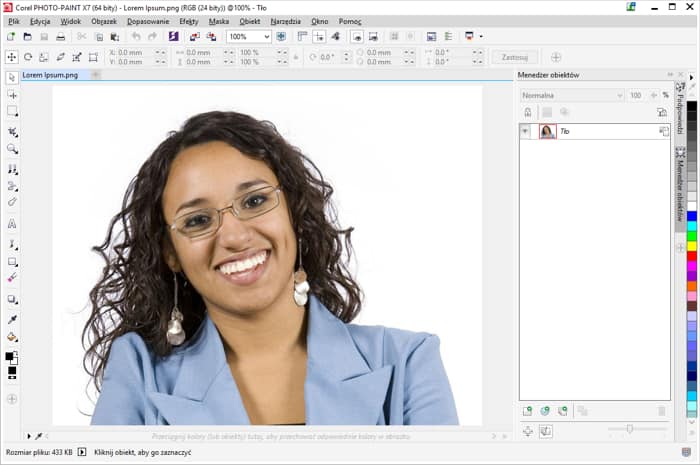
Jedną z najważniejszych umiejętności, jaką chce opanować wielu użytkowników, jest prawdopodobnie maskowanie włosów. Jeśli uda ci się opanować tę umiejętność, poradzisz sobie z większością technik maskowania. Używając programu Corel PHOTO-PAINT X7 pokażę metodę maskowania włosów na obrazie. Ta technika, w której użyję obiektu z efektem soczewki w skali szarości, zadziała także w wersjach X5 i X6. W przypadku korzystania z wersji starszej niż X5, użycie obiektu z efektem soczewki w skali szarości nie będzie możliwe.
Jeśli jesteś fotografem, zajmujesz się retuszowaniem obrazów lub musisz wybrać tło do fotografowania osoby, doradzam wybór neutralnego, płaskiego tła. Dzięki temu włosy wyraźnie się wyróżnią. Ale jak dobrze wiemy, nie zawsze jest to możliwe. W tym przykładzie użyję zdjęcia z neutralnym tłem. I skorzystam z obrazu o dużej jakości, co najmniej 300 dpi. Może to być plik RAW, TIFF lub JPEG, ale jeśli chcemy uzyskać profesjonalne efekty, potrzebny jest obraz o dużej rozdzielczości. Zanim cokolwiek zrobię, zawsze zapisuję obraz jako plik .CPT.
W tym ćwiczeniu utworzę maskę całej osoby na zdjęciu, zamieniając ją w czarną sylwetkę wyraźnie odcinającą się od białego tła. Ale zanim to zrobię, muszę nadać jak najczarniejszy kolor osobie na zdjęciu. Kiedy później odwrócę czerń i biel, białe tło stanie się czarne. Dzięki temu łatwiejsze będzie uchwycenie wszystkich włosów, które zamierzam zachować. Tak, wiem że zaczyna to brzmieć trochę mgliście. Ale na końcu wszystko stanie się jasne. A więc zacznijmy od nadania osobie czarnego koloru.
Jakość obrazu ma kluczowe znaczenie dla końcowego rezultatu, dlatego dobre, ostre zdjęcie jest takie ważne. Ale jeśli wszystkie kroki zostały wykonane prawidłowo, operacja przebiega szybko i wyniki będą znakomite.
Mam aktywne zarówno okno dokowane Obiekty (Okno > Okna dokowane > Menedżer obiektów lub CTRL+F7), jak i okno dokowane Kanały (Okno > Okna dokowane > Kanały lub CTRL+F9).
Na początek, jako wskazówki co do kontrastu użyję okna dokowanego Kanały i kliknę kolejno warstwy czerwonego, zielonego i niebieskiego, aby zobaczyć, które zapewnią lepszy kontrast. W przypadku tego obrazu będzie to kanał niebieski.

Ponieważ nie będę więcej używać okna dokowanego Kanały, wyłączam je przyciskiem szybkiego dostosowania na panelu okien dokujących.

W oknie dokowanym Obiekty najpierw tworzę obiekt z efektem soczewki w skali szarości (Obiekt > Utwórz > Nowa soczewka > Skala szarości), a potem wybieram pasek suwaka dla niebieskiego i przeciągam go całkowicie w lewo, aby uzyskać jak najciemniejszy odcień.

Jeśli będę musiał zwiększyć kontrast, mogę użyć suwaków innych kolorów.
Chcę uniknąć zniszczenia cienkich włosów, dlatego przesuwam powoli suwak, ustawiając wartości suwaków na jak najciemniejszy odcień, aż dotrę do punktu tuż przed zatarciem szczegółów włosów. Nie będą całkowicie czarne, ale z powodu kontrastu będą ciemniejsze.
Po wykonaniu tej czynności używam obiektu z efektem soczewki poprawiającej kontrast (Obiekt > Utwórz > Nowa soczewka > Poprawa kontrastu), równie delikatnie, przeciągając suwaki tak, aby obraz był ciemniejszy i zwracając cały czas uwagę na drobniejsze detale włosów — upewniam się, że pozostaną nienaruszone. W przypadku tego obrazka przeciągnąłem lewy suwak Obcinanie wartości wejściowych, ustawiając wartość około 158. Następnie kliknąłem OK.

Zanim ruszymy dalej, zalecam zduplikowanie obiektu tła fotografii. (Kliknięcie prawym przyciskiem na obiekcie tła > Duplikuj).

Idąc dalej używam innych narzędzi, które skutecznie rozjaśniają lub przyciemniają obraz, ale zawsze upewniam się, że delikatne szczegóły włosów nie zostaną zniszczone.
W przyborniku wybieram narzędzie Efekt > selektor kategorii pędzla > Rozjaśnianie/Przyciemnianie i zaczynam od opcji Rozjaśnianie > Rozjaśnianie świateł.
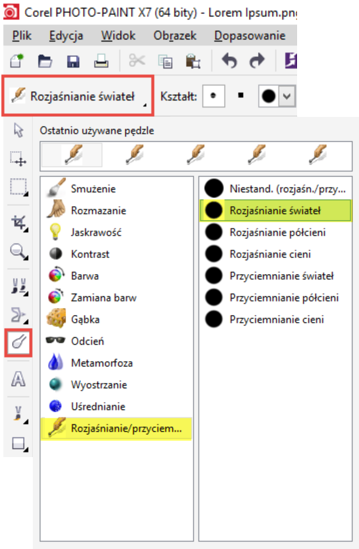
Używając tego narzędzia na białych obszarach mogę bardzo zbliżyć się do konturu osoby, unikając uszkadzania go. To zadanie jest łatwe, ponieważ tło jest już dość jasne i nie mam z nim wiele pracy. Nadmierne użycie efektu Rozjaśnianie może zbyt silnie wpłynąć na włosy. Dlatego podczas rozjaśniania pasemek włosów doradzam łagodne muśnięcia tym narzędziem, zamiast malowania pociągnięciami — najlepiej używając pisaka i tabletu graficznego.
Ponadto sprawdzam, czy domyślne ustawienie narzędzia jest odpowiednie do zadania. Jeśli potrzebuję wyników o większej czułości, wybieram końcówkę i ustawienie, które uważam za odpowiednie. Zazwyczaj sprawdzają się jednak ustawienia domyślne. Należy także pamiętać, że używając narzędzi Rozjaśnianie i Przyciemnianie, każde pociągnięcie wykonane na wcześniejszych pociągnięciach także na nie wpłynie.
Po zakończeniu pracy ze światłami używam efektu Rozjaśnianie > Przyciemnianie cieni, aby dodatkowo zaciemnić ciemne obszary i zmienić obraz osoby w sylwetkę. Tę operację wykonam na ciemnych strefach, a nie na jasnych, białych obszarach. Ponieważ na głównych obszarach sylwetki nie muszę zachowywać takiej ostrożności, mogę przełączyć narzędzia i użyć zwykłego narzędzia Malowanie (Przybornik > Malowanie) i pomalować ją na czarno. A potem znów wracam do narzędzi Rozjaśnianie i Przyciemnianie. Na wszelki wypadek zmieniam wartość intensywności efektu cienia na pasku właściwości, aby nie był on za mocny. Domyślne ustawienie to -50. Spróbuję wybrać ustawienie około -23. Ta wartość rzecz jasna zależy od jakości i typu zdjęcia.
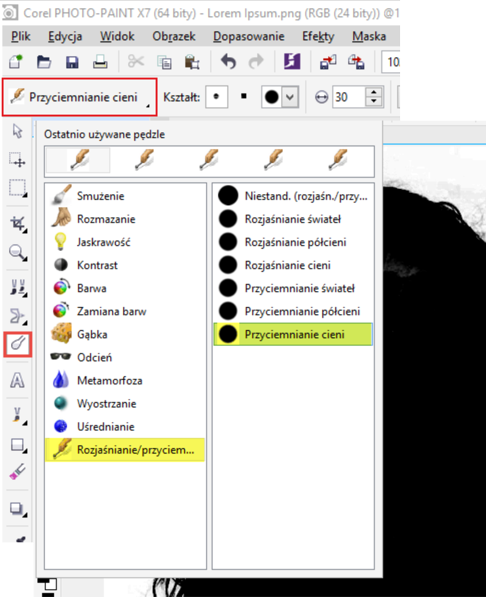

W ważnych miejscach lepiej stosować przyciemnianie cieni kilkoma pociągnięciami jedno na drugim i w ten sposób przygotować świetną sylwetkę. Inaczej łatwo jest uszkodzić obszary zawierające drobne szczegóły, na przykład włosy. Mówiąc krótko: nic na siłę. Delikatne, łagodne działania zapewniają najlepsze rezultaty.
Kiedy zbliżam się do końca, lubię sprawdzić, czy podczas pracy z rozjaśnianiem i przyciemnianiem nie zapomniałem o czymś, co mogłoby później spowodować problemy. Mogę także poprawić szczegóły, dodatkowo rozjaśniając i przyciemniając.
Do tego używam starej sztuczki, która polega na odwróceniu kolorów obrazu, wybierając obiekt z soczewką z efektem negatywu (Obiekt > Utwórz > Nowa soczewka > Dopełnienie). Zwykle pozwala to na wyłapanie ewentualnych poważnych niedociągnięć. W razie potrzeby ponownie rozjaśniam i przyciemniam w trybie soczewki z efektem negatywu.

Wykańczanie. Po wykonaniu tego etapu po prostu tworzę maskę sylwetki (Przybornik > Różdżka). Maskę do tego obrazu utworzyłem wybierając narzędzie Maska. Następnie na pasku właściwości wybrałem tryb dodawania (ikona zielonego +) i ustawiłem poziom tolerancji na 30 — to odpowiednie ustawienie w tym przypadku.

Na koniec kopiuję i wklejam maskę bezpośrednio na oryginalne zdjęcie (Wklej > Wklej jako nowe zaznaczenie), wycinam z niego osobę i wklejam ją do innego obrazu.
Skończone.

Należy pamiętać, że im lepsza jakość oryginalnego zdjęcia i im staranniej zostaną wykonane poszczególne kroki tworzenia sylwetki, tym lepszy uzyskamy rezultat. Szczególnie, jeśli na koniec do uchwycenia drobnych szczegółów włosów zastosowana zostanie maska. To wszystko może wydawać się oczywiste, ale przesadzając łatwo popełnić błąd. Zdjęcie kiepskiej jakości lub w niskiej rozdzielczości na pewno nadmiernie rozjaśni/przyciemni szczegóły włosów i efektem będzie kiepska maska. Cierpliwość i pewna ręka zapewniają fantastyczne rezultaty.