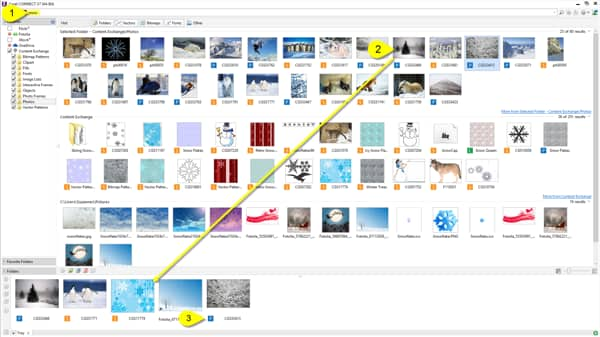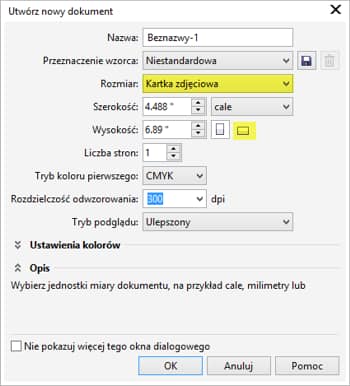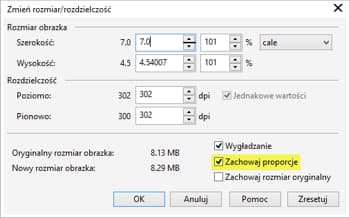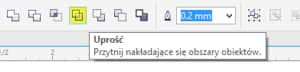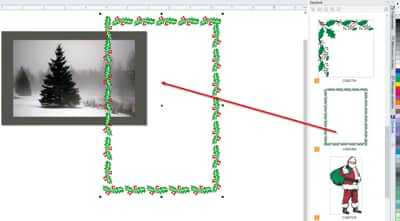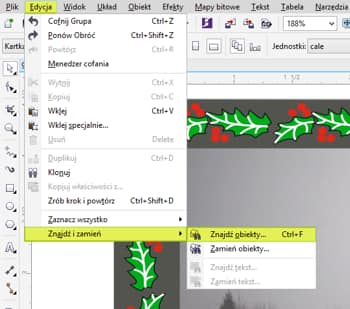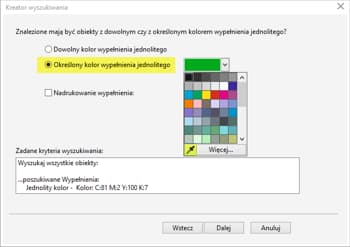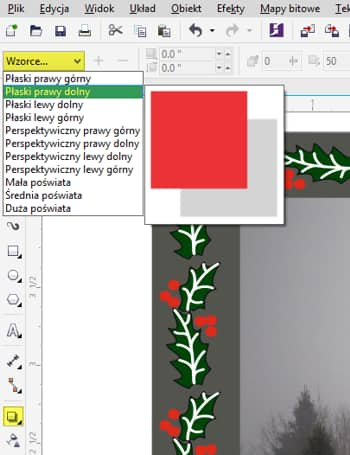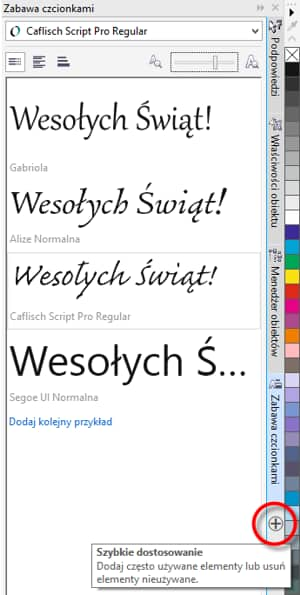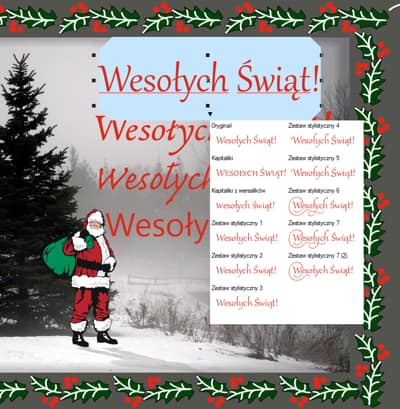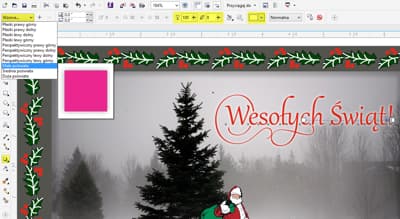Tworzenie kartki z życzeniami świątecznymi z użyciem przeglądarki CONNECT i programu CorelDRAW X7
Autor: Suzanne Smith
W tym samouczku zaprezentujemy, jak szybko zaprojektować wyjątkową kartkę z życzeniami świątecznymi, wykorzystując szeroką gamę materiałów dostępnych w pakiecie CorelDRAW Graphics Suite X7.

Krok 1 - Gromadzenie materiałów w przeglądarce CONNECT
Zaczniemy od zgromadzenia zdjęć i grafik, które będzie można wykorzystać na naszej kartce — w tym celu użyjemy słów kluczowych w przeglądarce CONNECT, co pozwoli nam wyszukać konkretną zawartość.
- Uruchom przeglądarkę CONNECT jako niezależną aplikację lub otwórz okna dokowane Connect i Zasobnik w programie CorelDRAW X7 (Okno > Okna dokowane > okna dokowane Connect i Zasobnik). Po włączeniu wszystkich filtrów (foldery, rysunki wektorowe, mapy bitowe i czcionki), wpisz w polu adresu znajdującym się na górze okna pierwsze słowo, które chcesz wyszukać: śnieg. Naciśnij klawisz Enter.
-
W zależności od lokalizacji wyszukiwania wskazanych na panelach Biblioteki i Ulubione widocznych po lewej stronie, w wyszukiwarce CONNECT zostaną wyświetlone zdjęcia i grafiki wektorowe przedstawiające śnieg. Jeśli dysponujesz wykonanym przez siebie zdjęciem ośnieżonego ogrodu, które chcesz wykorzystać, możesz przeciągnąć je do zasobnika wyszukiwarki CONNECT!

- Przeciągnij elementy, które zamierzasz wykorzystać, do zasobnika zbiorczego znajdującego się na dole ekranu. (Uwaga: zdjęcia, obrazy i obrazki clipart opatrzone ikoną S są dostępne dla posiadaczy członkostwa standardowego CorelDRAW, a opatrzone ikoną P — tylko dla posiadaczy członkostwa premium).
- Wyszukajmy teraz kolejne zasoby, zastępując słowo „śnieg” słowem „Mikołaj”. Wybrane obrazki clipart przeciągnij do zasobnika.
- Ja wybieram elementy z innych folderów Clipart, przeciągam je do zasobnika i mam dzięki temu całą kolekcję grafik i zdjęć — w większości są to dodatkowe materiały dostępne w pakiecie CorelDRAW Graphics Suite, ale jest też zdjęcie do bezpłatnego wykorzystania. Czas poeksperymentować.

Krok 2 - Przygotowywanie projektu kartki w programie CorelDRAW X7
Skoro już mamy przygotowane wszystkie zasoby, czas zabrać się za samodzielne zaprojektowanie kartki świątecznej.
- Otwórz nowy plik w programie CorelDRAW: Plik > Nowy… (Ctrl+N).
- Ja wybieram pocztówkę w układzie poziomym, ale oczywiście można wybrać dowolny rozmiar papieru w zależności od potrzeb.

- W programie CorelDRAW klikam teraz ikonę Szybkie dostosowywanie, aby wyświetlić listę okien dokowanych, i zaznaczam pole obok okna dokowanego Zasobnik, aby je otworzyć.

- Najpierw dokonuję importu zdjęcia na tło, przeciągając je z zasobnika do dokumentu.
- Zdjęcie jest dużo większe niż moja kartka, dlatego muszę zmniejszyć jego rozmiar. W tym celu klikam kolejno opcje Mapy bitowe > Zmień rozmiar/rozdzielczość.
- W oknie dialogowym Zmień rozmiar/rozdzielczość pozostawiam wartość rozdzielczości 300 dpi, jeśli chcę, aby moje zdjęcie zostało wydrukowane na profesjonalnym urządzeniu. Jednak, jeżeli planuję wydrukować kartki samodzielnie w domu, rozdzielczość 150 dpi powinna wystarczyć.
- Zmienię teraz wymiary zdjęcia (szerokość i wysokość), dopasowując je mniej więcej do rozmiaru mojej kartki. Nie usuwam zaznaczenia w polu umożliwiającym zachowanie proporcji zdjęcia, ponieważ może to spowodować jego zniekształcenie. Wolę pozostawić zdjęcie nieco większe, ale z zachowaniem prawidłowych proporcji. Później mogę wykadrować zbędne fragmenty. Z tego powodu ustawiam szerokość na 7 cali.

- Kliknij przycisk OK, a następnie naciśnij klawisz P na klawiaturze, aby wyśrodkować na stronie obrazek o zmienionym rozmiarze.
- Teraz przejdź do widoku szkieletowego (Widok > Szkieletowy) i, korzystając z narzędzia Kadrowanie (Przybornik > narzędzie Kadrowanie), przytnij zdjęcie, dopasowując je do rozmiaru strony. (Na standardowym pasku narzędzi na górze ekranu, pod paskiem menu wyłącz opcję Przyciągaj do > Obiekty, a następnie zaznacz opcję przyciągania do strony. To ułatwi kadrowanie do rozmiaru strony). Po zakończeniu kadrowania wyłącz opcję przyciągania do strony i ponownie zaznacz opcję przyciągania do obiektów.
- Teraz chcę uzyskać ciemne obramowanie wokół zdjęcia. Będzie ono stanowić tło dla ramki, którą przyozdobię kartkę. Kliknij dwukrotnie narzędzie Prostokąt (Przybornik > Prostokąt), aby utworzyć ramkę wokół strony.
- W oknie dokowanym Menedżer obiektów można zaobserwować, że ramka znajduje się pod mapą bitową. Przeciągnij ją nad mapę bitową.
- Korzystając z narzędzia Pipeta kolorów w Przyborniku próbkuję jeden z najciemniejszych odcieni zieleni na zdjęciu w tle, a następnie klikam wewnątrz ramki, aby wypełnić ją kolorem.
- Naciśnij klawisz „+” na klawiaturze numerycznej (lub kombinację klawiszy Ctrl+C/Ctrl+V, aby skopiować prostokąt i wkleić go z powrotem). Wypełnij białym kolorem drugi prostokąt i, przytrzymując klawisz Shift, zmień rozmiar prostokąta, przeciągając w kierunku środka, co pozwoli uzyskać szare obramowanie.
- Zaznacz oba prostokąty i kliknij polecenie Uprość na pasku właściwości.

Po wykonaniu upraszczania usuń biały prostokąt — powinno zostać tylko szare obramowanie.

- Chcę teraz dodać do mojego projektu ozdobną ramkę, dlatego przeciągam na stronę ramkę z deseniem wektorowym, którą udało mi się znaleźć w przeglądarce CONNECT.
- Ramka jest oczywiście za duża a na dodatek w układzie pionowym, ale, ponieważ jest to grafika wektorowa, mogę po prostu dodać obrót o 90° na pasku właściwości > nacisnąć klawisz „P”, aby wyśrodkować ramkę na stronie > a następnie przytrzymać klawisz Shift, żeby pomniejszyć ramkę do środka bez utraty jakości.
Przeciąganie ozdobnej ramki do dokumentu.

Ramka po obróceniu o 90° i zmianie rozmiaru.

- Zamienię kolor liści w obramowaniu, bo nie pasują zbytnio do koloru tła. Użyję innego, bardziej odpowiedniego koloru, korzystając z polecenia wyszukiwania i zamiany (Edycja > Znajdź i zamień > Znajdź obiekty…).

- W oknie dialogowym Znajdź i zamień zaznacz opcje Rozpocznij nowe wyszukiwanie > Dalej.
- Kliknij kartę Wypełnienia i wybierz opcję Jednolity kolor.
- Na kolejnej stronie kliknij opcję Określony kolor wypełnienia jednolitego i skorzystaj z narzędzia Pipeta, aby wskazać odcień zieleni na liściach w ramce (kolor, który zostanie zastąpiony).

- Kliknij opcję Dalej > Zakończ > Znajdź wszystkie > i na pytanie, czy obiekty można podzielić na grupy, udziel odpowiedzi Tak.
- Po zaznaczeniu wszystkich obiektów mających postać zielonych liści wybierz ciemniejszy, bardziej pasujący odcień zieleni z palety kolorów.

- Nie zapomnij o regularnym zapisywaniu zmian w dokumencie (Ctrl+S), zwłaszcza gdy pracujesz nad nim dłuższy czas.
- Wszystkie elementy mojego projektu sprawiają wrażenie „płaskich”. Chcę dodać do nich odrobinę głębi, dlatego zaznaczę szare obramowanie i skorzystam z narzędzia Cień w Przyborniku, aby dodać cień (Płaski prawy dolny).

- Nie zmienię pozycji cienia. Zamiast tego użyję kombinacji klawiszy CTRL+K, aby rozłączyć cień i obramowanie. Dzięki temu mogę zmienić rozmiar i położenie cienia. W ten sposób będzie on widoczny tylko wewnątrz obramowania, a nie jedynie na zewnątrz. Po rozłączeniu cienia, zmianie jego rozmiaru i wyśrodkowaniu uzyskuję cień wzdłuż wewnętrznej krawędzi obramowania.

- Czas na kolejny krok i kolejny element z okna dokowanego Zasobnik — Świętego Mikołaja!
- Wracam do narzędzia Cień i, po zmianie rozmiaru Świętego Mikołaja, zaznaczam cień Perspektywiczny prawy dolny na liście rozwijanej znajdującej się na pasku właściwości, dostosowując interakcyjny uchwyt tak długo, aż cień znajdzie się na właściwym miejscu.

- Czas dodać trochę tekstu. Chcę wyszukać odpowiednią czcionkę do mojej kartki, dlatego otworzę nowe okno dokowane Zabawa czcionkami. Klikam opcję Tekst > Zabawa czcionkami albo po prostu otwieram okno dokowane bezpośrednio, naciskając przycisk Szybkie dostosowanie na panelu okien dokowanych.
- Po otwarciu okna zastępuję domyślny tekst w oknie dokowanym Zabawa czcionkami frazą: „Wesołych Świąt!”

- Mogę teraz kolejno zaznaczać panel każdej czcionki i wybierać dowolne czcionki na liście czcionek.
- Po wybraniu kilku odpowiednich czcionek wystarczy, że przeciągnę je na moją kartkę, aby przekonać się, która pasuje najlepiej.

- Widzę, że dwie wybrane czcionki — Alize i Gabriola — oferują całkiem sporo alternatywnych zestawów stylistycznych. (Alternatywne zestawy stylistyczne dostępne w ramach czcionki OpenType zależą od możliwości wbudowanych przez twórcę czcionki).
- Chcąc przekonać się, które style są dostępne, po prostu zaznaczam tekst i klikam czarną strzałkę widoczną pod nim, jeśli są dostępne alternatywne style. (Uwaga! Stosując alternatywne zestawy stylistyczne, można wybrać tylko jeden wiersz tekstu).

- Chyba zdecyduję się na czcionkę Gabriola > Zestaw stylistyczny 7 i usunę inne próbki tekstu.

- Aby mój tekst bardziej się wyróżniał, wracam do narzędzia Cień i wybieram opcję Mała poświata z listy Wzorce na pasku właściwości.
- W opcji Cień - krycie pozostawiam wartość 100%, ale zmniejszam wartość opcji Cień - wtapianie na 8. Zmieniam też kolor poświaty na biały, aby cień był bardziej wyrazisty.

- Oczywiście, na kartce można umieścić więcej tekstu, aby dodatkowo spersonalizować jej treść. Jeśli nie chcemy dodawać tekstu, nasza kartka jest gotowa!