BETTER CREATIVITY, BETTER PRICE! Save up to $170 on CorelDRAW Graphics Suite. Buy now

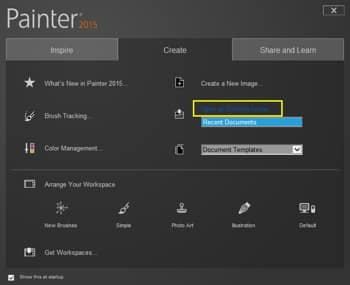
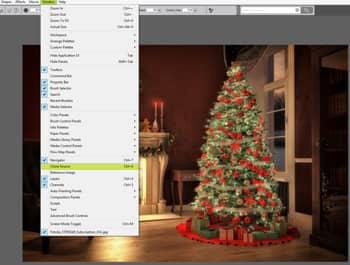



Tutaj widzimy panel Clone Source z załadowanymi oboma obrazkami.



Końcowy rezultat powinien wyglądać mniej więcej tak:










Tutaj widoczne są dostępne alternatywy stylistyczne czcionki Gabriola.




A tutaj mamy gotowy projekt „pomalowanej” kartki z życzeniami.
