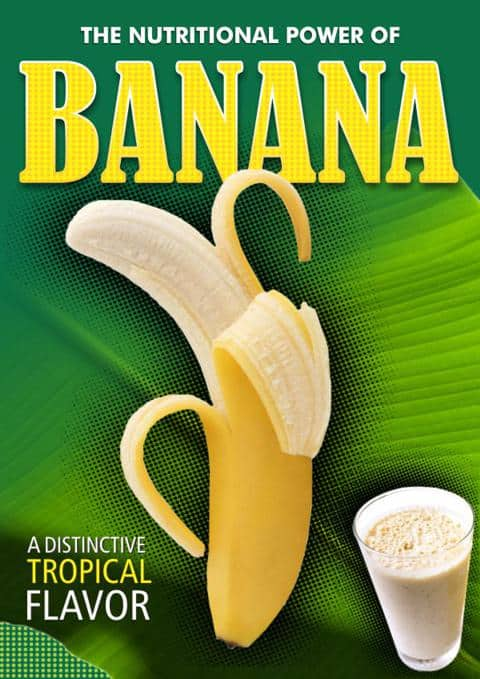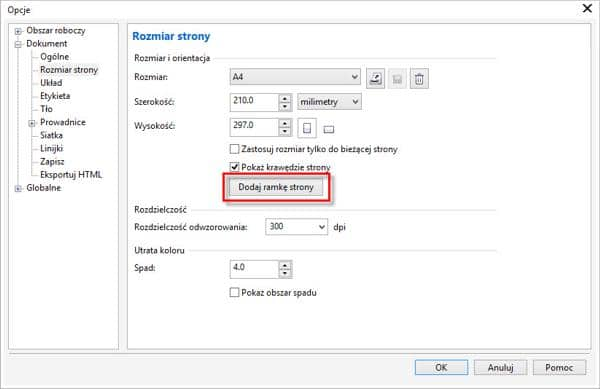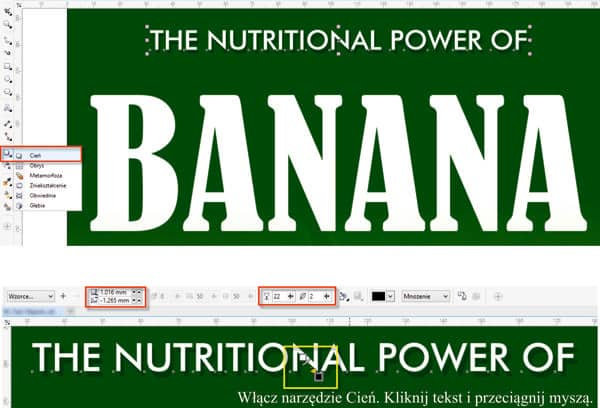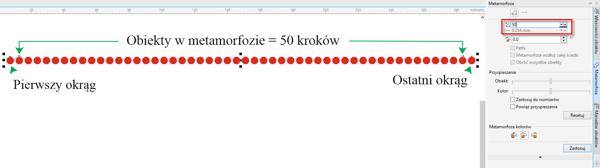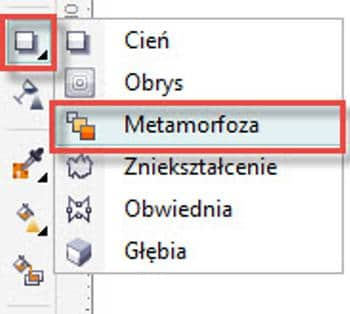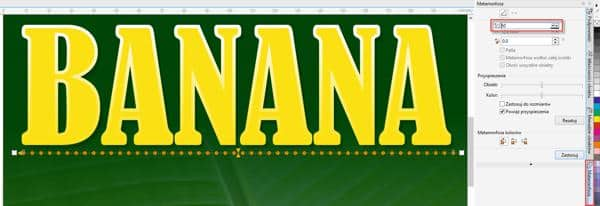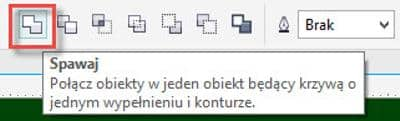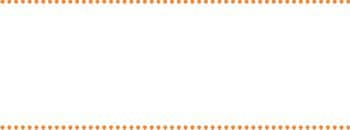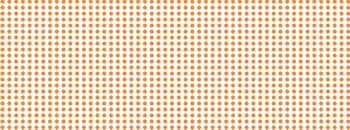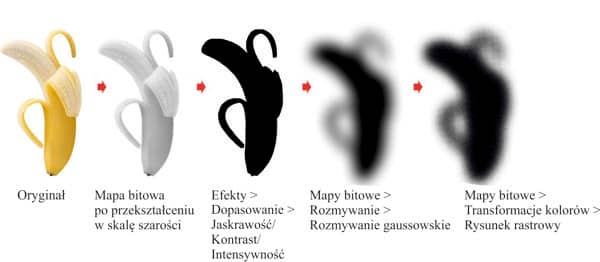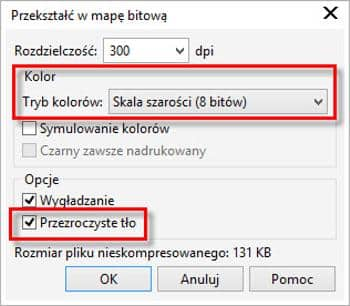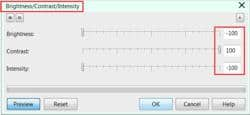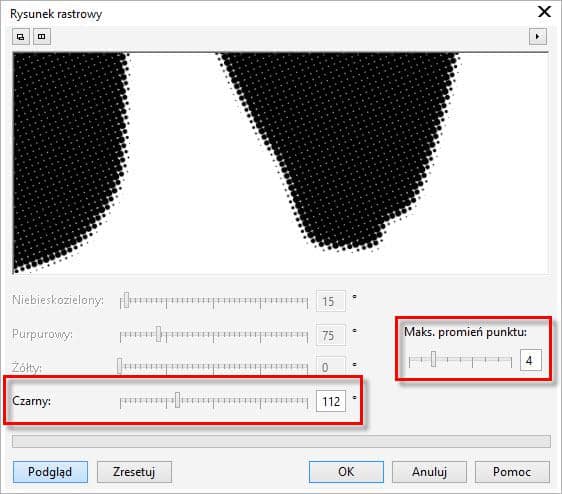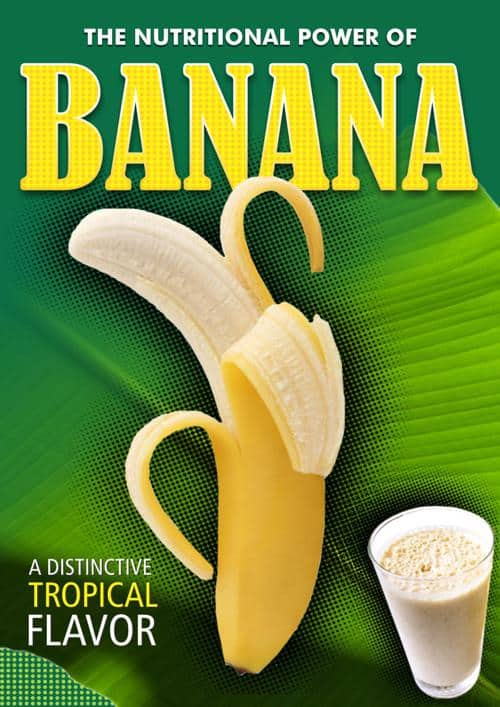Jak uzyskać atrakcyjne tło, stosując efekty rastrowe, oraz korzystać z innych ciekawych efektów w programie CorelDRAW X7
Autor: Silvio Gomes

Program CorelDRAW X7 oferuje znakomite narzędzia umożliwiające stosowanie ciekawych efektów, dzięki którym prace wyglądają atrakcyjniej. Jedna z tych funkcji to efekt rastrowy, którego można użyć jako tła obrazu w celu wyeksponowania głównego elementu.
W tym przykładzie stworzymy plakat, stosując efekt rastrowy, a także cienie, efekt gradientu podkreślający tekst z konturem i funkcję szybkiego kadrowania, umożliwiającą umieszczenie elementów ozdobnych wewnątrz tekstu i/lub obiektów.
Nasza praca będzie miała format A4 (210 x 297 mm) i wykorzystamy w niej 3 zdjęcia: obranego do połowy banana, bananowego liścia i szklanki z koktajlem. Użyte w projekcie czcionki to:
- Futura MD BT
- Bernard MT Condensed
- Humnst 777 Cn BT.
Krok po kroku — w odpowiedniej kolejności

- Otwórz nowy plik (Plik > Nowy... lub CTRL+N), przejdź do opcji Układ > Ustawienia strony i kliknij opcję Dodaj ramkę strony (ramkę strony można także dodać, klikając dwukrotnie narzędzie Prostokąt w przyborniku).
- Wybierz ramkę strony i wypełnij ją ciemnozielonym kolorem (w tym przypadku C100 M30 Y100 K25). Aby edytować kolory wypełnienia, kliknij dwukrotnie próbnik próbnik koloru wypełnienia na pasku stanu i edytuj wartości koloru.
- Następnie zaimportuj zdjęcie liścia bananowca: Plik > Importuj lub CTRL+I. (Upewnij się, że przed zaimportowaniem z obrazu usunięto wszelkie tła).
- Zmień rozmiar zdjęcia, aby dopasować je do formatu A4 (Mapy bitowe > Zmień rozmiar/rozdzielczość) lub wykadruj do odpowiedniego rozmiaru dostępnym w przyborniku narzędziem Kadrowanie i dopasuj wielkość obszaru kadrowania na pasku właściwości do formatu A4. Następnie zaznacz zdjęcie o zmienionym rozmiarze i naciśnij klawisz P, aby umieścić je na środku strony.
- Zaznacz zdjęcie liścia bananowca i kliknij ikonę narzędzia Przezroczystość w przyborniku. Umieść wskaźnik myszy na środku zdjęcia. Przytrzymaj lewy przycisk myszy i pociągnij w górę, aż do uzyskania odpowiedniej przezroczystości.

- Wpisz różne obiekty tekstowe i zmień ich rozmiar (Przybornik > Tekst lub F8). Zaczniemy od wypełnienia obiektów tekstowych białym kolorem, aby zwiększyć kontrast.
- Wybierz tekst „The Nutritional Power...” i kliknij narzędzie Cień (Przybornik > Cień). Przeciągnij myszą oddalając wskaźnik od tekstu, aby utworzyć cień, i dopasuj parametry cienia na pasku właściwości.

- Zaznacz następny obiekt tekstowy (wyraz „Banana”) i używając właściwości tekstu w oknie dokowanym Właściwości obiektu, wypełnij go kolorem żółtym i dodaj biały kontur (grubość: 1,5 mm).

- Powtórz krok 7, aby dodać do tekstu cień. Ustaw odpowiednio parametry cienia na pasku właściwości.
- Ustawienia domyślne nie pozwalają na używanie wypełnienia tonalnego na konturach (można tylko zastosować jednolite kolory). Aby rozwiązać ten problem, musimy najpierw przekształcić kontur w obiekt. Należy wykonać następujące czynności:
- Najpierw kliknij prawym przyciskiem obiekt tekstowy i z menu kontekstowego wybierz polecenie Rozłącz - Cień (lub naciśnij Ctrl+K). Spowoduje to rozdzielenie tekstu i cienia.
- Zlikwiduj zaznaczenie a następnie zaznacz tylko obiekt tekstowy. Kliknij kolejno Obiekt > Przekształć kontur w obiekt (lub naciśnij Ctrl+Shift+Q).
- Po przekształceniu konturu możemy zastosować nowe kolory — w tym przypadku wypełnienie tonalne. Zaznacz nowo utworzony obiekt i naciśnij F11, aby edytować wypełnienie. Kliknij ikonę Wypełnienie tonalne i dopasuj kolory wypełnienia.

„Kontur” będzie teraz zawierał wypełnienie tonalne, jak widać w czerwonych okręgach na poniższym obrazku.

- Dodawanie efektu metamorfozy: Narysuj narzędziem Elipsa (Przybornik > Elipsa lub F7) dwa małe okręgi o średnicy 2 mm i umieść je poziomo w odległości nieco większej niż długość wyrazu „Banana”. Wypełnij okręgi kolorem pomarańczowym i kliknij prawym przyciskiem próbnik „Brak koloru”, aby usunąć kontur.

- Kliknij narzędzie Metamorfoza (Przybornik > menu palety Cień > narzędzie Metamorfoza) i przeciągnij myszą z jednego okręgu do drugiego.

- Otwórz okno dokowane Metamorfoza i ustaw 50 kroków.

- Naciśnij Ctrl+K, aby rozłączyć grupę metamorfozy.
- Zaznacz okręgi i rozdziel wszystkie grupy (Ctrl+U).
- Po zaznaczeniu wszystkich okręgów kliknij ikonę Spawaj na pasku właściwości.

- Naciśnij klawisz + na klawiaturze numerycznej, aby utworzyć nowy obiekt. Przytrzymaj klawisz Ctrl i przeciągając myszą w dół, umieść nowy zestaw okręgów wyrównany z górnym zestawem. Upewnij się, że odległość jest nieco większa niż wysokość wyrazu „Banana”.

- Użyj metamorfozy na dwóch zestawach okręgów w sposób przedstawiony na elemencie (patrz krok 12 a), ale zastosuj tylko 20 kroków pionowo. Powtórz kroki c), d) i e), aby rozłączyć grupę metamorfozy i użyj opcji spawania w odniesieniu do nich wszystkich.

- Zaznacz dwa zestawy okręgów, wybierz kolejno Obiekt > Szybkie kadrowanie > Umieść w ramce. Wskaźnik myszy przyjmie kształt strzałki. Kliknij tekst „Banana”, aby umieścić okręgi. Na koniec na pasku narzędzi szybkiego kadrowania kliknij ikonę Edytuj szybki kadr.

- Stosowanie EFEKTU RASTROWEGO na tle zdjęć:

- Zaimportuj zdjęcie banana (upewnij się, że obraz ma przezroczyste tło). Zduplikuj zdjęcie (CTRL+D) i przesuń kopię poza stronę.
- Przekształć kopię w mapę bitową: Mapy bitowe > Tryb kolorów > Skala szarości (8 bitów). Upewnij się, że zaznaczono opcję Przezroczyste tło.

- Przejdź do: Efekty > Dopasowanie > Jaskrawość-Kontrast-Intensywność (CTRL+B). Podkreśl kontrast, aby uzyskać jak najciemniejszy odcień. Ustaw minimalne wartości opcji Jaskrawość i Intensywność.

- Teraz przejdź do: Mapy bitowe > Rozmywanie > Rozmywanie gaussowskie. Dopasuj rozmiar promienia do około 40 pikseli.
- Przejdź do: Mapy bitowe > Transformacje kolorów > Rysunek rastrowy. Dopasuj parametry Maks. promień punktu oraz Czarny. (Tutaj dla parametru Maks. promień punktu wybieram wartość 4, a dla parametru Czarny wartość 112).

- Wybierz obraz rastrowy i oryginalne zdjęcie, zaznaczając je razem i naciskając klawisz C na klawiaturze, aby je wyśrodkować. Umieść oryginalne zdjęcie nad obrazem rastrowym, zaznaczając je i naciskając klawisze CTRL + PageUp.
- Zdjęcie szklanki z koktajlem: powtórz główne kroki wykonane podczas przekształcania zdjęcia banana w obraz rastrowy (kroki 15 i 16).
- Teraz edytuj tekst „A distinctive tropical flavor” (pisany wielkimi literami). Na pasku właściwości użyj ustawienia Wyrównanie pełne, aby każdy wiersz miał taką samą szerokość. Wypełnij wyraz „Tropical” innym kolorem.
- Aby zastosować efekt punktów widocznych w lewym dolnym rogu plakatu, powtórz takie same kroki, jak podczas uzyskiwania efektu metamorfozy (krok 12) — rzecz jasna używając tylko tylu punktów, ilu trzeba do wypełnienia tego obszaru.
OSTATECZNY WYGLĄD PLAKATU

Samouczek opracowany przez Silvio Gomesa, artystę z grupy CorelDRAW Masters