Pakiet CorelDRAW umożliwia tworzenie plików do różnych zastosowań: do druku, publikacji w Internecie, wykonania oznakowań, ilustracji lub wzorów ubrań. Każde z tych zadań wymaga innej konfiguracji. Omówimy teraz przygotowanie projektów do drukowania i planowanie druku.
Oczywiście istnieją różne typy zadań: czasopisma, wizytówki, broszury itp. Trudno tu mówić o wszystkich, jednak większość ustawień jest taka sama dla wszystkich zadań. Trzeba jednak pamiętać, aby przed rozpoczęciem pracy omówić projekt z drukarnią, ponieważ każda firma ma własne reguły i wymagania. Koszt zadania to zawsze istotna kwestia i wprowadzenie zmian (np. formatu lub zastosowanych kolorów), nawet minimalnych, może zmienić ostateczny koszt realizowanego zadania.
Poniższe zasady dotyczące przygotowania do drukowania i samego drukowania są wspólne dla prawie wszystkich zadań i rodzajów działalności. Na początku skupimy się na zagadnieniach ogólnych, a następnie wykonamy dwa przykładowe zadania (wizytówkę i czasopismo).
Zacznijmy od podstaw. Otwórz program CorelDRAW i przejdź kolejno do opcji Plik > Nowy (Ctrl+N).
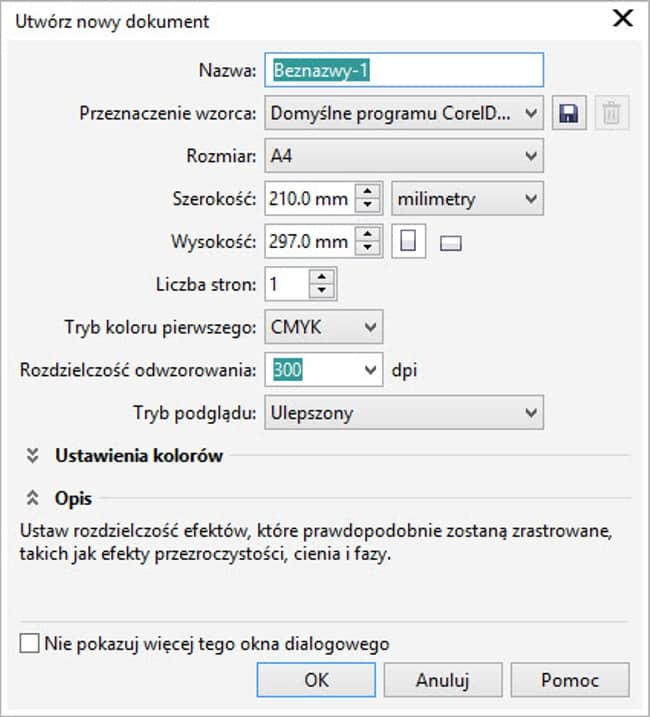
Teraz musimy wybrać ostateczny, faktyczny rozmiar projektu. Oznacza to, że jeśli wizytówka ma być w formacie 90x50 mm, taki powinien być rozmiar dokumentu. Nie należy jednak umieszczać kilku wizytówek na stronie A4, ponieważ nie tylko wymaga to więcej czasu i pracy, ale również może spowodować błędy.
W oknie dialogowym Utwórz nowy dokument znajdują się przydatne elementy, np. nazwa zadania, liczba stron, tryb kolorów, ustawienia kolorów itp., ale omówimy je bardziej szczegółowo później.
Nie martw się, jeśli masz już nowy dokument w formacie A4. Możesz zmienić rozmiar strony na pasku właściwości.

Na liście rozwijanej Rozmiar strony, po lewej stronie paska właściwości, dostępne są wzorce. Na końcu listy można dodać własny wzorzec po kliknięciu przycisku Edytuj tę listę…, w dolnej części listy rozwijanej. Uwaga: aby szybciej uzyskać dostęp do tego menu, kliknij dwukrotnie krawędź strony.
Ta operacja jest ważnym elementem konfigurowania ustawień strony. Po zdefiniowaniu rozmiaru strony należy określić wewnętrzne i zewnętrzne marginesy strony. Wewnętrzne, ponieważ umieszczanie tekstu lub obiektów w pobliżu krawędzi strony nie jest dobrym pomysłem. Nie chodzi tylko o wrażenia estetyczne lub efekt wizualny projektu — nawet gdy podczas wycinania różnica jest niewielka i nie widać marginesu wokół wewnętrznej krawędzi.
Aby dodać marginesy wewnętrzne, kliknij krawędź strony i przejdź kolejno do opcji Dokument > Prowadnice > Wzorce, wybierz szerokość marginesu (odpowiednio do rodzaju zadania), a następnie kliknij przycisk Zastosuj wzorce.
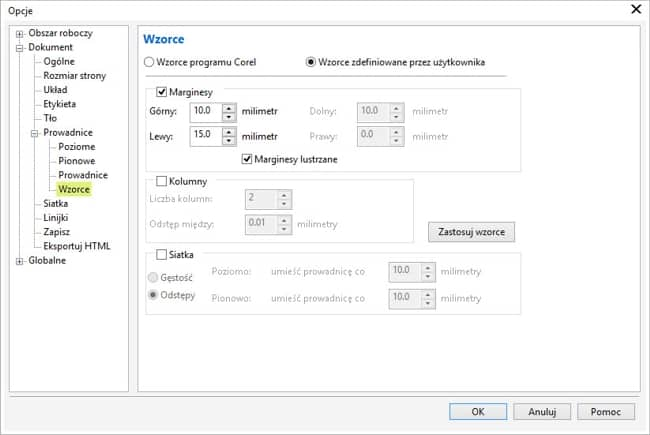
Jeśli zastosowano tło lub obraz znajduje się w pobliżu krawędzi strony, wokół zewnętrznej krawędzi trzeba zostawić miejsce. Zewnętrzny margines jest nazywany „spadem” i odgrywa istotną rolę, ponieważ przycinanie do formatu nie zawsze jest wystarczająco precyzyjne. Ten dodatkowy margines jest bardzo pomocny w dalszym postępowaniu po zakończeniu drukowania. Rozmiar spadu można określić podczas wybierania rozmiaru strony. Kliknij dwukrotnie krawędź strony lub przejdź do opcji Narzędzia > Opcje > Dokument > Rozmiar strony. W sekcji Spad można określić odległość (zazwyczaj 3 mm lub 0,125 cala). Aby ten obszar był widoczny, należy wybrać opcję „Pokaż obszar spadu”.
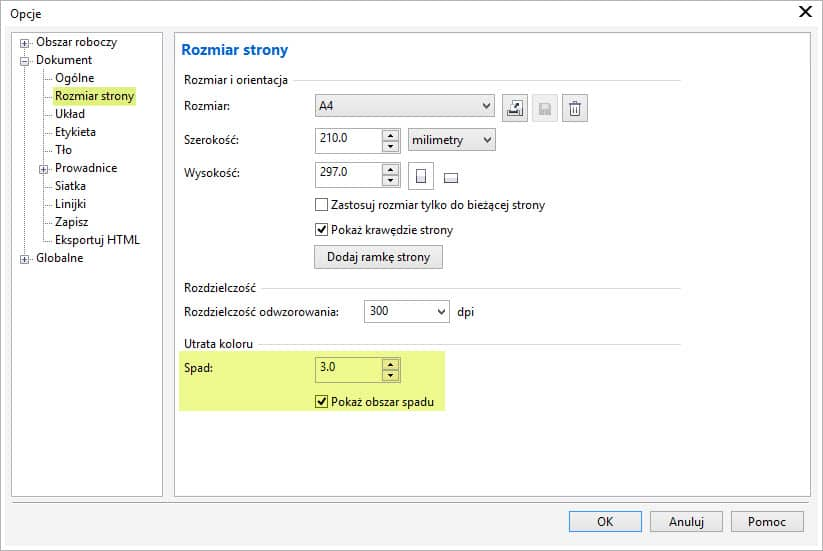
Nie wystarczy jednak ustawić wielkości spadu, trzeba też rozszerzyć obiekty (na przykład tło), aby wystawały poza krawędź strony. Nie martw się, jeśli obraz jest większy niż obszar spadu — zostanie automatycznie przycięty podczas tworzenia pliku w formacie PDF lub wydruku.
Jednym z najczęściej występujących problemów jest jakość obrazu. Na przykład, jeśli zostanie pobrany obraz z Internetu, na przykład tapeta, będzie ona nadawać się do wyświetlenia, jednak nie do druku. Większość zdjęć w Internecie jest słabej jakości (na przykład 72 lub 96 dpi), ponieważ takie zdjęcia można szybko przesłać do Internetu. Jednak taka rozdzielczość nie jest odpowiednia do druku, ponieważ piksele na zdjęciu są bardzo widoczne, a krawędzie postrzępione, przez co wydruki źle się prezentują.
Kolorowe zdjęcia przeznaczone do druku powinny mieć rozdzielczość około 300 dpi i używać trybu kolorów CMYK. Standardową wartością jest 300 dpi, ponieważ naświetlarki i urządzenia CTP (ang. computer-to-plate) wykorzystują lpi (linie na cal) jako jednostkę miary.
Obecnie żadne dostępne na rynku urządzenie do druku nie oferuje liniatury powyżej 200 lpi, dlatego najlepszą jakość można uzyskać w zakresie od 300 do 400 dpi.
W związku z tym przesłanie zdjęcia o rozdzielczości 600 dpi lub wyższej spowoduje tylko wydłużenie przetwarzania plików o większym rozmiarze, jednak nie zwiększy rozdzielczości. Niektórzy ludzie wysyłają zdjęcia w rozdzielczości 1800 dpi, 2400 dpi i więcej, ale powoduje to tylko zwiększenie rozmiaru plików bez podwyższenia jakości wydruku. Jakość zdjęcia będzie lepsza na ekranie po powiększeniu, jednak rozdzielczość na wydruku wyniesie 300/400 dpi. Niektórzy pytają o drukarki atramentowe, które podobno oferują rozdzielczość 2400 dpi, a nawet wyższą. Powoduje to spore zamieszanie, ponieważ używany jest skrót „dpi” (w znaczeniu „drukowane punkty na cal”), który odnosi się do jakości druku, a nie do rozdzielczości zdjęć. W przypadku drukarek wielkoformatowych (ploterów) nie ma konieczności korzystania z map bitowych w wysokiej rozdzielczości — wręcz przeciwnie, im większy rozmiar, tym niższa rozdzielczość jest wymagana. Jednak ponieważ nie tworzą one wyciągów barwnych, a proces drukowania jest całkowicie odmienny, reguła „300 dpi” nie ma zastosowania w przypadku ploterów, drukarek laserowych ani atramentowych.
Kolejny często popełniany błąd: należy zachować ostrożność podczas powiększania lub pomniejszania zdjęć. Na przykład po zaimportowaniu zdjęcia w rozmiarze 15x10 cm o rozdzielczości 300 dpi powiększenie go do rozmiaru 45x30 cm spowoduje proporcjonalne zmniejszenie rozdzielczości (w podanym przykładzie wartość ta wyniesie 100 dpi), skutkiem czego pogorszy się jakość. Jeśli natomiast zmniejszy się rozmiar zdjęcia do 3x2 cm, rozdzielczość wzrośnie proporcjonalnie (w podanym przykładzie wyniesie 1500 dpi). Oba wyniki są niezadowalające, dlatego należy w przemyślany sposób postępować z rozdzielczością. Należy pamiętać, że rozdzielczość 300 dpi dotyczy rzeczywistego rozmiaru, a nie rozmiaru przed powiększeniem lub pomniejszeniem.
W kolejnym kroku należy zdefiniować tryb kolorów i profil kolorów. W opcji Narzędzia > Zarządzanie kolorami dostępne są dwa polecenia: jedno umożliwiające zmianę ustawień ogólnych (Ustawienia domyślne) i drugie, tylko dla bieżącego dokumentu (Ustawienia dokumentu). Oba są bardzo istotne.
Tryb kolorów definiuje sposób, w jaki jest wykorzystywany plik, w tym przypadku w celu uzyskania wydruków wysokiej jakości. W pierwszej kolejności należy wybrać tryb RGB lub CMYK. Tryb RGB oferuje jaśniejsze odcienie, jednak dobrze sprawdza się tylko w przypadku publikacji w Internecie oraz drukarek biurowych (na przykład atramentowych) i ploterów. Nie nadaje się do druku komercyjnego. Tryb RGB umożliwia odtwarzanie 16,8 milionów kolorów, a CMYK tylko 64 000, jednak we wszystkich drukarkach komercyjnych używany jest tryb CMYK. Jeżeli używany jest tryb RGB, tryb koloru zostanie zmieniony po wysłaniu pliku do druku, co może spowodować nieodpowiednie lub nieprecyzyjne rezultaty. Następnie należy wybrać CMYK jako „podstawowy tryb kolorów” w obu oknach dialogowych: Narzędzia > Zarządzanie kolorami.
Wybór trybu CMYK nie oznacza, że wszystkie obiekty będą automatycznie przetwarzane w tym trybie. W przypadku zaimportowanego obrazu lub skopiowanego i wklejonego tekstu, obraz RGB zostanie zapisany w tym samym trybie, chyba że użytkownik zmieni tryb koloru. Aby skorygować obraz przed zaimportowaniem do programu CorelDRAW, najlepiej skorzystać z oprogramowania do edycji zdjęć (na przykład Corel PHOTO-PAINT, znajdującego się w pakiecie CorelDRAW Graphics Suite, lub Corel PaintShop Pro). Jednak jeśli wstawiony zostanie obraz RGB, tryb koloru można zmienić później. (UWAGA: Dzięki opcji Plik > Właściwości dokumentu… można upewnić się, czy wszystkie obiekty są w trybie CMYK). Z tego powodu warto jest korzystać z dobrego narzędzia do zarządzania kolorami.
Aby dopasować ustawienia profili kolorów, przejdź do opcji Narzędzia > Zarządzanie kolorami i dostosuj ustawienia kolorów w bieżącym dokumencie oraz ustawienia ogólne (Ustawienia domyślne i Ustawienia dokumentu). Nie wystarczy wybrać jedynie ustawień domyślnych, gdyż każdy dokument może mieć własny profil kolorów.
Zarządzanie kolorami wymaga bardzo obszernych wyjaśnień, ponieważ nie istnieje coś takiego jak uniwersalny profil kolorów dla wszystkich rodzajów dokumentów. Ustawienia należy dostosowywać do poszczególnych typów zadań. Rodzaj używanego papieru wymusza na przykład zmianę profilu kolorów.

Jednak nie we wszystkich dokumentach można zastosować tryb kolorów CMYK, ponieważ wymaga to zastosowania 4 kolorów tuszu/farb drukarskich. Jeśli tworzony plik zawiera tylko dwa lub trzy kolory (np. niebieski i żółty), być może najlepszym rozwiązaniem będzie użycie tylko dwóch lub trzech kolorów (tzw. kolorów dodatkowych), na przykład kolorów Pantone. Co więcej, nie wszystkie kolory można drukować w trybie CMYK, jak choćby złoty czy srebrny. Niektóre jasne odcienie można uzyskać tylko stosując specjalne tusze, więc też nie są one możliwe do uzyskania w trybie CMYK. Kolory dodatkowe odgrywają także istotną rolę w przypadku „obiektów niedrukowalnych” (na przykład konturu do wykrajania) lub „obiektów nadrukowywanych” (np. lakieru UV). Kolory dodatkowe mogą być używane nie tylko w przypadku grafik wektorowych, ale także w przypadku map bitowych. W menu Mapy bitowe przejdź do polecenia Tryb > Duotone i przekształć mapę bitową w mapę z jednym („monotone”) lub kilkoma kolorami dodatkowymi.
Style grafiki i tekstu oraz style kolorów ułatwiają szybką zmianę zawartości, co z kolei pozwala przyspieszyć pracę.
Wyobraźmy sobie, na przykład, że na początku użyjemy 2 kolorów: niebieskiego i żółtego. Zamiast wybierać te kolory w każdym obiekcie osobno, lepszym pomysłem jest utworzenie dwóch stylów kolorów i zastosowanie ich w obiektach. (Aby utworzyć nowy styl kolorów, zaznacz obiekt i kliknij go prawym przyciskiem myszy, a następnie wybierz kolejno pozycje > Style koloru > Nowe z zaznaczenia…). Aby uzyskać odcienie każdego koloru (np. 10%, 20%, 30% niebieskiego itd.), można użyć opcji Nowy gradient w oknie dokowanym Style kolorów (Okno > Okna dokowane > Style kolorów) lub (CTRL+F6).
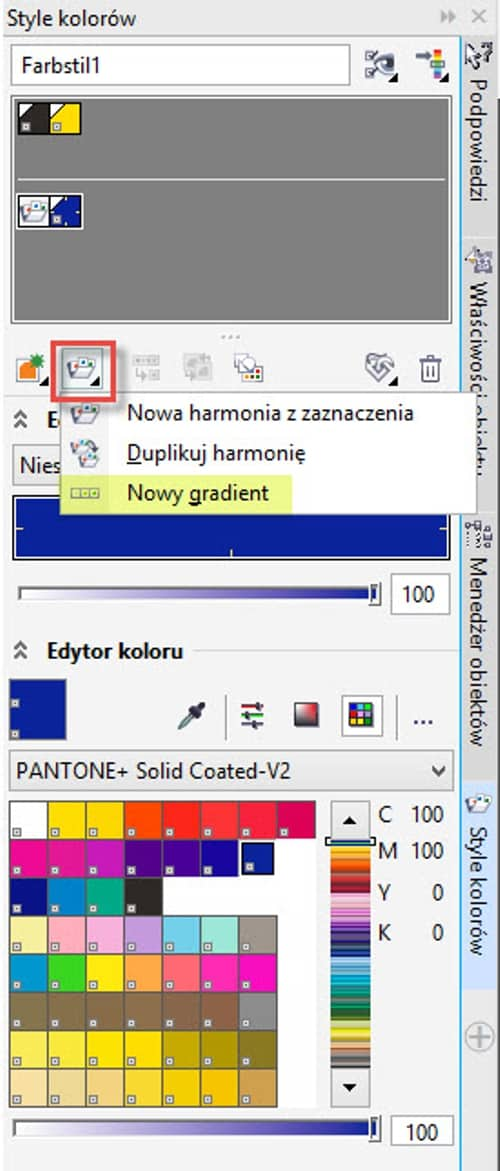
Kolor można też zmienić ręcznie (opcje Edycja > Znajdź i zamień > Zamień obiekty > Zamień kolory...), jednak wiąże się to z koniecznością zmiany każdego koloru i jego odcienia na każdej stronie. Okno dokowane Style kolorów pozwala na zastąpienie w jednym kroku wszystkich kolorów i odcieni na wszystkich stronach. Ważne jednak, aby nie zapomnieć „zastosować” stylu koloru do obiektu. Nie wystarczy wybrać kolor żółty lub taki sam (np. Pantone 012) — konieczne jest zastosowanie stylu koloru. Po zmianie stylu koloru zmienią się tylko obiekty, w których zastosowano ten styl, a nie wszystkie żółte obiekty.
Tak samo dzieje się w przypadku stylów tekstowych i graficznych. Załóżmy, że przygotowujemy czasopismo i używamy czcionki Garamond o rozmiarze 24 punktów w tytułach i czcionki Times New Roman o rozmiarze 11 punktów w tekście. Po skończeniu prac klient zażyczył sobie zmiany czcionki (Humanist777 o rozmiarze 30 punktów w tytułach i HelveticaNeue LT Pro 55 Roman o rozmiarze 12 punktów w tekście). Chociaż żądane zmiany można wprowadzić ręcznie, edycja stylu tytułów pozwala zmienić właściwości na wszystkich stronach w ciągu kilku sekund.

Jak widać, w danym stylu można określić nie tylko nazwę i rozmiar czcionki, ale także wiele atrybutów tekstu, w tym kolory. A jeśli w dokumencie zastosowano kilka stylów kolorów, np.: dla stopek, nagłówków itd., edycję stylu w całym dokumencie można wykonać w jednej operacji. Warto pamiętać, że tak jak w przypadku stylów kolorów, konieczne jest zastosowanie stylu w obiekcie lub obiektach, dzięki czemu zastąpienie lub edycja stylu zawierającego czcionkę Garamond spowoduje zmianę wszystkich obiektów tekstowych, w których zastosowano ten styl, a nie każdego obiektu tekstowego zawierającego czcionkę Garamond.
Wysyłając oryginalny plik w formacie .CDR, należy podać wszystkie wymagane informacje. W tym celu najlepiej skorzystać z opcji Plik > Zbierz do prac drukarskich…, która umożliwia utworzenie nowego folderu zawierającego kopię pliku .CDR, użyte czcionki oraz profil kolorów. Jeśli korzystasz ze zdjęć dołączonych zewnętrznie, pliki te zostaną także uwzględnione. Opcjonalnie można też utworzyć plik PDF.
Otwieranie pliku w innej wersji programu nie jest zalecane, ponieważ pewne rzeczy mogą ulec zmianie. Na przykład wypełnienia w pakiecie CorelDRAW X7 różnią się od tych w poprzednich wersjach i pozwalają także na stosowanie selektywnej przezroczystości. Z tego powodu, jeśli plik zostanie zapisany w poprzedniej wersji, w programie zostanie wyświetlone pytanie, czy przekształcić tekst w krzywe, a wypełnienia w mapy bitowe.
Istnieje jednak dobra alternatywa: utworzyć plik PDF. W tym celu przejdź do opcji Plik > Publikuj jako PDF (lub Plik > Eksportuj (CTRL+I) i wybierz format PDF). Nie wystarczy jednak utworzyć pliku PDF, ponieważ nie wszystkie pliki w tym formacie mają tę samą konfigurację. Na przykład przeznaczony do publikacji w Internecie plik w formacie PDF ma niską jakość — jest to mały plik, nadający się do załączenia do wiadomości e-mail lub wykorzystania w witrynie internetowej. Jednak na potrzeby druku potrzebujemy czegoś odwrotnego: obrazów o wysokiej jakości i rozdzielczości. Ustawienia PDF to także temat wymagający obszernych wyjaśnień, jednak przekraczają one zakres tego samouczka. Istnieje wiele różnych możliwych konfiguracji, zależnych od toku pracy w różnych drukarniach. Proponujemy jednak prosty format, który powinien się sprawdzić w większości drukowanych zadań: wybierz opcję PDF X-3 z listy rozwijanej wzorców PDF, a następnie przejdź do opcji Ustawienia i zmień ustawienie pozycji Zgodność na program Acrobat 8.0 lub nowszy. Dlaczego? PDF X-3 to dobry standard, jednak jest domyślnie zgodny z programem Acrobat 4.0, który nie obsługuje przezroczystości i soczewek. Aby rozwiązać ten problem, należy zmienić ustawienie zgodności.
Na karcie Kolor w ustawieniach PDF wszystkie kolory są domyślnie reprezentowane jako CMYK, jednak można ten sposób zmienić na rodzimy, szczególnie jeśli używane są kolory dodatkowe. Zawsze należy aktywować opcję, aby osadzić profil kolorów. Jeśli w dokumencie są używane niestandardowe nadrukowania, trzeba pozostawić tę opcję aktywną (jest ona domyślnie włączona).

Na karcie Obiekty dostępnych jest kilka ważnych opcji. Standard PDF X-3 jest dobry, więc nie trzeba niczego zmieniać. Przede wszystkim nie trzeba przekształcać tekstu w krzywe, ponieważ w formacie PDF będą osadzane wszystkie czcionki. Opcji tej należy użyć tylko w przypadku korzystania z czcionek, których dotyczą ograniczenia druku, jednak ten problem odnosi się jedynie do niewielkiej liczby czcionek. Korzystanie z opcji Przekształć w krzywe powoduje uzyskanie większego i bardziej skomplikowanego pliku. Niektóre z urządzeń typu RIP mogą mieć problemy z przetworzeniem takich plików. Nie ma konieczności przekształcania tekstu w krzywe, ponieważ czcionki zostaną osadzone.
Na karcie Ustawienia drukarskie można uaktywnić opcję Margines na spad. Nawet jeżeli w bieżącym dokumencie nie ma aktywnego spadu, można go aktywować podczas tworzenia pliku PDF. Należy jednak pamiętać, że obiekty powinny „wystawać” poza obrys strony. Aktywowanie opcji Margines na spad nie powoduje automatycznego zwiększenia rozmiaru obiektów użytych podczas tworzenia projektu. Kolejnym przydatnym rozwiązaniem jest aktywowanie opcji Znaczniki cięcia, które wskazuje granice projektu. Z tego powodu ważne jest, aby rozmiar strony odzwierciedlał faktyczny rozmiar projektu.
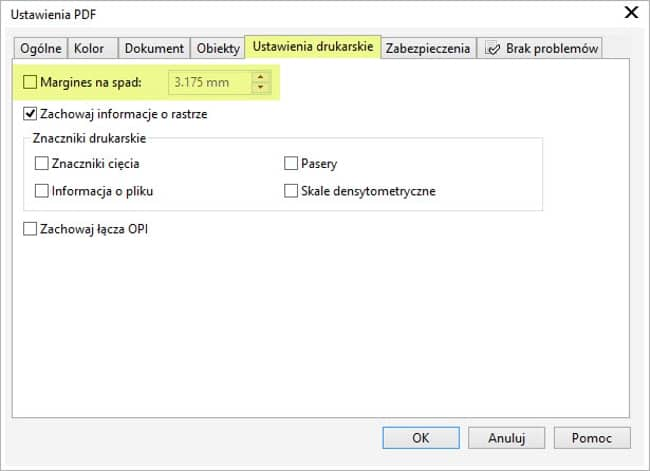
Zobaczmy kilka przykładów zastosowania powyższych wskazówek w praktyce. Na początek zaprojektujemy wizytówki. Tak jak wspomniałem na początku, wybieramy rozmiar strony 90x50 mm. Oczywiście to tylko przykład. Rozmiar może nieco się różnić w zależności od projektu.
Teraz klikamy dwukrotnie krawędź arkusza, aby zdefiniować marginesy i dodać spad o szerokości 3 mm.
Następnie, wciąż na panelu Opcje, wybieramy kolejno Dokumenty > Prowadnice > Wzorce > i wybieramy opcję Wzorce zdefiniowane przez użytkownika, aby określić margines wewnętrzny o szerokości 5 mm. Pamiętaj, aby kliknąć przycisk Zastosuj wzorce. Po kliknięciu przycisku OK mamy stronę, na której można rozpocząć pracę.
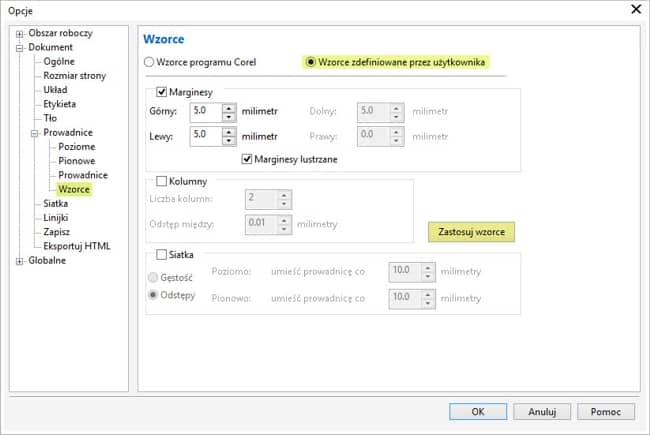
Następny krok:
Definiowanie stylu kolorów (Ctrl + F6). W tym wypadku użyjemy dwóch kolorów dodatkowych: niebieskiego (Pantone Reflex Blue C) i żółtego (Pantone Yellow 012 C), obu z palety Pantone solid coated w wersji 2.
Utworzymy wymyślone logo i zastosujemy niebieski styl. Następnie, aby utworzyć tło, klikamy dwukrotnie narzędzie Prostokąt (Przybornik > Prostokąt lub klawisz F6), aby uzyskać prostokąt o rozmiarze strony. Zastosujemy żółty styl, a następnie utworzymy gradient (naciskamy klawisz G, aby uaktywnić narzędzie Interakcyjne wypełnienie i przeciągamy uchwyty, aby dostosować gradient). W końcu zwiększamy rozmiar, aby zakryć obszar na spad. Rozmiar wizytówki wynosi 90x50 mm, dlatego utworzymy tło o wymiarach 96x56 mm na środku strony (aby wyśrodkować obiekt tła, naciśnij klawisz P na klawiaturze).

Co zrobić, jeśli chcemy na wizytówce umieścić kilka różnych nazw lub nazwisk? Jeśli nazwy są tylko dwie, można zduplikować zawartość strony (Układ > Duplikuj stronę), jednak aby utworzyć kilka stron, najlepiej jest utworzyć warstwę główną. W tym celu zaznacz logo i tło, a potem wybierz polecenie Edycja > Wytnij (lub CTRL + X). Następnie przejdź do okna dokowanego Menedżer obiektów (Okno > Okna dokowane > Menedżer obiektów) i z menu okna dokowanego wybierz polecenie Nowa warstwa główna (wszystkie strony). Można też kliknąć ikonę Nowa warstwa główna (wszystkie strony) na dole okna dokowanego Menedżer obiektów.
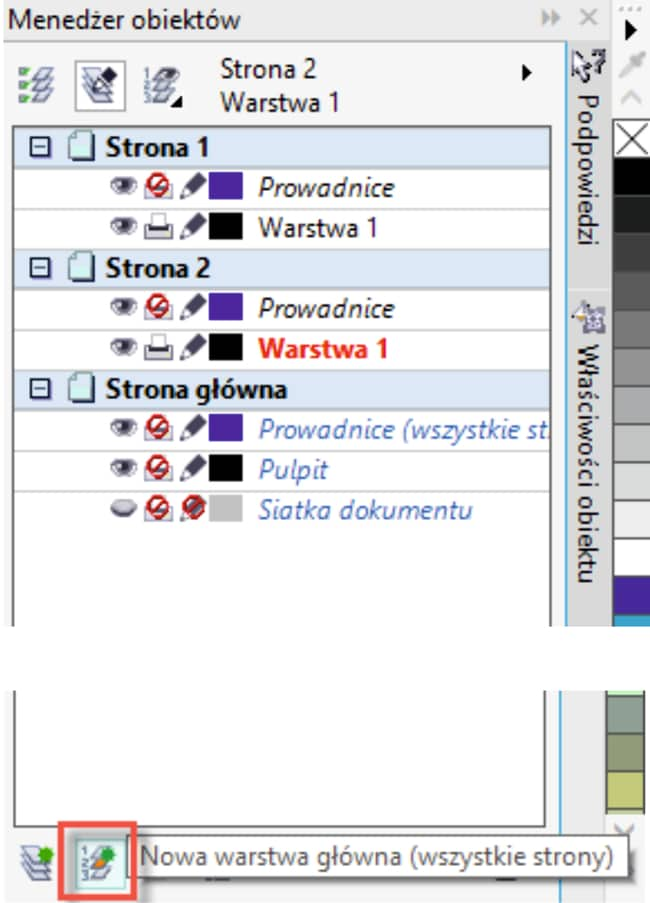
W razie potrzeby nazwę warstwy można zmienić. Potem wystarczy „wkleić” logotypy i tła (Edycja > Wklej lub CTRL+V), aby umieścić je na nowej warstwie. Można utworzyć tyle stron, ile jest nazw z tym samym logotypem i tłem. Zaletą takiego rozwiązania jest fakt, że są one wszystkie zapisane w jednym pliku: jeśli jeden element zostanie zmodyfikowany, zmiany zostaną wprowadzone na wszystkich stronach. Aby uniknąć wprowadzenia zmian przez przypadek, można zablokować warstwę, klikając ikonę kłódki w Menedżerze obiektów. Teraz wystarczy tylko wskazać stronę i warstwę (zazwyczaj jest to warstwa 1) i wprowadzić odpowiedni tekst (nazwisko, nr telefonu itp.).
Jeśli plik zostanie wysłany do druku (Plik > Drukuj lub CTRL+P), widoczna będzie jedna wizytówka na arkuszu. Jeśli przejdziemy do opcji Plik > Podgląd wydruku, możemy wykonać rozmieszczenie (drugie narzędzie po lewej stronie), a także określić odstęp między wizytówkami. Powtórki mogą być identyczne lub różnić się, wyboru dokonujemy na podstawie liczby stron. Można także dodać Znaczniki cięcia (trzecie narzędzie) oraz wiele innych opcji.

My jednak musimy utworzyć tylko plik PDF, nie jest nam potrzebny podgląd wydruku. Wystarczy postępować zgodnie z powyższymi instrukcjami i utworzyć plik w formacie PDF zawierający kilka stron. Każda ze stron powinna zawierać znaczniki cięcia oraz spad. Rozmieszczenie zostanie przeprowadzone automatycznie za pomocą programów do obsługi procesów druku z wykorzystaniem plików PDF (np. Kodak Preps lub Heidelberg MetaDimensions).
Proces projektowania czasopisma jest podobny, jednak istnieje kilka różnic. W pierwszej kolejności należy, jak zawsze, zdefiniować format czasopisma. Załóżmy, że czasopismo ma mieć wymiary 19x27 cm. Kliknij dwukrotnie krawędź strony (zostanie wyświetlona opcja: Narzędzia > Opcje > Obszar roboczy > Dokument > Rozmiar strony) i wybierz łączny rozmiar obu stron: 38x27 cm (spad może mieć jak zwykle szerokość 3 mm, ale w razie potrzeby można wybrać większą wartość).
Teraz przejdziemy do opcji Układ i na liście rozwijanej Układ wybierzemy opcję Broszura. Trzeba pamiętać, żeby sprawdzić, czy opcja Dwie strony obok siebie jest aktywna, aby upewnić się, że czasopismo ma taki układ, jak podczas czytania: pierwsza i ostatnia strona oddzielnie (jak po zamknięciu czasopisma), a potem strony 2–3, 4–5, itd. Jednakże podczas tworzenia pliku PDF każda strona będzie oddzielna, aby można było użyć dowolnego programu służącego do rozmieszczania. Jeśli obiekt lub obraz zajmuje dwie strony, zostanie on automatycznie skadrowany.

Podobnie jak podczas tworzenia wizytówki, przejdź do opcji Narzędzia > Opcje > Obszar roboczy > Dokument > Prowadnice > Wzorce > Wzorce zdefiniowane przez użytkownika i w razie potrzeby wybierz marginesy wewnętrzne. Jeśli chcesz, możesz ustawić różne marginesy, na przykład pozostawić 1,5 cm na górze i 1 cm na dole. W tym celu trzeba wyłączyć opcję Marginesy lustrzane.
Jeśli chcemy utworzyć kolumny, możemy określić ich liczbę oraz odstępy między nimi w opcji Narzędzia > Opcje > Obszar roboczy > Dokument > Prowadnice > Wzorce > Wzorce zdefiniowane przez użytkownika > Kolumny. Ważne, aby nie pomylić tej opcji z kolumnami tekstu akapitowego, które umożliwiają podzielenie bloku tekstu na dwie lub więcej kolumn (menu Tekst > Kolumny…). Podział strony na kolumny nie powoduje automatycznego dzielenia tekstu ani zawartości — to tylko układ graficzny.
Następnie, po kliknięciu opcji Zastosuj wzorce możemy dodać żądaną liczbę stron (Układ > Wstaw stronę) lub nacisnąć klawisz Page Down). Teraz możemy już rozpocząć pracę.
Ze względu na ograniczone miejsce i aby nie odbiegać od głównego tematu, nie będę szczegółowo omawiać projektowania czasopisma, ponieważ jest to bardzo obszerne zagadnienie. Wystarczy zapamiętać najważniejsze kwestie: