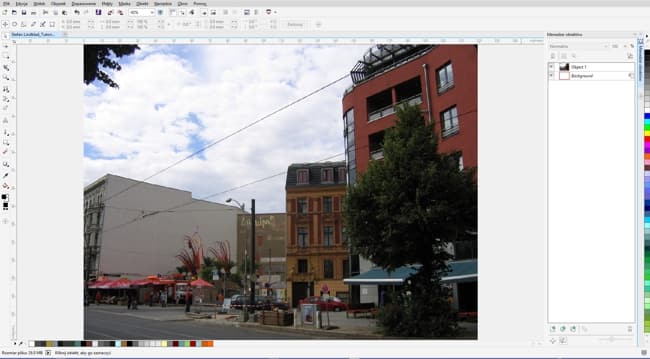
Większość zdjęć zrobionych aparatami fotograficznymi można zamienić w coś bardziej ekscytującego i pomysłowego. Kiedy pewnego razu spacerowałem po Moście Milenijnym w Londynie, mijający mnie Londyńczyk powiedział głośno, jakby chciał, żebym usłyszał jego słowa, do swej towarzyszki: „Nie rozumiem, dlaczego turyści cały czas wszystko fotografują”. No cóż, nie miał racji — faktycznie zwiedzałem miasto, ale oprócz tego zawsze robię zdjęcia poglądowe. Mam to już chyba we krwi, a wszystko dlatego, że nigdy nie wiem, co będę projektować albo ilustrować w najbliższym czasie.
Weźmy na przykład fotografię, którą zrobiłem kilka lat temu podczas wyjazdu do dzielnicy Mitte w byłym Berlinie Wschodnim. Całkiem zwyczajna, prawda? Spacerując ulicami, dotarłem do tętniącej życiem kulturalnym okolicy. Zrobiłem kilka zdjęć, a to wybrałem w celu wykorzystania w tym samouczku, więc okazało się przydatne.
Gdy wspominałem swoją wizytę w dzielnicy Mitte, pomyślałem, że to zdjęcie jest doskonałym przykładem, jak z czegoś zwyczajnego zrobić ekscytującą i pomysłową pracę. Zawsze zaczynam od szukania mocnych i słabych stron zdjęcia. Mogą się okazać przydatne podczas pracy nad projektem.
Otwórz zdjęcie w programie Corel PHOTO-PAINT X7 i poszukaj na nim źródła światła. Oświetlenie jest nijakie, prawie nudne. Ale można popracować nad światłocieniem i kontrastami. Zauważyłem cienie pod ławkami na zewnątrz i pod drzewem w prawym dolnym rogu zdjęcia. Wykorzystam to później.
Zaczynam od utworzenia nowego obiektu w oknie dokowanym Menedżer obiektów (Obiekt > Utwórz > Nowy obiekt) i, korzystając z narzędzia Malowanie (Przybornik > Malowanie) oraz pędzla o końcówce z miękką krawędzią, dodaję promienie słoneczne. Wybieram Pędzel ozdobny > Duży miękki na liście rozwijanej na pasku właściwości. Odrobinę zwiększyłem rozmiar końcówki, korzystając z ustawień rozmiaru końcówki na pasku właściwości. Używając białego koloru, namalowałem teraz 7 promieni słonecznych, prowadząc je od nieba w kierunku ulicy i placu. Potem dostosowałem krycie pociągnięcia pędzlem, używając suwaka krycia w górnej części okna dokowanego Menedżer obiektów.
Następnie użyłem narzędzia Maska, aby zamaskować niebo, i skopiowałem je, a potem wkleiłem (CTRL+C, CTRL+V), żeby utworzyć obiekt grupy. Tym sposobem zmieniam tylko wygląd nieba, a nie całego zdjęcia, gdy korzystam z funkcji dostosowywania obiektów z efektem soczewki.
Wykonuję 2–3 duplikaty maski, dzięki czemu mogę zmieniać wygląd nieba na wiele sposobów, a także szybko włączać oraz wyłączać konkretne obiekty. Po skończeniu po prostu usuwam wszystkie obiekty maski, których nie potrzebuję. Mam więc jeden obiekt maski nieba. Wybrałem i zastosowałem soczewkę Krzywa tonalna (Obiekt > Utwórz > Nowa soczewka > Krzywa tonalna), aby zwiększyć kontrast, przez co ciemniejsze obszary są przyciemnione; uzyskuję też dosyć łagodną krzywą w kształcie S. (wartości w oknie dialogowym: kolor czarny około 51, 54 i kolor biały około 172, 162).
Dodaję też efekt soczewki Poprawa kontrastu, umieszczając go bezpośrednio pod obiektem z krzywą tonalną i używając suwaka Obcinanie wartości wejściowych (12–255). Teraz usuwam części maski, których nie chcę zachować, używając narzędzia Gumka (Przybornik > Gumka).
Zastosowałem też efekty rozjaśniania i przyciemniania, zwiększając efekt światłocienia przy użyciu narzędzia Efekty > Rozjaśnianie/przyciemnianie > Przyciemnianie świateł na oknach i fasadach budynków. Zanim jednak użyję narzędzia Rozjaśniania/przyciemniania, zastosuję narzędzie Maska, aby skopiować części zdjęcia i wkleić je, a następnie zapisać jako oddzielne obiekty w oknie dokowanym Menedżer obiektów.
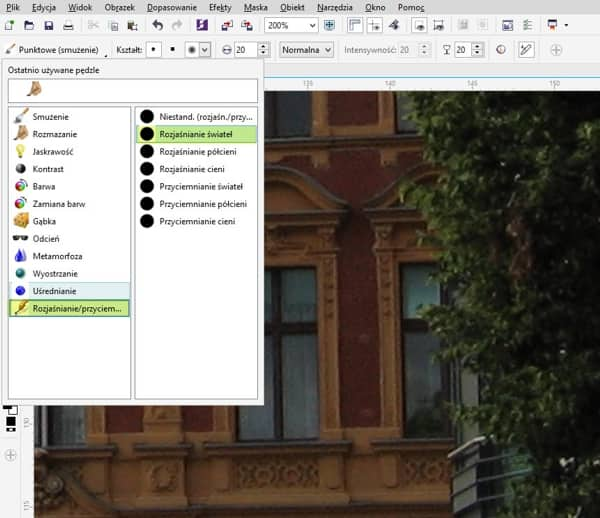
Na niektórych obiektach maski powtórzyłem efekt rozjaśniania i przyciemniania przypominający pociągnięcia pędzla. W ten sposób uzyskuję swobodę malowania cieni i kontrastów na zdjęciu przy użyciu narzędzia Efekt, jakbym stosował technikę gwaszu, tradycyjnie używaną przez ilustratorów i projektantów przed nastaniem ery grafiki komputerowej. Każda warstwa dokładnie tej samej farby lub, w tym przypadku, każda warstwa rozjaśniania i przyciemniania sprawia, że pogłębiamy przyciemnienie. Na moim zdjęciu powoduje to, że zaprawa i cement wyglądają bardziej realistycznie, co dodaje zdjęciu głębi.
Na czerwonym budynku po prawej stronie powtórzyłem dość mocno efekt rozjaśniania i przyciemniania, uzyskując większy kontrast, głębię oraz bardziej wyrazisty cień. Okna stały się przez to bardziej widoczne.
Patrząc na parasol zaraz za promieniami słonecznymi, zauważam, że przydałby mu się większy kontrast. Zwiększam kontrast, używając narzędzia Efekt > Rozjaśnianie/przyciemnianie > oraz Rozjaśnianie świateł zamiast użytego wcześniej narzędzia Przyciemnianie świateł. Rozjaśniam górne części parasoli.
Markiza nad ławkami obok czerwonego domu widocznego po prawej stronie jest pusta. Nie ma na niej żadnego logo ani tekstu, więc mogę sam coś w tym miejscu dodać. Decyduję się na napis „Coffee”. Używam narzędzia Tekst (Przybornik > Tekst) i białego koloru; wybieram stosunkowo nowoczesną, pogrubioną czcionkę bezszeryfową. Wybieram narzędzie Wskaźnik i używam uchwytów zniekształcenia, aby dopasować tekst do kształtu markizy. (Klikam ikonę Zniekształcanie na pasku właściwości). Chcąc uzyskać bardziej realistyczny efekt, skorzystałem z parametru krycia podczas użycia narzędzia Gumka, aby wymazać wszystko, co znalazłoby się na liściach i aby lepiej dopasować napis. Po skończeniu po prostu usunąłem krycie z tekstu. Wykończyłem markizę, zmieniając wartość krycia dla tekstu na około 30, używając suwaka krycia w oknie dokowanym Menedżer obiektów.

Chciałem uzyskać trochę postarzone, pożółkłe zdjęcie, dlatego w oknie dokowanym Menedżer obiektów wybrałem opcję Nowa soczewka > Filtr fotograficzny. (Można też kliknąć kolejno opcje Obiekt > Utwórz > Nowa soczewka > Filtr fotograficzny). Następnie dodałem kolejny obiekt soczewki > Poprawa kontrastu, a także obiekt soczewki Krzywa tonalna.
Po dodaniu ostatniej soczewki, Filtr fotograficzny, przeszedłem do kolejnego etapu pracy. Podsumowując, użycie soczewek pozwoliło uzyskać bardziej wyraźny, cieplejszy efekt pożółkłego zdjęcia. Gdy porównamy efekt pracy z oryginałem, na którym światło było bez wyrazu, okaże się, że zdjęcie końcowe jest znacznie bardziej interesujące.
Chcąc dodać efekt rysunku rastrowego, utworzyłem kolejny tymczasowy Nowy obrazek (Plik > Nowy…). Po wykonaniu kilku pociągnięć pędzlem na chybił trafił dodałem efekt rysunku rastrowego (Menu Efekty > Transformacje kolorów > Rysunek rastrowy). Oznacza to, że teraz mam obiekt z białym tłem i kolejny, z punktami rysunku rastrowego. Po wybraniu narzędzia Przezroczystość kolorów na pasku narzędzi przeciągnąłem je po białym tle, dzięki czemu tło stało się przezroczyste. Skopiowałem ten obiekt i wkleiłem jako nowy obiekt na zdjęciu z Berlina. Mogę dzięki temu kontrolować, w którym kierunku i w jaki sposób punkty rysunku rastrowego rozchodzą się na mojej kompozycji.
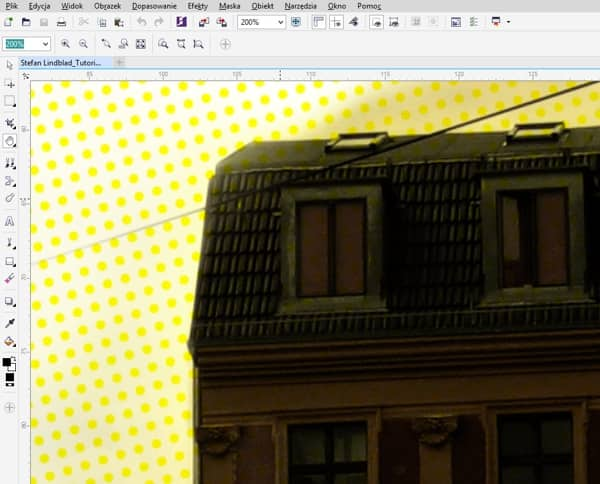
Jednak to jeszcze nie koniec: miałem pomysł, żeby dodać coś na pustej fasadzie domu stojącego obok placu. Znalazłem obrazek wektorowy przedstawiający psi pysk, coś jakby logo lub symbol marki. Albo graffiti.

Zaimportowałem więc (Ctrl+I) wybrany obrazek wektorowy przedstawiający psa. Chociaż jest to plik z rozszerzeniem .cdr utworzony w programie CorelDRAW, czyli w formacie wektorowym, nie ma problemu z otwarciem go lub zaimportowaniem w programie PHOTO-PAINT.
Kliknij (nie przeciągaj, aby umieścić plik), a następnie w oknie dialogowym Importuj wybierz opcję „przezroczystego tła” i kliknij przycisk OK. Ja zaimportowałem obrazek jako pojedynczy obiekt mapy bitowej. Zmniejszyłem jego rozmiar za pomocą uchwytów zmiany rozmiaru i po wybraniu narzędzia Wskaźnik umieściłem go na fasadzie budynku. W tym celu użyłem ikon Transformacja na pasku właściwości, a następnie dostosowałem obrazek za pomocą odpowiednich uchwytów. Ważne jest, żeby prawidłowo odwzorować perspektywę, aby była zgodna z perspektywą fasady budynku. Potem dodałem też teksturę. Pracując nad zdjęciem, użyłem opcji Tekstury na pasku menu Efekty. Dodałem też nieco krycia, aby obrazek lepiej wyglądał na ścianie.

Aby wykończyć rysunek, domalowałem chorągiewki w różnych kolorach, używając narzędzia Malowanie. Gdy skończyłem, uzyskane zdjęcie nagle okazało się znacznie bardziej atrakcyjne niż jego pierwowzór. Z mało ciekawego zdjęcia udało się zrobić coś bardziej interesującego.