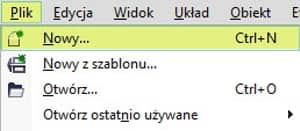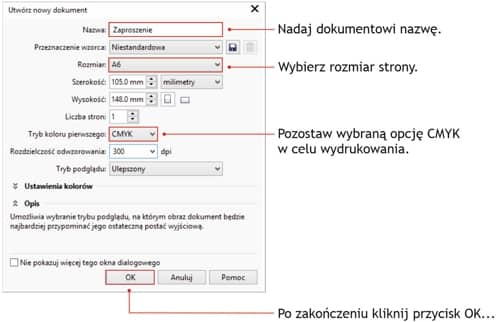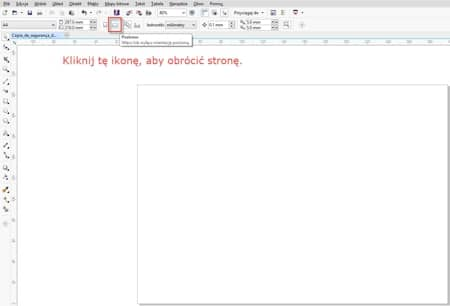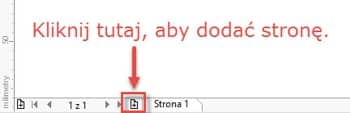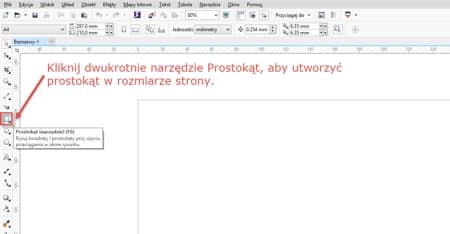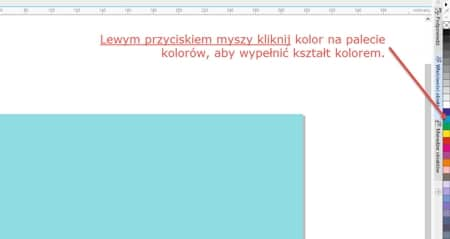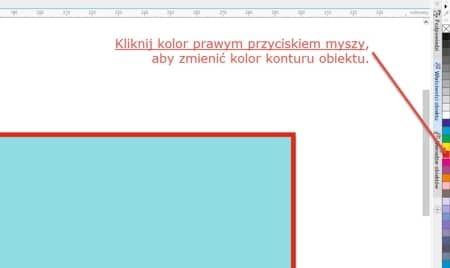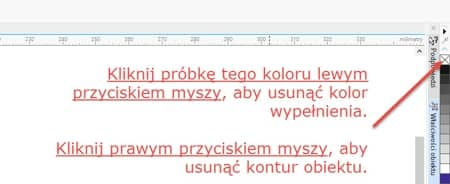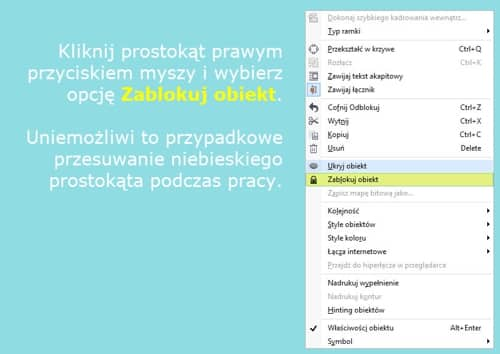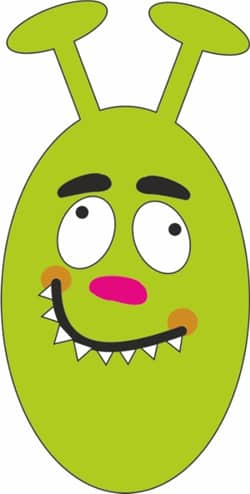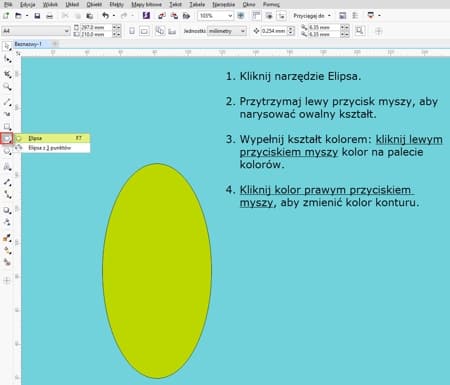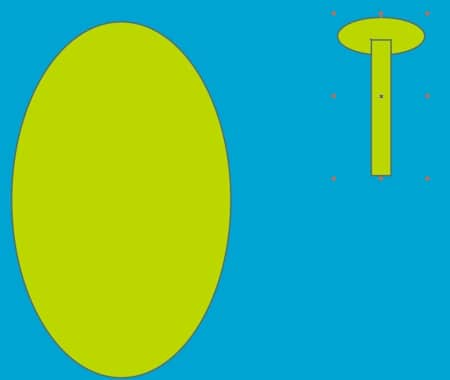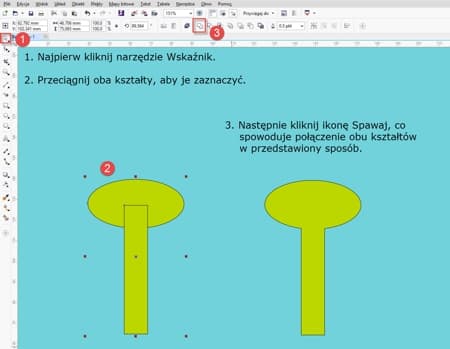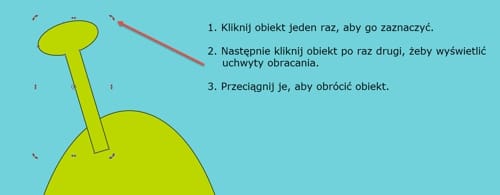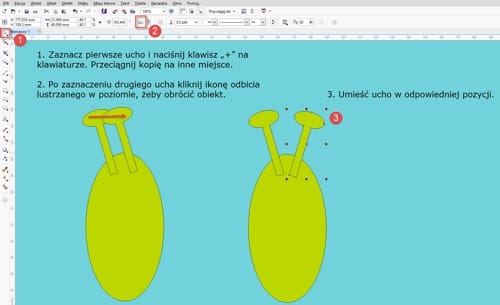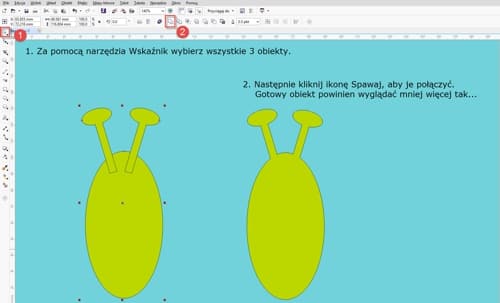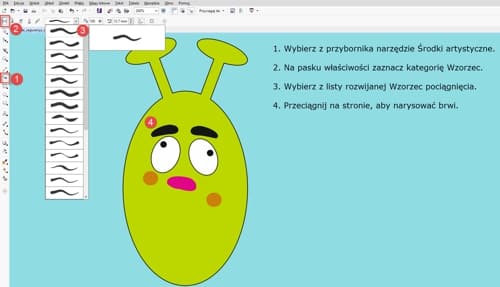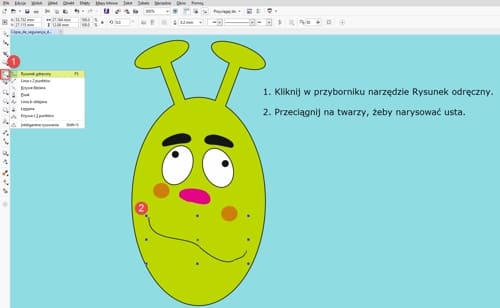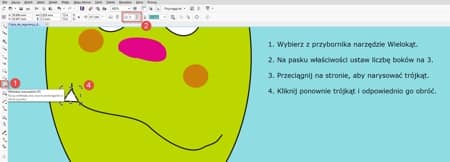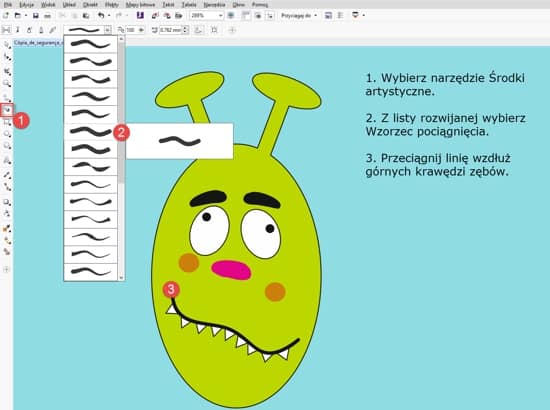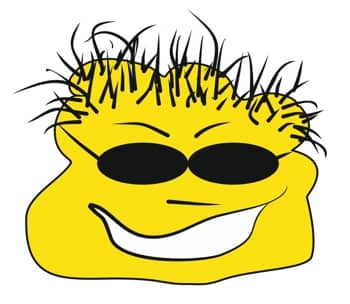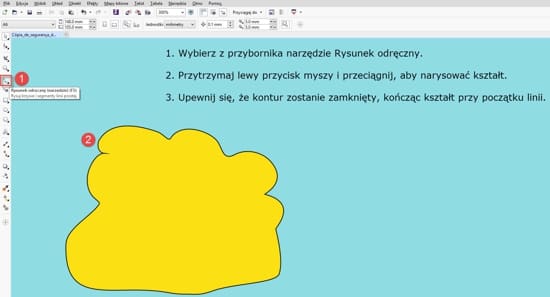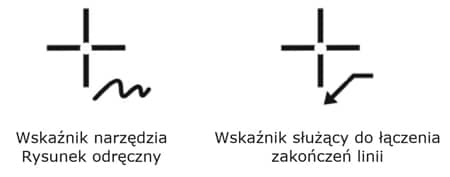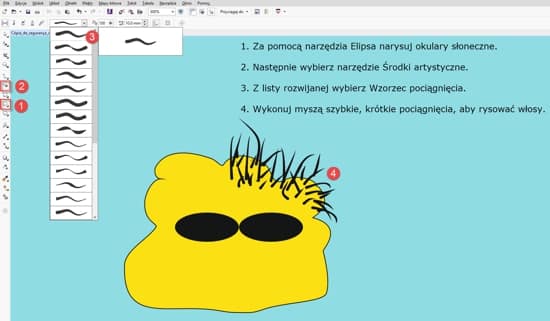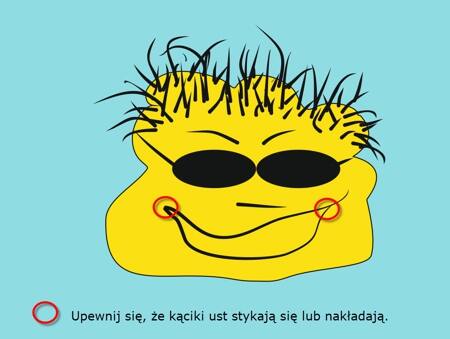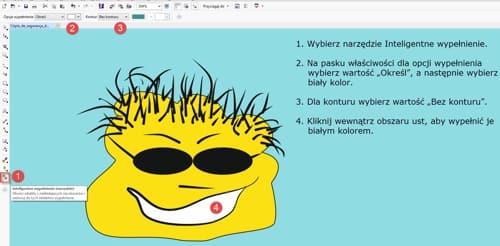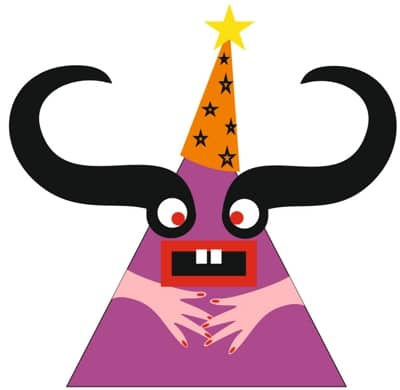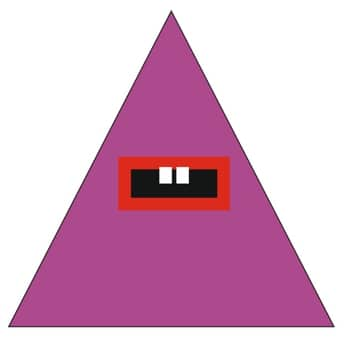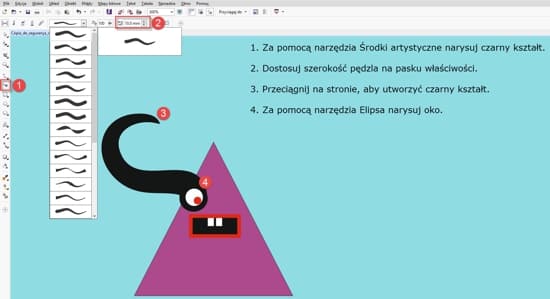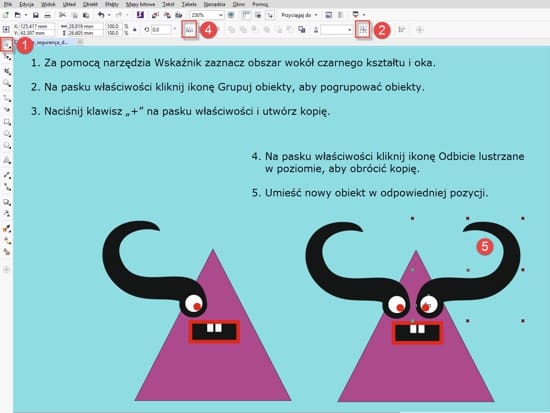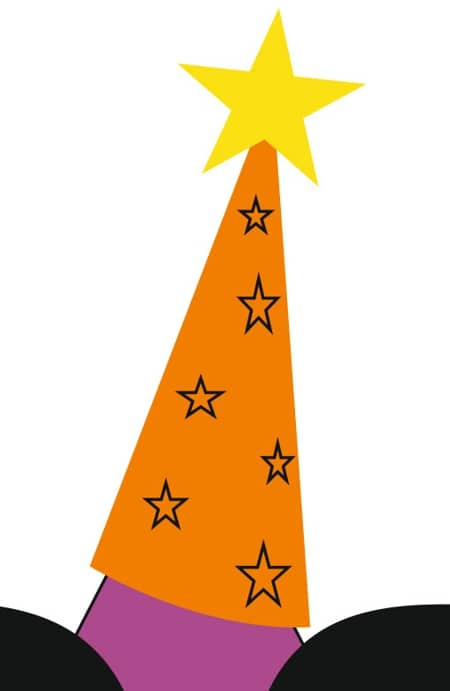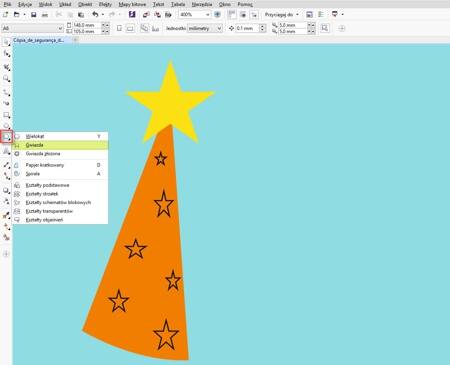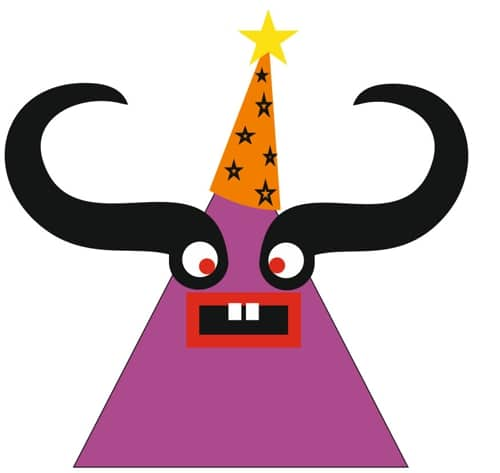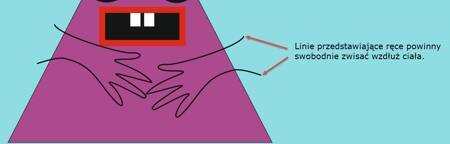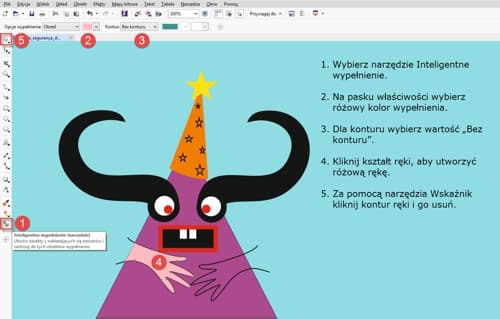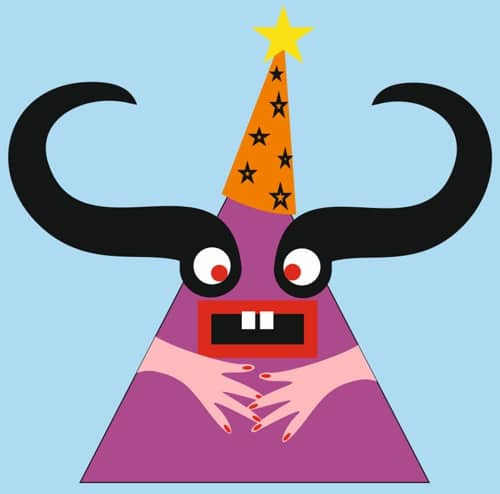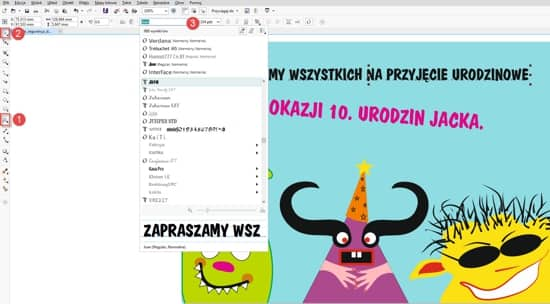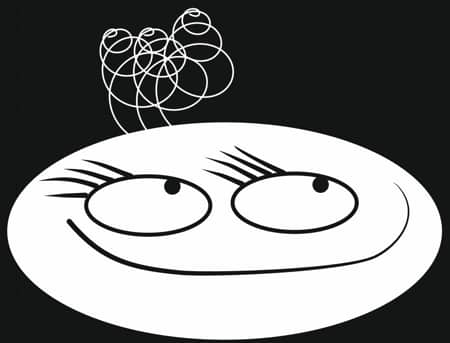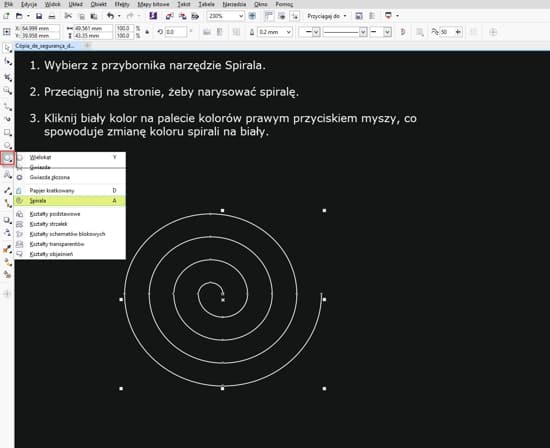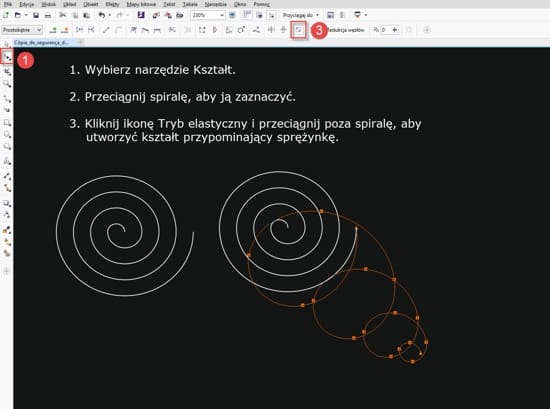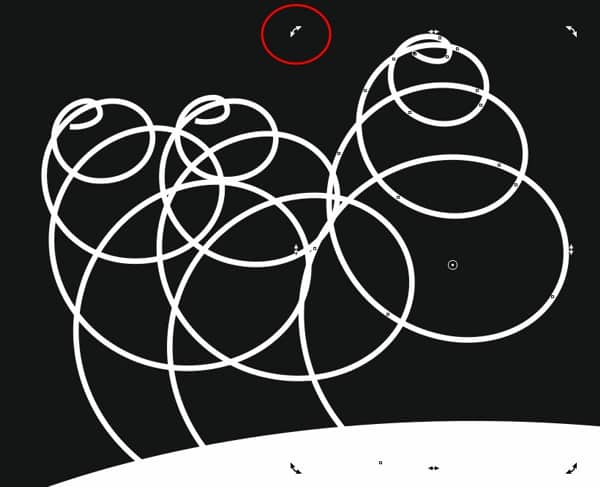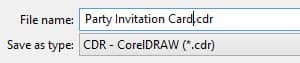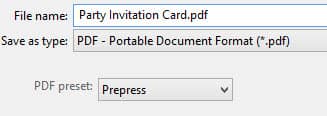Przygotowywanie zaproszenia na przyjęcie
Autor: Suzanne Smith
W tym samouczku pokażemy, że samodzielne przygotowanie zaproszenia na przyjęcie może być wspaniałą zabawą. Będziemy wstawiać tekst i utworzymy kolorowe obiekty wektorowe.

Krok 1 — tworzenie nowego dokumentu
- Na początek otwórz nowy dokument. Przejdź do menu Plik i kliknij pozycję Nowy (lub użyj skrótu klawiaturowego CTRL+N).

- W oknie Utwórz nowy dokument wprowadź następujące zmiany:

- Kliknij ikonę Poziomo, aby obrócić stronę.

- Nasze zaproszenie będzie dwustronne, więc musimy dodać drugą stronę. W lewym dolnym rogu okna kliknij małą ikonę „+”, aby wstawić drugą stronę.

Mamy już dwie puste strony, możemy więc zacząć wstawiać tekst i grafikę!
Krok 2 — tworzenie kolorowego tła
- Aby uzyskać kolorowe tło zaproszenia, wystarczy kliknąć dwukrotnie narzędzie Prostokąt w przyborniku znajdującym się po lewej stronie ekranu.

- Gdy wstawimy kształt, możemy wypełnić go kolorem — w tym celu klikamy lewym przyciskiem myszy wybrany kolor na palecie kolorów.

- Aby zmienić kolor konturu kształtu, kliknij prawym przyciskiem myszy kolor na palecie kolorów.

- Próbnik „brak koloru” u góry palety kolorów pozwala usunąć kolor z wypełnienia lub konturu obiektu.

- Teraz kliknij kolor lewym przyciskiem myszy, aby wypełnić prostokąt kolorem niebieskim, a potem kliknij prawym przyciskiem myszy próbnik „brak koloru”, żeby usunąć kontur.
- Aby uniemożliwić przesuwanie się tła podczas tworzenia innych obiektów, kliknij je prawym przyciskiem myszy, a następnie z menu kontekstowego wybierz opcję Zablokuj obiekt.

Krok 3 — tworzenie podstawowych kształtów w programie CorelDRAW
Jeśli ponownie przyjrzysz się potworom, które pojawiły się na początku samouczka, zauważysz, że niektóre powstały z prostych kształtów, które możemy utworzyć za pomocą różnych narzędzi dostępnych w przyborniku. Natomiast inne potwory zostały narysowane „odręcznie” w programie CorelDRAW. Zobaczmy, jak to się robi.
Zielony potwór

- Kliknij narzędzie Elipsa (F7) w przyborniku i przeciągnij na stronie, aby utworzyć owalny kształt.
- Zmień kolor owalu: kliknij lewym przyciskiem myszy kolor na palecie kolorów.
- Zmień kolor konturu, klikając go prawym przyciskiem myszy.

Rysowanie uszu:
- Za pomocą narzędzia Elipsa narysuj kolejny owal, a następnie użyj narzędzia Prostokąt, aby narysować długi, wąski prostokąt na górze. Pokoloruj je tak samo jak większy owal. Powinno ci wyjść coś takiego:

- Za pomocą narzędzia Wskaźnik na górze przybornika zaznacz dwa nowe kształty i kliknij ikonę Spawaj, aby połączyć oba kształty.

- Przesuń ucho nad duży owal, a potem kliknij je jeszcze raz. Kwadratowe uchwyty do zmiany rozmiaru zmienią się w uchwyty obrotu. Obróć kształt, przeciągając uchwyt narożny.

- Aby uzyskać drugie ucho, naciśnij klawisz „+” na klawiaturze, co spowoduje utworzenie kopii.
- Przeciągnij kopię na miejsce i klikając ikonę Odbicie lustrzane w poziomie na pasku właściwości, odwróć obiekt na drugą stronę. Przesuń drugie ucho na miejsce.

- Teraz, posługując się narzędziem Wskaźnik, zaznacz 3 zielone obiekty i je połącz. Jeśli nie potrafisz przeciągnąć obiektów, żeby je zaznaczyć, przytrzymaj klawisz SHIFT i kliknij po kolei każdy obiekt. To pozwala zaznaczyć kilka obiektów.

- Większość elementów twarzy można narysować za pomocą narzędzia Elipsa (F7). Wystarczy nim przeciągnąć na stronie, aby uzyskać owalny kształt. Jeśli chcesz narysować idealne koło, wystarczy przytrzymać klawisz CTRL podczas przeciągania. Wszystkie poniższe kształty (oczy, nos, policzki) powstały przy użyciu narzędzia Elipsa.

Korzystanie z narzędzia Środki artystyczne:
Narzędzie Środki artystyczne pozwala uzyskać kształty wektorowe, które wyglądają tak, jakby zostały namalowane pędzlem. Do wyboru mamy bardzo wiele środków artystycznych! Teraz skorzystamy z narzędzia Środki artystyczne, żeby narysować brwi zielonego potwora.
- Kliknij narzędzie Środki artystyczne (I) w przyborniku.
- Na pasku właściwości zaznacz ikonę Wzorzec.
- Wybierz pędzel z listy rozwijanej.
- Przeciągnij pędzlem na stronie, żeby narysować brwi.

- Użyjemy teraz narzędzia Rysunek odręczny (F5) dostępnego w przyborniku, aby naszkicować usta. Po dodaniu zębów wykończymy usta, malując nad ich górną częścią linię przy użyciu pędzla Środki artystyczne.

A teraz czas na zęby!
Aby je szybko narysować, użyjemy narzędzia Wielokąt (Y).
- Wybierz narzędzie Wielokąt z przybornika.
- Na pasku właściwości ustaw liczbę boków: 3.
- Narysuj pierwszy trójkąt, wypełnij go białym kolorem i wybierz czarny kolor konturu.

- Zaznacz ząb i naciśnij klawisz „+” na klawiaturze, co powoduje powstanie kopii obiektu.
- Przesuń ją wzdłuż linii ust i obróć w razie potrzeby. Powinno wyjść coś takiego:

- Aby wykończyć usta, wybierz ponownie narzędzie Środki artystyczne (I) w przyborniku, wybierz pędzel na liście Wzorce na pasku właściwości, a następnie narysuj linię wzdłuż górnych krawędzi zębów.
- Usta powinny wyglądać teraz tak. Zielony potwór jest już gotowy!

Żółty potwór

Do narysowania żółtego potwora użyjemy głównie narzędzi Środki artystyczne oraz Rysunek odręczny.
- Z przybornika wybierz narzędzie Rysunek odręczny (F5) i nakreśl zarys głowy potwora.

- Po dotarciu do początku linii zamknij kształt (co pozwoli wypełnić go kolorem). Aby to uczynić, kliknij zakończenie linii, gdy krzyżyk kursora zmieni się w krzyżyk ze strzałką.

- Teraz kliknij lewym przyciskiem myszy i wypełnij kształt kolorem.
- Narysuj okulary słoneczne: utwórz dwie elipsy i wypełnij je czarnym kolorem.
- Następnie ponownie użyj narzędzia Środki artystyczne, żeby narysować włosy.

- Posługując się w dalszym ciągu narzędziem Środki artystyczne oraz różnymi wzorcami pociągnięcia, dodaj brwi, nos i boki okularów słonecznych. Narysuj dwie linie, z których powstaną usta.
- Upewnij się, że kąciki ust się stykają lub nakładają.

- Teraz wybierz narzędzie Inteligentne wypełnienie z przybornika.
- Na pasku właściwości dla opcji wypełnienia wybierz wartość „Określ” i wybierz biały kolor.
- Dla opcji konturu wybierz wartość „Bez konturu”.
- Kliknij wewnątrz obszaru ust, aby wypełnić je białym kolorem.

Żółty potwór jest już gotowy!
Teraz ponownie użyj narzędzia Wskaźnik i przeciągnij nim wokół żółtego potwora. Naciśnij klawisze CTRL+G, aby utworzyć grupę ze wszystkich obiektów. Przesuń potwora w wybrane miejsce.
Fioletowy potwór

Do narysowania trzeciego potwora użyjemy wszystkich narzędzi, z których korzystaliśmy do tej pory: Rysunek odręczny, Wielokąt, Środki artystyczne i Inteligentne wypełnienie.
- Skorzystaj z narzędzia Wielokąt dostępnego w przyborniku i na pasku właściwości ustaw 3 wierzchołki lub boki.
- Narysuj trójkąt i wypełnij go kolorem fioletowym.
- Aby uzyskać usta i zęby, narysuj prostokąty narzędziem Prostokąt (usta mają czarne wypełnienie i czerwony kontur).
- Na pasku właściwości zwiększ szerokość konturu ust.
- Zęby są białe, bez konturu.
Powinno ci wyjść coś takiego:

- Za pomocą narzędzia Środki artystyczne narysuj czarny kształt.
- Dostosuj szerokość pociągnięcia na pasku właściwości.
- Przeciągnij na stronie, aby utworzyć czarny kształt.
- Korzystając z narzędzia Elipsa, narysuj oko.

- Za pomocą narzędzia Wskaźnik obrysuj czarny kształt i oko.
- Kliknij ikonę Grupuj obiekty (CTRL+G) na pasku właściwości, aby zgrupować obiekty.
- Naciśnij klawisz „+” na pasku właściwości i utwórz kopię.
- Kliknij ikonę Odbicie lustrzane w poziomie na pasku właściwości, aby obrócić kopię.
- Umieść nowy obiekt w odpowiedniej pozycji.

Narysujemy teraz imprezową czapkę dla naszego potwora.

- Za pomocą narzędzia Wielokąt po ustawieniu liczby boków na wartość 3 utwórz pomarańczowy trójkąt.
- W przyborniku kliknij mały czarny trójkąt obok narzędzia Wielokąt, aby otworzyć menu palety wysuwanej.
- Teraz wybierz narzędzie Gwiazda. Liczbę wierzchołków gwiazdy możesz zmienić na pasku właściwości.
- Narysuj dużą gwiazdę, która znajdzie się na górze czapki. Dodaj żółte wypełnienie i usuń kontur, klikając prawym przyciskiem myszy próbkę „brak koloru” na palecie kolorów.
- Aby usunąć wypełnienie mniejszych gwiazdek na czapce, kliknij lewym przyciskiem myszy próbkę „brak koloru”.

- Zaznacz wszystkie obiekty za pomocą narzędzia Wskaźnik i kliknij ikonę Grupuj obiekty (CTRL+G) znajdującą się na pasku właściwości.
- Przenieś czapkę nad głowę fioletowego potwora i kliknij ją ponownie, aby wyświetlić uchwyty obrotu. Obróć nieco czapkę. Potwór powinien wyglądać mniej więcej tak:

- Aby narysować ręce, użyj narzędzia Rysunek odręczny — narysuj ręce potwora w taki sposób, żeby wystawały poza jego korpus, o tak:

- Teraz wybierz narzędzie Inteligentne wypełnienie z przybornika, a na pasku właściwości w opcjach wypełnienia wskaż kolor różowy. W opcjach konturu wybierz wartość Bez konturu.
- Kliknij wewnątrz rąk, żeby nadać kształtowi różowy kolor.
- Za pomocą narzędzia Wskaźnik zaznacz czarne kontury rąk i usuń je, naciskając klawisz Delete.

Możesz jeszcze dokończyć fioletowego potwora, rysując mu na przykład paznokcie za pomocą narzędzia Elipsa.
Fioletowy potwór jest już gotowy!

Krok 4 — wpisywanie tekstu na zaproszeniu
Teraz trzeba jeszcze tylko wpisać tekst na okładce zaproszenia.
- Wybierz narzędzie Tekst (F8) z przybornika.
- Kliknij na stronie, a następnie wpisz tekst zaproszenia.
- Wróć do narzędzia Wskaźnik, zaznacz tekst i wybierz odpowiednią czcionkę spośród pozycji na liście rozwijanej na pasku właściwości.

- Widoczny tutaj fioletowy tekst został zaznaczony przy użyciu narzędzia Wskaźnik, a następnie obrócony.
Krok 5 — tworzenie odwrotnej strony zaproszenia

- Kliknij kartę Strona 2 na dole okna.
- Kliknij dwukrotnie narzędzie Prostokąt, aby utworzyć prostokąt w rozmiarze strony. Wypełnij go czarnym kolorem.
- Używając narzędzia Tekst, wpisz tekst, a następnie za pomocą narzędzia Wskaźnik kliknij lewym przyciskiem myszy paletę kolorów, aby zmienić kolor tekstu na biały.
- Twarz widoczna na dole powstała przy użyciu narzędzi Elipsa oraz Środki artystyczne.

- Aby narysować włosy przypominające sprężynki, wybierz z przybornika narzędzie Spirala.

- Wybierz narzędzie Kształt (F10) dostępne w przyborniku i używając go, narysuj spiralę.
- Na pasku właściwości kliknij ikonę Tryb elastyczny.
- Przeciągnij ze środka spirali, tworząc kształt przypominający sprężynkę.

- Umieść sprężynę nad twarzą. Wciskając klawisz „+” na klawiaturze, skopiuj sprężynki.
- Klikaj każdą sprężynkę, aby wyświetlić uchwyty obrotu, co pozwoli odpowiednio ustawić każdą z nich.

Krok 6 — zapisywanie zaproszenia
Po zaprojektowaniu zaproszenia trzeba je zapisać.
- Przejdź do menu Plik > Zapisz… i w oknie zapisywania zachowaj plik w formacie .CDR, jeśli chcesz mieć możliwość edytowania go w przyszłości.

- Jeżeli zamierzasz wysłać plik do drukarni w celu jego wydrukowania, warto również zapisać plik w formacie PDF. Przejdź do menu Plik > Publikuj jako PDF. W oknie eksportu do formatu PDF, wybierz opcję ustawień drukarskich na liście rozwijanej Wzorzec PDF a na koniec kliknij Zapisz.

Mamy nadzieję, że podobał ci się nasz samouczek dotyczący tworzenia zaproszenia. Zaglądaj na naszą stronę z samouczkami CorelDRAW for Kids, gdzie znajdziesz ich więcej!