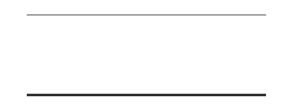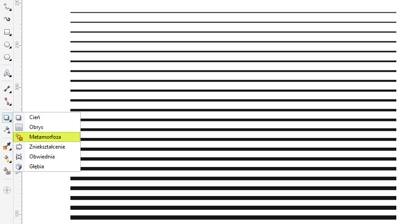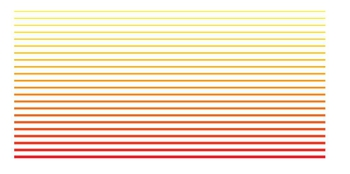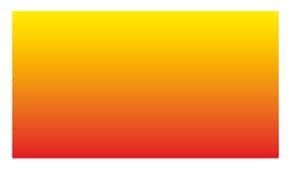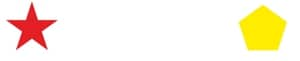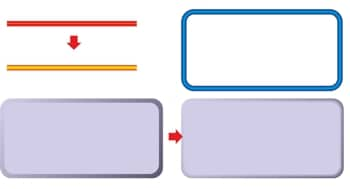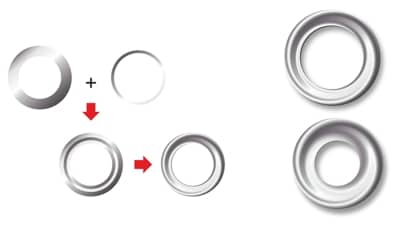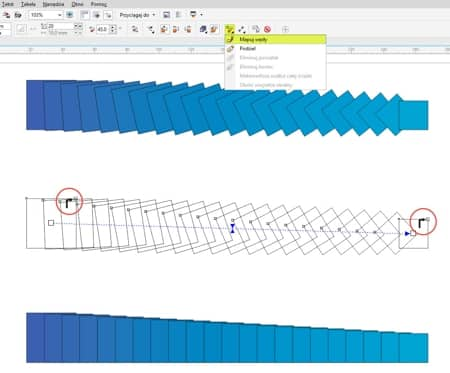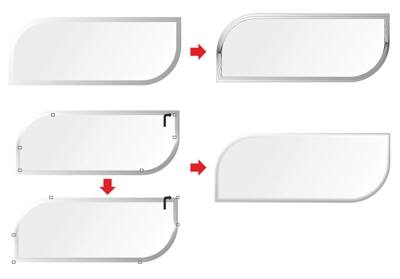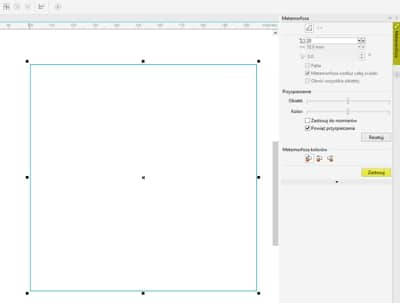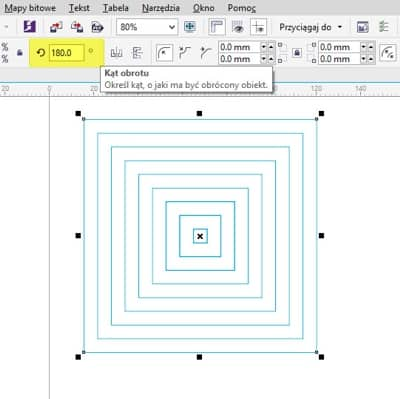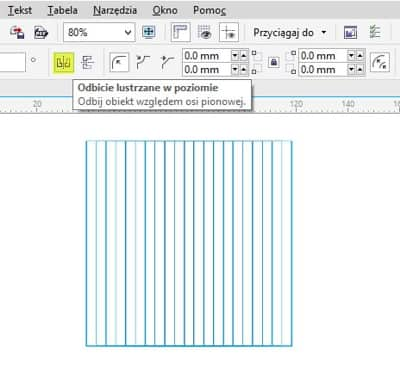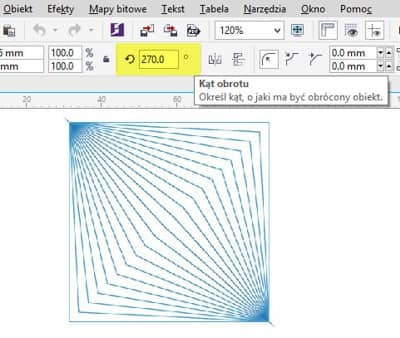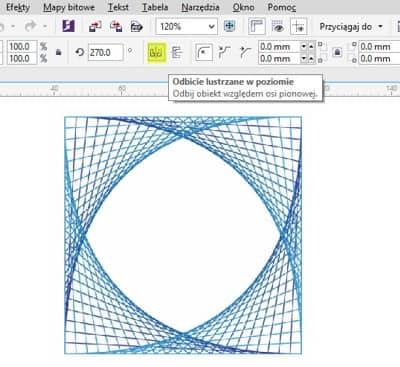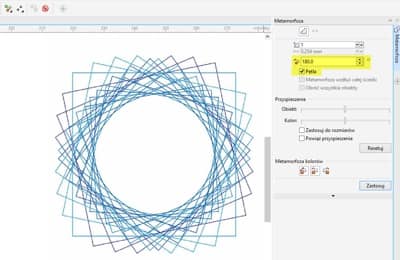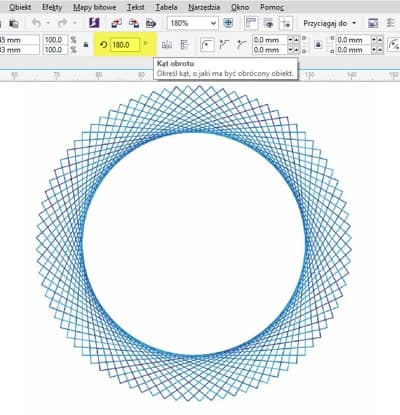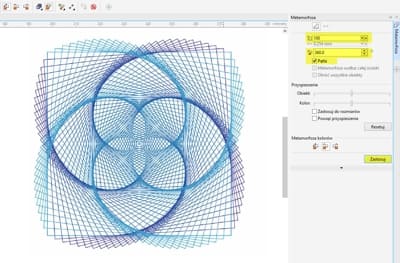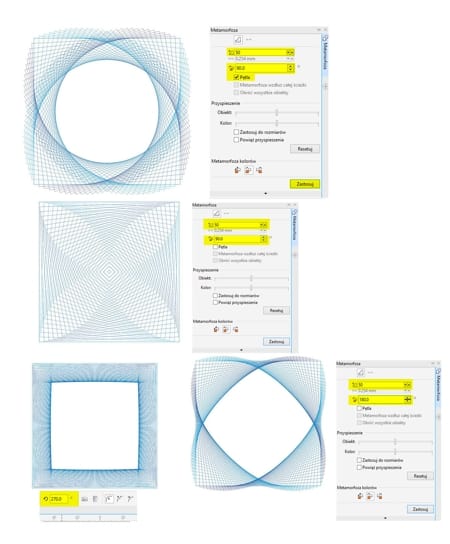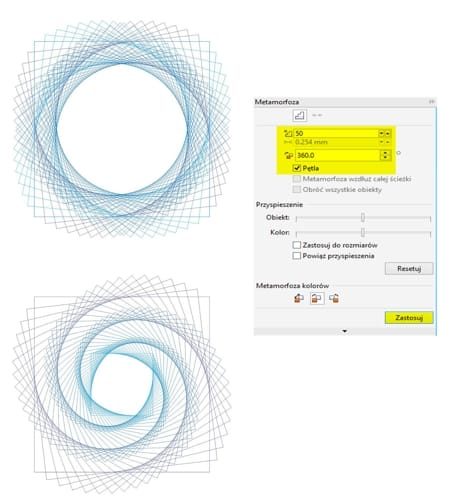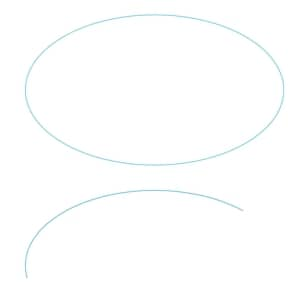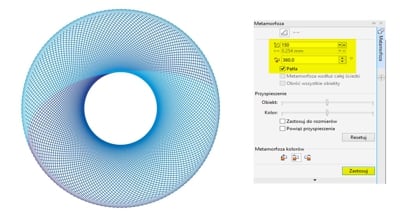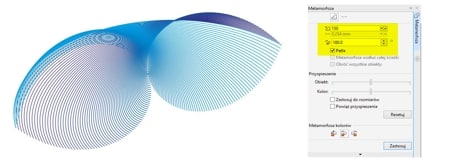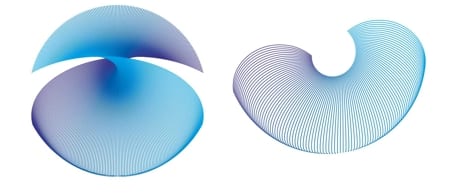Metamorfoza jest jednym z najstarszych i najbardziej przydatnych narzędzi w programie CorelDRAW. Tworzenie metamorfozy obiektów oznacza przekształcenie jednego obiektu w drugi poprzez stopniową zmianę kolorów i kształtów. W ten sposób można uzyskać bardzo interesujące rezultaty.
- Narysuj prostą linię, a następnie wybierz „kontur włosowy” (na pasku właściwości lub naciśnij klawisz F12, aby wybrać właściwości konturu).

- Narysuj drugą linię. Aby skopiować poprzednią linię, możesz kliknąć ją prawym klawiszem myszy i przesunąć, możesz nacisnąć klawisz „+” na klawiaturze numerycznej i przesunąć linię lub też użyć polecenia Kopiuj/Wklej (Ctrl+C / Ctrl+V) bądź Duplikuj (Ctrl+D). Następnie wybierz wartość „2 punkty” dla szerokości (na pasku właściwości lub naciśnij klawisz F12, aby wybrać właściwości konturu).

- Skorzystaj z narzędzia Interakcyjna metamorfoza na palecie wysuwanej zawierającej narzędzia Efekt. Następnie przeciągnij narzędzie z jednej linii na drugą (kolejność na tym etapie nie ma znaczenia). Efektem powinien być gradient utworzony z linii.

- Zmień kolor każdej pierwotnych linii (klikając paletę kolorów lewym klawiszem myszy). Teraz mamy gradient złożony z linii w różnych kolorach i o różnych szerokościach.

- Zmień liczbę kroków na pasku właściwości. Im więcej kroków, tym płynniejsze będzie przejście jednego obiektu w drugi.

- Metamorfozę można stosować do wielu kształtów wektorowych, w tym tekstu, co pozwala uzyskać ciekawe przejścia. Można na przykład narysować gwiazdę lub wielokąt i wypełnić je różnymi kolorami.

- Następnie przeciągnąć narzędzie Metamorfoza z jednego obiektu do drugiego. Aby zobaczyć, jak działa narzędzie Metamorfoza, wybierz mniejszą liczbę kroków (odpowiednio do rozmiaru obiektów).

- Metamorfoza pozwala także z łatwością symulować efekty 3D. Na przykład tworząc metamorfozę cienkiej linii z grubą... albo po prostu dwóch prostokątów o zaokrąglonych wierzchołkach.

- Wykorzystując dwa kształty, na przykład okrąg z wąskim i szerokim brzegiem, można również uzyskać fantastyczne efekty.

- Metamorfoza tak naprawdę odbywa się pomiędzy węzłami. Jeśli metamorfoza odbywa się w innym kierunku niż wymagany, można wybrać na pasku właściwości węzły, które mają być powiązane, wybrać polecenie „Mapuj węzły”, a następnie wskazać czarną strzałką dwa węzły (jeden na każdym kształcie).

- Polecenie „Mapuj węzły” pozwala uzyskać płynny efekt i lepszą jakość metamorfozy, ponieważ użytkownik ma większą kontrolę nad rezultatem końcowym.

Pobawmy się narzędziem Metamorfoza. Narysuj kwadrat (przytrzymaj klawisz Ctrl, przeciągając narzędzie Prostokąt), a następnie zmień kolor konturu (na przykład na niebieski). Skopiuj obiekt (naciśnij klawisz „+” na klawiaturze numerycznej lub skorzystaj z polecenia Kopiuj/Wklej), a następnie zmień kolor nowego kwadratu (na przykład na niebieskozielony).
Teraz zaznacz oba kwadraty i z palety efektów wybierz narzędzie Metamorfoza, co spowoduje otwarcie okna dokowanego Metamorfoza. Kliknij przycisk Zastosuj, nie modyfikując domyślnych wartości.

Tak, nie widać, żeby coś się zmieniło. To dlatego, że oba obiekty miały ten sam rozmiar i zostały wyrównane. Tym razem zaznacz tylko jeden kwadrat i obróć go o 180º (korzystając z paska właściwości). Chociaż obrót kwadratu o 180º nie powinien spowodować jego zmiany, zmienia się kierunek tworzenia metamorfozy w związku ze zmianą położenia węzłów.

- Zaznacz ponownie ten sam kwadrat, a następnie wybierz opcję odbicia lustrzanego w poziomie.

Teraz, przy tym samym zaznaczonym kwadracie, wybierz wartość obrotu 270°.

Następnie — wciąż mówimy o tym samym kwadracie — wybierz ponownie opcję odbicia lustrzanego w poziomie.

Teraz zaznacz grupę metamorfozy. W oknie dokowanym Metamorfoza zmień kierunek obrotu metamorfozy na 180º i aktywuj opcję pętli, po czym kliknij przycisk Zastosuj.

Zaznacz ponownie ten sam kwadrat i zmień kierunek obrotu na 180º. Tak, teraz mamy okrąg!

- Wybierz ponownie grupę metamorfozy, a następnie przejdź do okna dokowanego Metamorfoza. Zmień liczbę kroków metamorfozy obiektów na 100 (domyślna wartość to 20) oraz kierunku obrotu metamorfozy na 360, a następnie kliknij przycisk Zastosuj.

Wybór różnych wartości powoduje uzyskanie odmiennych rezultatów. A my wciąż mamy tylko dwa kwadraty.

- Dotychczas używaliśmy obu kwadratów w tym samym rozmiarze. Co się jednak stanie, kiedy ich rozmiary będą różne? Zmień liczbę kroków na 50 i a kierunek na 360º z pętlą, a następnie kliknij Zastosuj. Następnie zaznacz jeden z kwadratów i zwiększ albo zmniejsz jego rozmiar.

- Chcesz zobaczyć przykład z innym kształtem? OK, użyjmy narzędzia Elipsa (F7), a następnie Kształt (F10), aby utworzyć łuk. Ponownie skopiujmy obiekt (używając klawisza „+” na klawiaturze numerycznej lub opcji kopiowania i wklejania), a następnie zmieńmy kolory, aby można było łatwiej zidentyfikować każdy obiekt.

Jeśli wybierzemy 150 kroków i 360º z pętlą, uzyskamy... pączek wiedeński!

Zmiana kierunku obrotu metamorfozy na 180º spowoduje uzyskanie całkiem innego rezultatu.

Obracanie, tworzenie odbicia lustrzanego i przesuwanie jednego z obiektów pozwala uzyskać nowe kształty i efekty.

Ogranicza nas tylko nasza wyobraźnia.