Polecenie Obrys służy do dodawania „otaczających” kształtów ograniczających do zaznaczonego obiektu wektorowego lub tekstowego. Przeanalizujemy kilka ustawień umożliwiających uzyskiwanie różnorodnych typów obrysów i omówimy w jakich przypadkach i jak je wykorzystywać.
Narzędzie Obrys jest dostępne na palecie wysuwanej Efekty w przyborniku. (Przytrzymaj czarny trójkąt na przycisku Efekty, aby wysunąć paletę). Naciśnięcie klawiszy Ctrl + F9 spowoduje wyświetlenie okna dokowanego Obrys. Można je także wyświetlić, wybierając kolejno opcje: Efekty > Obrys na pasku menu.

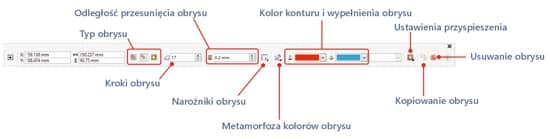
Obrysy można stosować na obiektach wektorowych lub w tekście ozdobnym.
Po dodaniu obrysu do obiektu można zmienić ustawienia na pasku właściwości, aby uzyskać żądane rezultaty.
Zastosowany obrys (Typ obrysu: obrys wewnętrzny, Kroki obrysu: 9 kroków, Przesunięcie obrysu: 0,5 mm, Narożnik: ostry narożnik, Wypełnienie obrysu: czerwone, Kontur: bez konturu).


Obrysy można rozdzielić, używając polecenia Rozłącz (Ctrl + K). Obiekt zostanie oddzielony od kształtów obrysu utworzonych zgodnie z liczbą zdefiniowanych kroków. Podczas rozdzielania obiekty obrysu zostaną połączone w grupy.
Krok 1: Obiekt typu tekst ozdobny z zastosowanym obrysem (Typ obrysu: do wewnątrz, Kroki obrysu: 1 krok, Przesunięcie obrysu: 1 mm, Narożnik obrysu: ostry narożnik, Wypełnienie obrysu: białe, Kontur: bez konturu).

Krok 2: Naciśnij klawisze Ctrl + K, aby rozłączyć obrys. Obiekt tekstowy i obrys zostaną rozdzielone. (Kolor kształtu z obrysem został tutaj zmieniony z białego na niebieski w celu uzyskania lepszej widoczności).

Krok 3: Teraz, nie zmieniając położenia oryginalnego obiektu tekstowego i obiektu obrysu, powiel oryginalny obiekt tekstowy (Ctrl+D) i przesuń go w poziomie. Poniższy obiekt w kolorze nieba jest przesuniętą w poziomie kopią oryginalnego obiektu tekstowego w kolorze czerwonym.

Krok 4: Użyj obiektu w kolorze nieba (kopii), aby przyciąć biały obiekt. Ostateczny rezultat tej operacji jest widoczny poniżej. (Aby wykonać operację przycinania, zaznacz oba obiekty i kliknij ikonę Przytnij na pasku właściwości). Po zakończeniu można usunąć obiekt w kolorze nieba.

Tworzenie wymaganych kształtów i wybieranie odpowiednich kolorów może wymagać nieco wprawy, aby uzyskać optymalne efekty cieniowania.
Poniżej znajduje się kolorowa ilustracja zawierająca obrysy zastosowane na różnych kształtach w celu uzyskania efektu cieniowania. Na ilustracji może znajdować się kilka obiektów, w przypadku których zastosowano inny efekt, na przykład metamorfozę.
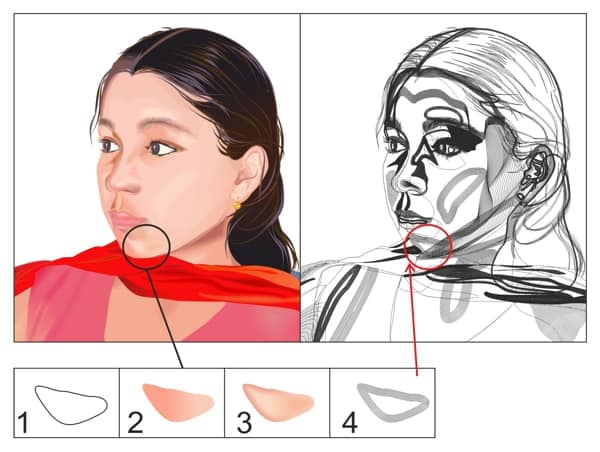
Spoglądając na kolorową ilustrację, można dostrzec kilka obszarów zawierających cieniowanie, dzięki któremu udało się uzyskać symulację efektu 3D. Większość cieniowania na tej ilustracji powstało z wykorzystaniem kształtów i obrysów z różnorodnymi ustawieniami. Porównaj kolorową ilustrację ze szkieletem, aby znaleźć obszary, na których zastosowano obrysy.
Przejście kolorów: Użytkownik może skorzystać z trzech różnych opcji, aby zastosować przejście (metamorfozę) kolorów pomiędzy oryginalnym obiektem i ustawionym kolorem obrysu. Zostanie zastosowane odpowiednie przejście koloru wypełnienia i kolorów obrysu. Dla operacji przechodzenia kolorów można użyć następujących opcji: a) liniowo, b) w prawo lub c) w lewo.
Przyspieszenie: Za pomocą opcji przyspieszenia użytkownik może ustawić prędkość uzyskiwania („skok”) kolejnych kroków obrysu. Istnieje również możliwość ustawienia wartości przyspieszenia dla koloru w oknie dokowanym Obrys.
Narożniki obrysu: Narożniki obrysu mogą być zaostrzone, zaokrąglone lub fazowane.
Oprócz symulacji efektów 3D, obrysy można wykorzystywać w celu tworzenia konturów przeznaczonych do wykonania na urządzeniach wyjściowych, takich jak plotery, maszyny grawerujące czy wycinarki do folii winylowej. Obrysy mogą posłużyć do uzyskania spadu na obiektach użytych w pracach graficznych przeznaczonych do druku offsetowego lub sitodruku.