Postępuj zgodnie ze szczegółowymi instrukcjami, aby nauczyć się w jaki sposób wykorzystać możliwości programu do tworzenia ilustracji w stylu pixel art.
![]()
Pixel art, mimo upływu czasu, nadal jest bardzo popularną techniką rysowania i ilustrowania. Styl ten był wykorzystywany w dawnych grach komputerowych. Jego wcześniejsze ograniczenia są obecnie jego największymi zaletami – pozwalają na uzyskiwanie pikselowych obrazów.
Popularną i najprostszą techniką tworzenia takich obrazów jest praca z plikami o jak najmniejszych rozmiarach. Takich, aby siatka pikseli była dobrze widoczna. Po zakończeniu pracy z obrazkiem należy zwiększyć jego rozmiar/rozdzielczość, czego zazwyczaj nie robi się przy edycji obrazów, zdjęć i ilustracji cyfrowych.
Oznacza to, że jeśli użytkownik chce przygotować ilustrację do czasopisma wydawanego w formie drukowanej, do reprodukcji wielkoformatowej, umieszczenia na billboardzie lub ekranach innego typu, musi najpierw rozplanować ją zgodnie z podstawowymi zasadami. Na pewno wyjdzie świetnie.
Utwórz nowy obrazek (Plik > Nowy lub Ctrl+N). Możesz wybrać rozdzielczość 72 dpi lub 300 dpi lub taką, która odpowiada Twoim potrzebom. W oknie dialogowym Utwórz nowy obrazek wybierz Piksele i pracuj z plikami o rozmiarach około 100–150 pikseli. Możesz także edytować pliki w innych rozmiarach.
Bardzo ważne są ustawienia siatki. Przejdź do paska właściwości i kliknij ikonę Pokaż linijki (Ctrl+Shift+R). Kliknij prawym przyciskiem myszy linijkę, wybierz Ustawienia siatki i w oknie Opcje ustaw odstęp Siatki dokumentu na 1 × 1 piksel, nie zmieniając pozostałych elementów. Kliknij przycisk OK, aby zapisać ustawienia. Po zmianie tego ustawienia pojawi się siatka pikseli i nie będzie konieczne ustawianie przybliżenia na 800%, aby zobaczyć, gdzie znajdują się poszczególne piksele.

Zacznij od utworzenia szkicu. Możesz to zrobić, korzystając z kartki i długopisu lub za pomocą cyfrowego pióra w programie PHOTO-PAINT. Zaimportuj szkic jako nowy obrazek, a gdy nie będzie Ci już potrzebny, po prostu go usuń.
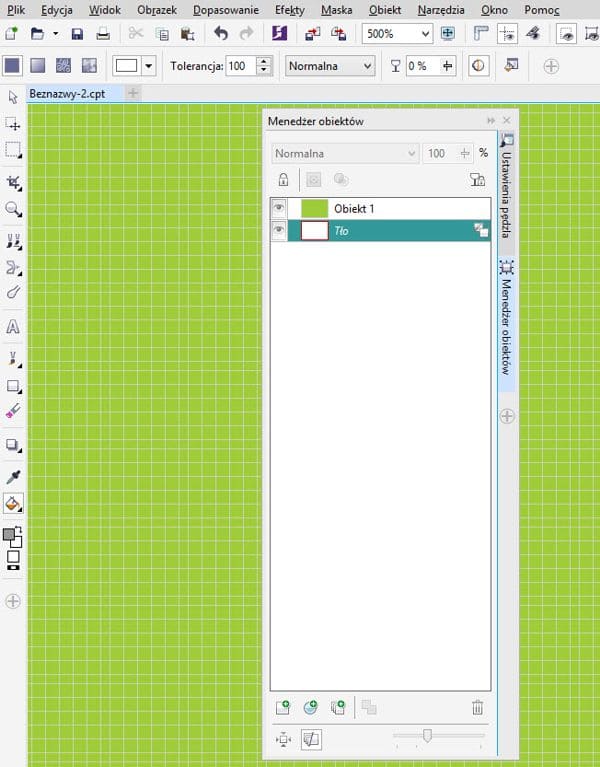
Aby utworzyć nowy obiekt, kliknij ikonę Nowy obiekt na dole okna dokowanego Menedżer obiektów. Wybierz narzędzie Malowanie (P) i przejdź do okna dokowanego Ustawienia pędzla lub paska właściwości i wybierz Niestandardowy pędzel ozdobny. Wybierz pędzel podstawowy oraz okrągłą lub kwadratową końcówkę o rozmiarze 1 piksela. Sugeruję skorzystanie z tabletu graficznego, np. firmy Wacom. Zawsze możesz użyć myszy, ale tablet graficzny zwiększy precyzję i przyspieszy Twoją pracę.

Na pasku właściwości wyłącz wygładzanie i uaktywnij opcję Widok > Siatka.

Pracuj z wieloma obiektami jednocześnie w oknie dokowanym Menedżer obiektów. Aby przekształcić obiekt na obiekt przezroczysty, kliknij ikonę znajdującą się na obiekcie.
Niezależnie od tego, czy zdecydujesz się na przekształcenie, proponuję zmienić tło na jednokolorowe. Uzyskasz je tworząc normalny obiekt i wypełniając go wybranym kolorem, za pomocą narzędzia Wypełnienie (F).
Czasami cieniowanie może być kłopotliwe, zwłaszcza, że podczas rysowania nie zawsze linia układa się po naszej myśli. W takim przypadku użyj narzędzia Różdżka (W) i zaznacz obiekt oraz obszar, który chcesz zacieniować. Dodaj cieniowanie i po zakończeniu pracy cofnij zaznaczenie narzędzia maski, klikając ikonę Usuń maskę (Ctrl+R) znajdującą się na standardowym pasku narzędzi. Gotowe!
Możesz oczywiście użyć dowolnego trybu scalania lub efektu soczewki, wybierając je w oknie dokowanym Menedżer obiektów. W razie potrzeby użyj narzędzia Maska (Przybornik > Maska), zaznacz obszar lub obiekt i dodaj tryb scalania lub efekt soczewki. Praca z funkcjami Soczewka i Tryb scalania dostępnymi w oknie dokowanym Menedżer obiektów jest odwracalna. Oznacza to, że każdą wprowadzoną zmianę można łatwo cofnąć lub zmodyfikować. Rysunek wykonuj biorąc pod uwagę granice pikseli, aby końcówka pędzla mogła być przyciągana do siatki pikseli.
Zawsze możesz skorzystać z palety narzędzi Maska, na przykład z narzędzia Maska prostokątna (R), aby zaznaczyć większe obszary pikseli i wypełnić je kolorem lub deseniem przy użyciu narzędzia Wypełnienie (F).

Możesz korzystać ze wszystkich zainstalowanych palet kolorów. Przejdź do przycisku Szybkie dostosowanie znajdującego się w panelu okien dokowanych i wybierz okno dokowane Menedżer palet kolorów. Możesz po prostu skorzystać z 8-bitowej palety kolorów. Niektórzy uważają, że to najlepsze rozwiązanie, ale ja wolę wybrać paletę kolorów najodpowiedniejszą do danego projektu.
Po zakończonej pracy przejdź do polecenia Obrazek > Zmień rozmiar/rozdzielczość, wybierz 200% lub 1600% oraz zamień piksele na milimetry i ustaw szerokość. Na przykład na 290 mm, w zależności od tego, jaki rozmiar drukowanego obrazka chcesz uzyskać. W oknie dialogowym Zmień rozmiar/rozdzielczość usuń zaznaczenie opcji Wygładzanie i kliknij OK.

Otrzymany obrazek ma teraz rozmiar odpowiadający Twoim potrzebom, a piksele są ostre i wyraziste. Zapisz obrazek w zmienionym rozmiarze pod nową nazwą i zachowaj oryginalny plik. Wybierz Zapisz jako (Plik > Zapisz jako) lub wyeksportuj z profilem kolorów (RGB, Adobe RGB 1998, CMYK lub Pantone). Wszystko zależy od tego, z jakiej platformy chcesz korzystać i jaki produkt końcowy chcesz otrzymać.
![]()