
Opracowywanie ilustracji w stylu street art w programach Corel PHOTO-PAINT i CorelDRAW oraz drukowanie ich jako szablonów to nie problem. Idealne oprogramowanie graficzne znajduje się w zasięgu twojej ręki. Tworzenie ilustracji w stylu street art do artykułów prasowych wygląda tak samo. Wystarczy dodać kilka małych ulepszeń i opanować nakładanie obrazów. Ta ilustracja w stylu street art zostanie nałożona na tło muru z cegieł. Inaczej mówiąc, poddamy ją retuszowi.
Wykorzystam do tego celu rysunek z mojego szkicownika uzyskany przy użyciu pisaków i markerów. Zwiększy to nakład pracy w porównaniu z utworzeniem od podstaw takiego obrazu w postaci grafiki wektorowej w programie CorelDRAW.
Zaimportuj rysunek do programu CorelDRAW (Ctrl + I). Zaznacz obrazek i kliknij opcję PowerTRACE na pasku właściwości. Wybierz Trasowanie konturów > Rysunek kreskowy. W sekcji Opcje w oknie dialogowym PowerTRACE wybierz pozycję: Grupuj obiekty według koloru.
Przejdź do elementów sterujących trasowania i w opcji Szczegóły przeciągnij suwak w lewo. Zmniejszy to liczbę szczegółów, a także kolorów. Teraz wybierz opcję Usuń obrazek oryginalny. Postaraj się ograniczyć liczbę kolorów do minimum a następnie kliknij OK.
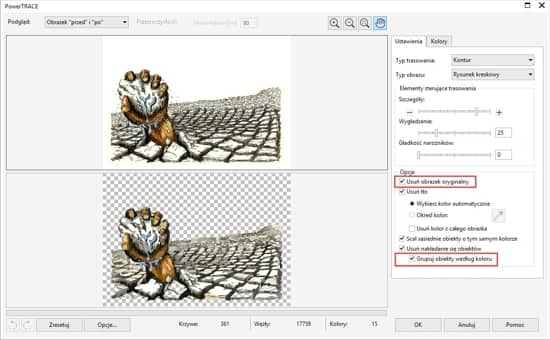
Wybranie opcji Grupuj obiekty według koloru w narzędziu PowerTRACE powoduje utworzenie grupy obiektów w programie CorelDRAW. Teraz w prosty sposób możemy rozdzielić poszczególne grupy obiektów (w warstwie, którą utworzyliśmy w narzędziu PowerTRACE) i umieścić je w oddzielnych warstwach. Możemy połączyć je w jeden obiekt złożony z krzywych, korzystając z narzędzia Spawaj lub Połącz (Ctrl + L) na pasku właściwości.
Uwaga: do połączenia niektórych obiektów złożonych z krzywych zamiast opcji Spawaj lepiej użyć opcji Połącz (obok opcji Spawaj).
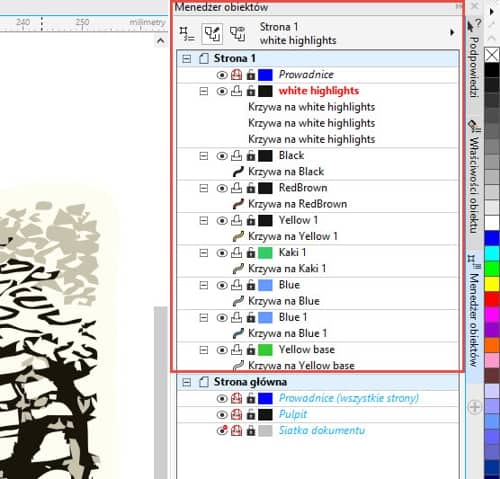

Wykonaj tę czynność dla każdej grupy obiektów, klikając prawym przyciskiem myszy i wybierając polecenie Rozdziel grupę obiektów. Spowoduje to dodatkowe zmniejszenie liczby obiektów. I pozwoli oszczędzić czas, gdy przejdziemy do programu Corel PHOTO-PAINT.
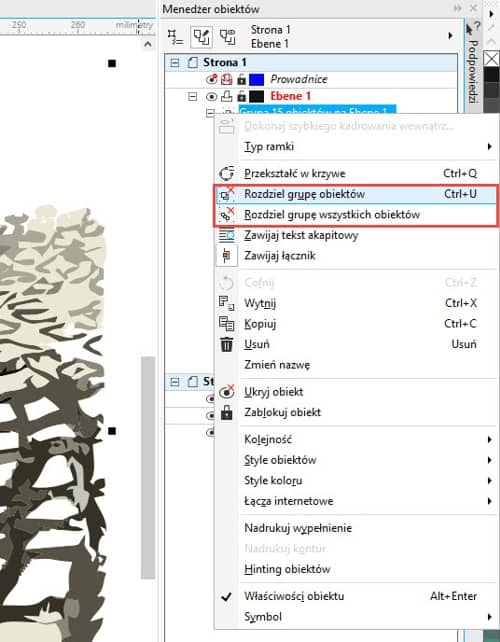
Na tym etapie pracy musisz zwrócić uwagę na jedną rzecz. Jeśli chcesz uzyskać jednolitą warstwę tła, musisz wypełnić puste miejsca teraz w programie CorelDRAW lub później w programie PHOTO-PAINT. W tym przypadku użyj narzędzia Malowanie i wypełnij puste miejsca.
Wybierz teraz kolejno Plik > Eksportuj > Format pliku i rozszerzenie .CPT. W oknie dialogowym eksportu zaznacz opcję Zachowaj warstwy. Umożliwi to konwersję wszystkich warstw z obiektami złożonymi z krzywych na odrębne obiekty w programie Corel PHOTO-PAINT, z zachowaniem nazw. Dlatego ważne jest, aby umieścić wszystkie krzywe w oddzielnych warstwach w programie CorelDRAW przed ich wyeksportowaniem do pliku CPT. Jeśli na końcu chcesz wydrukować pracę, wybierz rozdzielczość 300 dpi i upewnij się, że pracujesz z tymi samymi ustawieniami, np. przestrzenią kolorów.
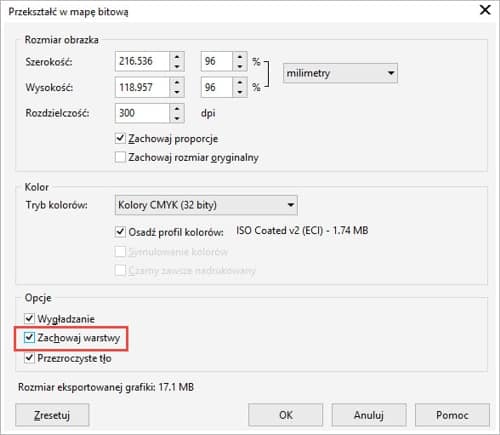
Techniki nakładania: praca z obiektami z efektem soczewki i trybami scalania w programie Corel PHOTO-PAINT. Najpierw otwórz zdjęcie muru z cegieł. Nieznającym interfejsu wersji X7 lub X8 podpowiadam, że praca otworzy się w nowej karcie. Zdjęcie ściany budynku zrobiłem w swojej okolicy. Korzystając z polecenia Wyprostuj obrazek w menu Obrazek (lub narożnych uchwytów), wyrównaj obrazek, jeśli jest taka potrzeba. Następnie z paska narzędzi wybierz narzędzie Kadrowanie i ustal miejsce, w którym ma się znaleźć nałożony obrazek.
Zaznacz obiekt tła (zdjęcie muru z cegieł). Następnie przejdź do menu Dopasowanie > Wyprostuj obrazek i ustaw wartość dla opcji Skoryguj zniekształcenie soczewkowe. W moim projekcie przesunąłem suwak w lewo, ustawiając wartość -79,6. Zdjęcie zostało wyprostowane i przycięte. Nie zależało mi na zachowaniu pierwotnej wersji.

W oknie dokowanym Menedżer obiektów kliknij ikonę Nowa soczewka, znajdującą się w dolnej części panelu, i wybierz opcję Wyostrzanie. W moim projekcie ustawiłem wartość poziomu krawędzi na 25.
W oknie dokowanym Menedżer obiektów kliknij ponownie ikonę Nowa soczewka i wybierz opcję Krzywa tonalna. Na potrzeby projektu zastosowałem nieznaczną modyfikację krzywej do kształtu litery S, przeciągając jej lewą dolną część w dół i otrzymując wartość 74 na osi X i 45 na osi Y. Ustawione wartości nie muszą być dokładnie takie jak w moim przykładzie. W ten sposób otrzymałem ciemniejszy i bardziej wyrazisty obraz i pozbyłem się mlecznoszarego odcienia z pierwotnego zdjęcia. Każdy musi sam zdecydować, czy wybrany efekt mu odpowiada. Po każdej zmianie wartości krzywej tonalnej sprawdzaj efekt i oceniaj, czy obrazek wymaga dalszych poprawek.
Kliknij prawym przyciskiem myszy obiekt tła i wybierz polecenie Duplikuj. Wybierz kolejno opcje Nowa soczewka > Skala szarości. Uzyskasz w ten sposób dwa obiekty z murem. Wybierz opcje Nowa soczewka > Skala szarości, przeciągnij suwak Krycie, np. ustawiając wartość 80. Przejdź kolejno do opcji Tryb scalania > Nakładka. Nadasz obrazkowi większą intensywność poprzez nałożenie obiektu z efektem soczewki w skali szarości na duplikat zdjęcia muru z cegieł.
Pamiętaj, że wartość ustawień może się znacznie różnić w zależności od wybranego zdjęcia i ilustracji. Każdy obrazek charakteryzuje się innymi cechami.
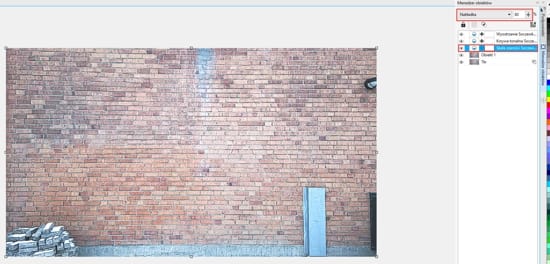
Wracajmy do projektu. Zamieniliśmy już obiekt wektorowy w mapę bitową. Ponieważ grafika wektorowa składa się teraz z osobnych warstw koloru, w programie Corel PHOTO-PAINT z łatwością dostosujemy obrazy i skorzystamy z efektów trybu scalania w przypadku poszczególnych obiektów w oknie dokowanym Menedżer obiektów.
Zaimportuj grafikę wektorową. Po zaznaczeniu wszystkich obiektów kliknij prawym przyciskiem myszy i wybierz opcję Grupuj. Przytrzymaj klawisz Shift, aby zmienić rozmiar obrazka (powiększyć go lub zmniejszyć), i umieść obrazek w wybranym miejscu zdjęcia muru z cegieł, korzystając z narożnych uchwytów. Kliknij Zapisz. Nie zapomnij o regularnym zapisywaniu zmian.
Przeciągnij grupę w dół i umieść między duplikatem obrazka muru z cegieł a obiektem z efektem soczewki w skali szarości.
Aby poprawić efekt, możesz rozdzielić zaznaczoną grupę, klikając prawym przyciskiem myszy. Sam tak zrobiłem.

Teraz stosuję różne efekty trybu scalania do poszczególnych obiektów ilustracji. Wypełniam też puste miejsca w obiekcie podstawowym, który nazwę „Yellow base”. Następnie go duplikuję. Zmieniam nazwę na „Yellow base 2”. Ustawiam tryb scalania na normalny, a suwak Krycie przesuwam do wartości 74.
Ponownie zaznaczam obiekt „Yellow base”, a następnie wybieram Tryb scalania > Nasycenie > Krycie 100. Dla pozostałych obiektów („Blue 1” i „Blue”) wybieram normalny tryb scalania. Dla obiektu „Kaki” wybieram normalny tryb scalania. Dla obiektu „Yellow 1” wybieram Tryb scalania > Mnożenie > Krycie 100.
Dla obiektu „RedBrown” ustawiam parametry: Tryb scalania > Mnożenie > Krycie 100. Na koniec dla obiektu „Black” — kontury — zostawiam tryb normalny z kryciem 100. Mógłbym dodać do niego efekty, ale ponieważ kontur jest w obrębie obiektów grupy „Yellow base”, wewnątrz granic, pozostawiam go bez zmian. Więcej efektów mógłbym także zastosować, gdyby kontur otaczał całą ilustrację.
Przed zakończeniem pracy wybieram (ale bez rozwijania) grupę zawierającą dwa obiekty: „Yellow base” i „Yellow base 2”. Za pomocą piórka Wacom wybieram z przybornika narzędzie Gumka. Wybieram rozmazujący kształt końcówki pędzla gumki i usuwam fragmenty konturu, co pozwoli na „wtopienie” nałożonego obrazu w obraz tła. Symuluje to także wygląd obrazu po użyciu pędzla z włosiem.
Na tym etapie utworzę obiekt Nowa soczewka > Żywość. Ustawiam wartość parametru Żywość mniej więcej na 98, a wartość parametru Nasycenie mniej więcej na -12. Efekt może nie być zbyt widoczny, ale kolory stają się wyraźniejsze.
Na koniec tworzę nowy obiekt, wypełniam go kolorem czarnym i wybieram Tryb scalania > Nakładka > Krycie 47.
Klikam obiekt prawym przyciskiem myszy i wybieram polecenie Utwórz maskę obcinania. Następnie z paska narzędzi wybieram narzędzie Maska eliptyczna. Wypełniam obiekt kolorem czarnym przy użyciu narzędzia Wypełnienie. Z paska menu wybieram Efekty > Rozmywanie > Rozmywanie gaussowskie.
I gotowe!
